Get to know Org. Management
Use Org. Management to manage your sites and users. Set and adjust opening hours, set custom dates/times for each site, reset passwords and assign your users to branches and more.
To access Org. Management, select Org. Management from the left-nav.
Sites
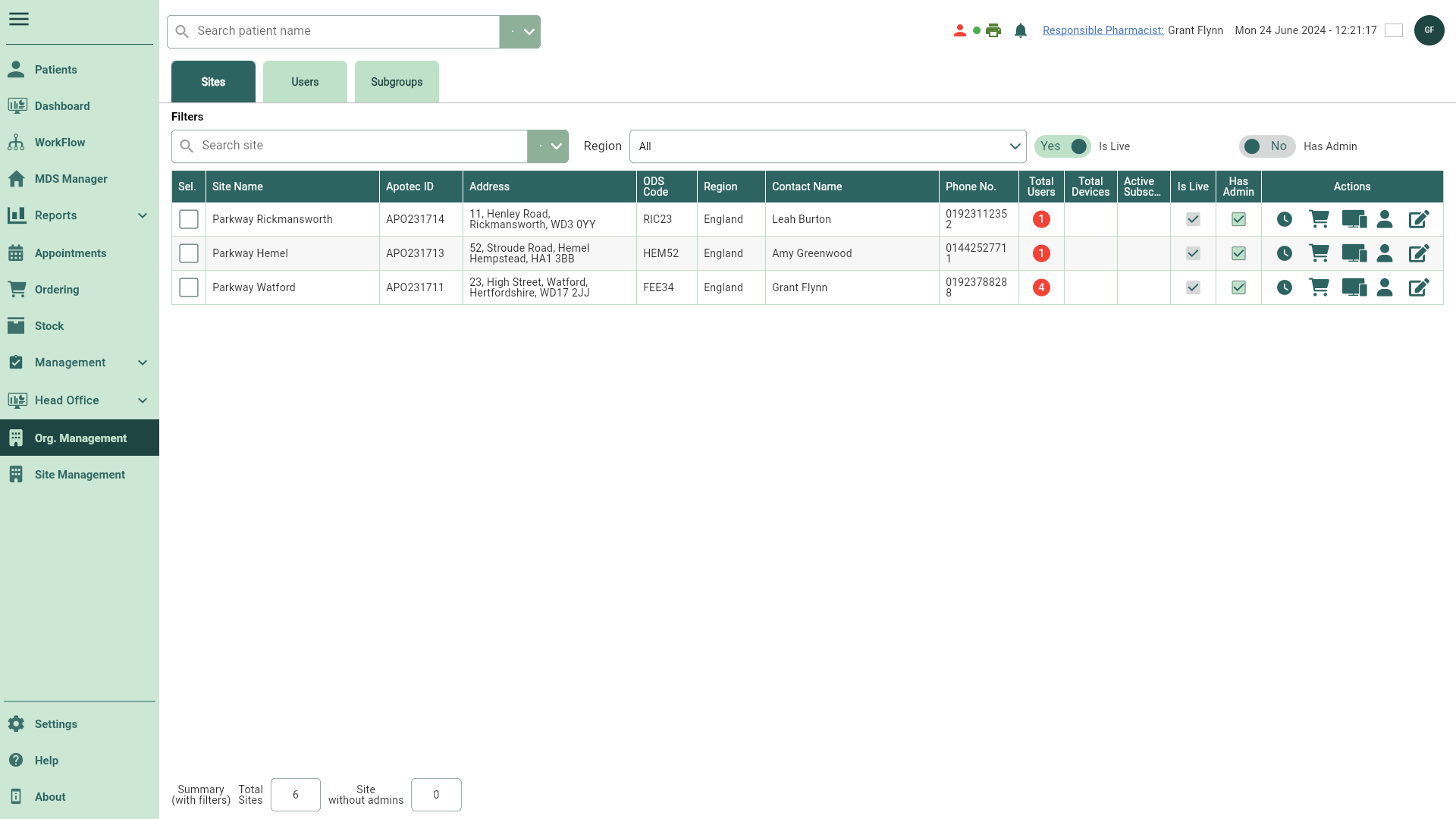
| Field | Description |
|---|---|
| Search site | Use this field to search for a Site. |
| Region | Use the Region dropdown to filter your organisations by region. |
| Is Live switch | Toggle this switch to show all Live organisations. This is set to Yes by default. |
| Has Admin switch | Toggle this switch to show all organisations with associated users that have an Org Admin or Site Admin Access Type. This is set to No by default. |
| Grid | The Sites grid displays all your sites. You can refine this list with the available filters. Using the icons in the Actions column, you can perform the following:
|
| Total Sites | The total number of displayed organisations. This field cannot be edited. |
| Site Without Admins | Total number of displayed organisations without admins. This field cannot be edited. |
Users
Manage day-to-day admin of each branch user. Re-send invites, change passwords, add or edit associated branches, edit demographics or remove users from your organisation if they're no longer active.
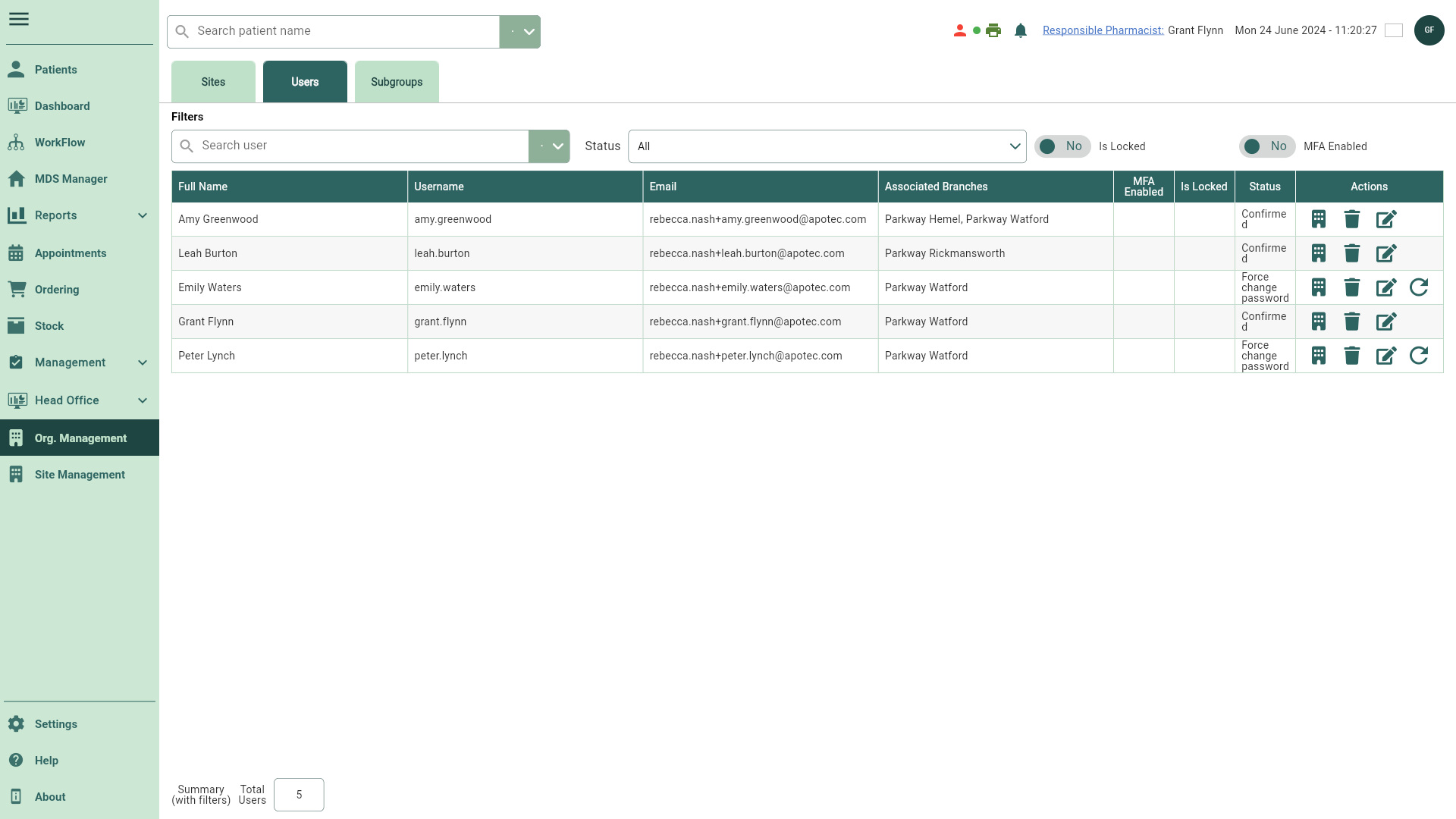
| Field | Description |
|---|---|
| Search user | Use the search box to refine the Users by name, username or email. |
| Status | Use the Status dropdown to filter your users by status. |
| Is Locked switch | Toggle this switch to Yes to show all users with an Is Locked tick. |
| MFA Enabled switch | Functionality coming soon. Toggle this switch to Yes to show all MFA Enabled users. |
| Grid | The Users grid displays all your current users within your organisation. You can refine this list using the available filters. Using the icons in the Actions column, you can perform the following:
|
| Total Users | The total number of displayed users. This field cannot be edited. |
Subgroups
Functionality coming soon.
 Clock icon to update your opening hours.
Clock icon to update your opening hours. Wholesalers icon to manage your wholesalers.
Wholesalers icon to manage your wholesalers. Devices icon to manage your site devices.
Devices icon to manage your site devices. User icon to add/invite users to your branch(es).
User icon to add/invite users to your branch(es). Edit icon to update your site details including Address and Contact Details and Services.
Edit icon to update your site details including Address and Contact Details and Services. Branch icon to assign your users to an associated branch.
Branch icon to assign your users to an associated branch. Delete icon to remove the user if no longer active.
Delete icon to remove the user if no longer active. Resend Invitation icon to resend an invite to your user(s).
Resend Invitation icon to resend an invite to your user(s).