Sending claims
After your dispense notification(s) (DNs) have been sent, you can claim reimbursement by sending a claim to the NHS Prescription Services. On the To Be Claimed tab of the Workflow module you will find all scripts available for claiming.
You will need to authenticate a valid NHS smartcard before you can send a claim. You can learn how to authenticate your smartcard in our Smartcard authentication article.
Sending claims using Send Claim
- To begin, select the To Be Claimed tab in Workflow by selecting Workflow from the left-nav and the To Be Claimed tab.
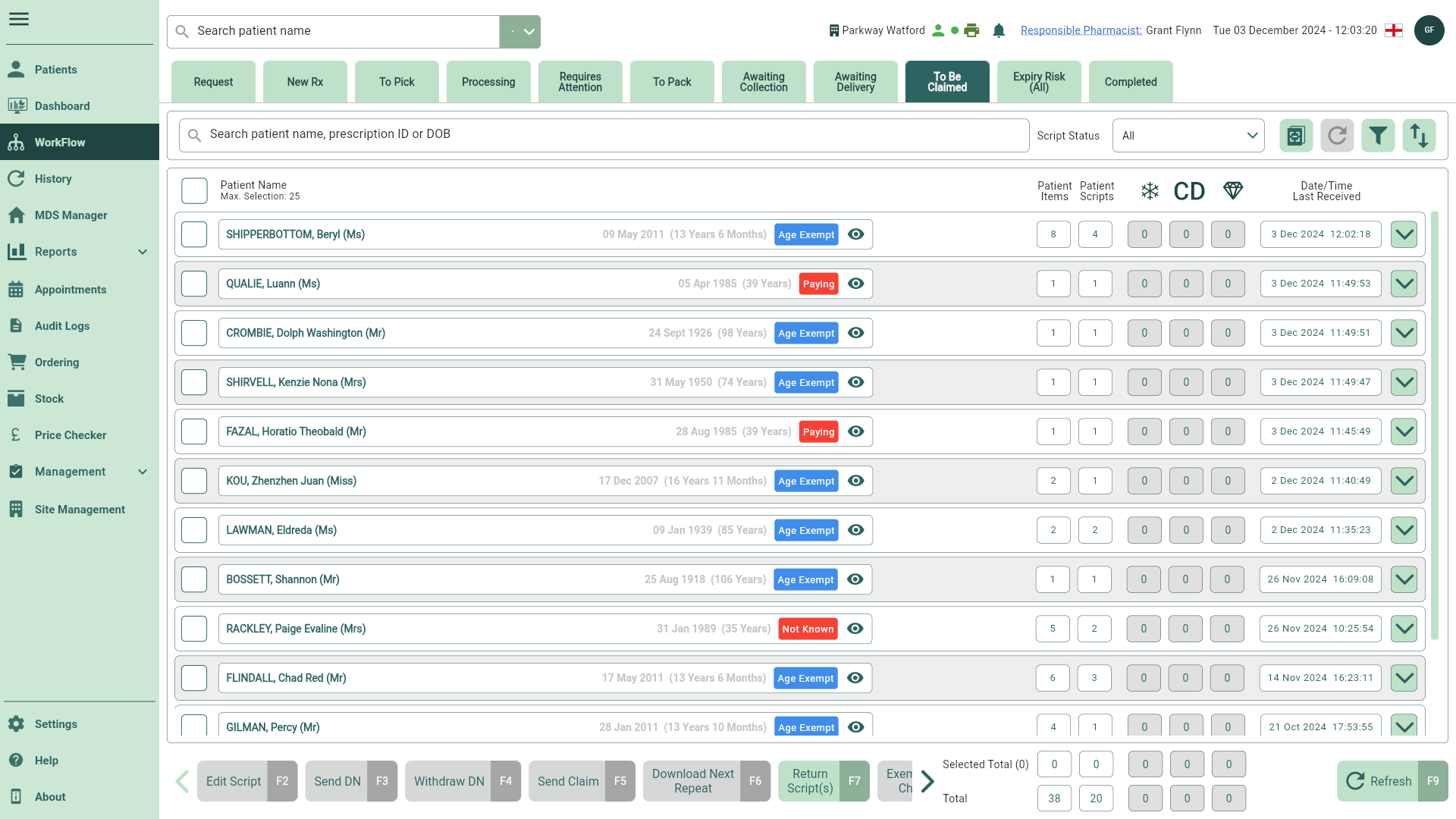
- Select your patient(s) and prescription(s) to be claimed, if required you can use the filters to refine the grid.
You can select multiple scripts to process as a batch or in batches of 25 by using the select all box. When prompted, you will need to confirm that you wish to send all claims before proceeding.
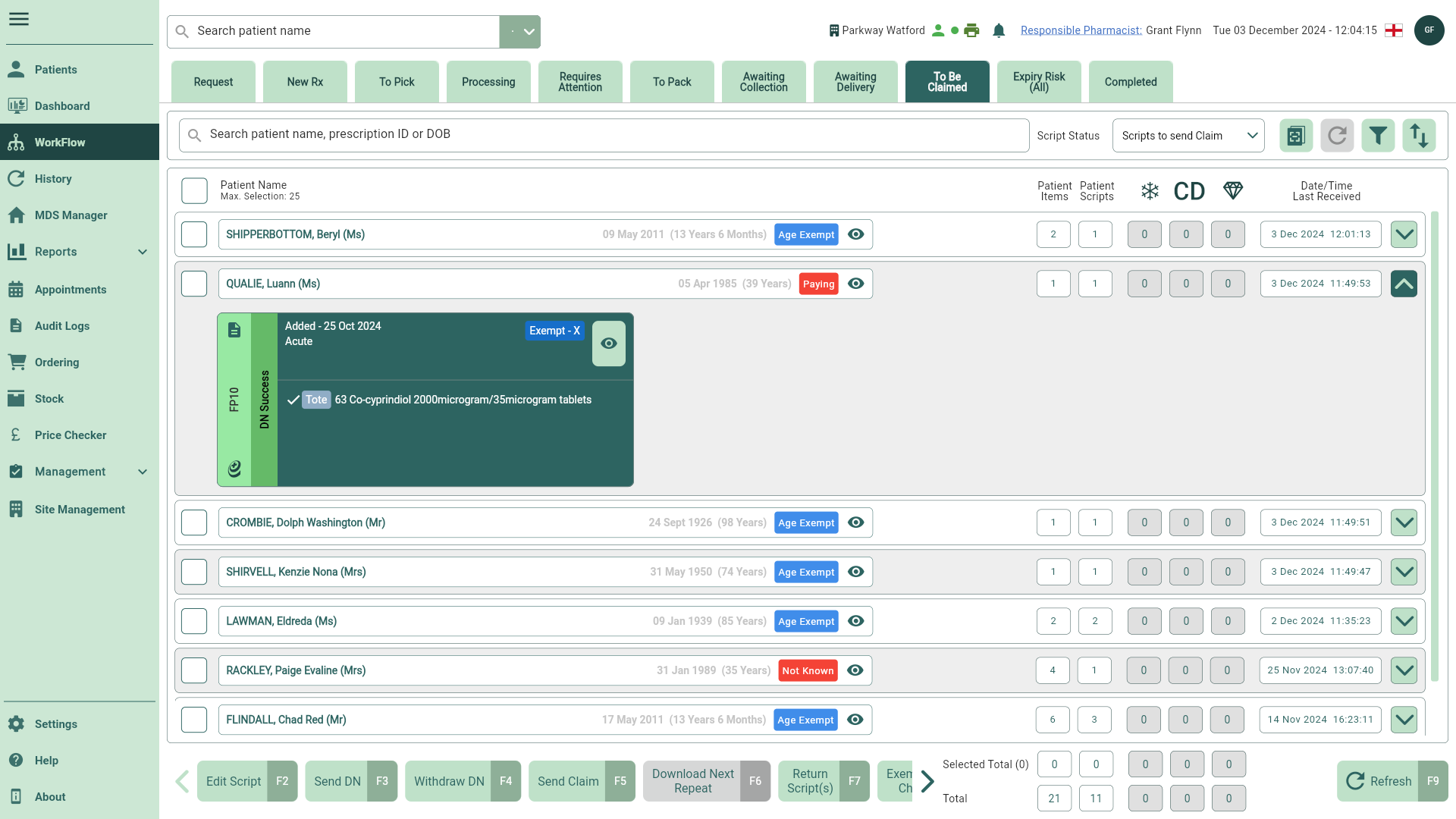
- Select the [Send Claim - F5] button. This will move the script to the Completed tab in Workflow. The prescription widget will update confirming the claim has been sent successfully.
Prescriptions marked as Clinical check not completed cannot be submitted for claims, and their dispense notifications will automatically be withdrawn. To resubmit the DN or claim, the clinical check must first be completed. Pharmacist level users can complete this task via the Clinical Check window, which can be accessed when prompted.
Learn how to perform a clinical check in Workflow
When prompted, select the [Yes - F10] button to open the Clinical Check window.
All patients with scripts marked as Clinical check not completed are displayed.
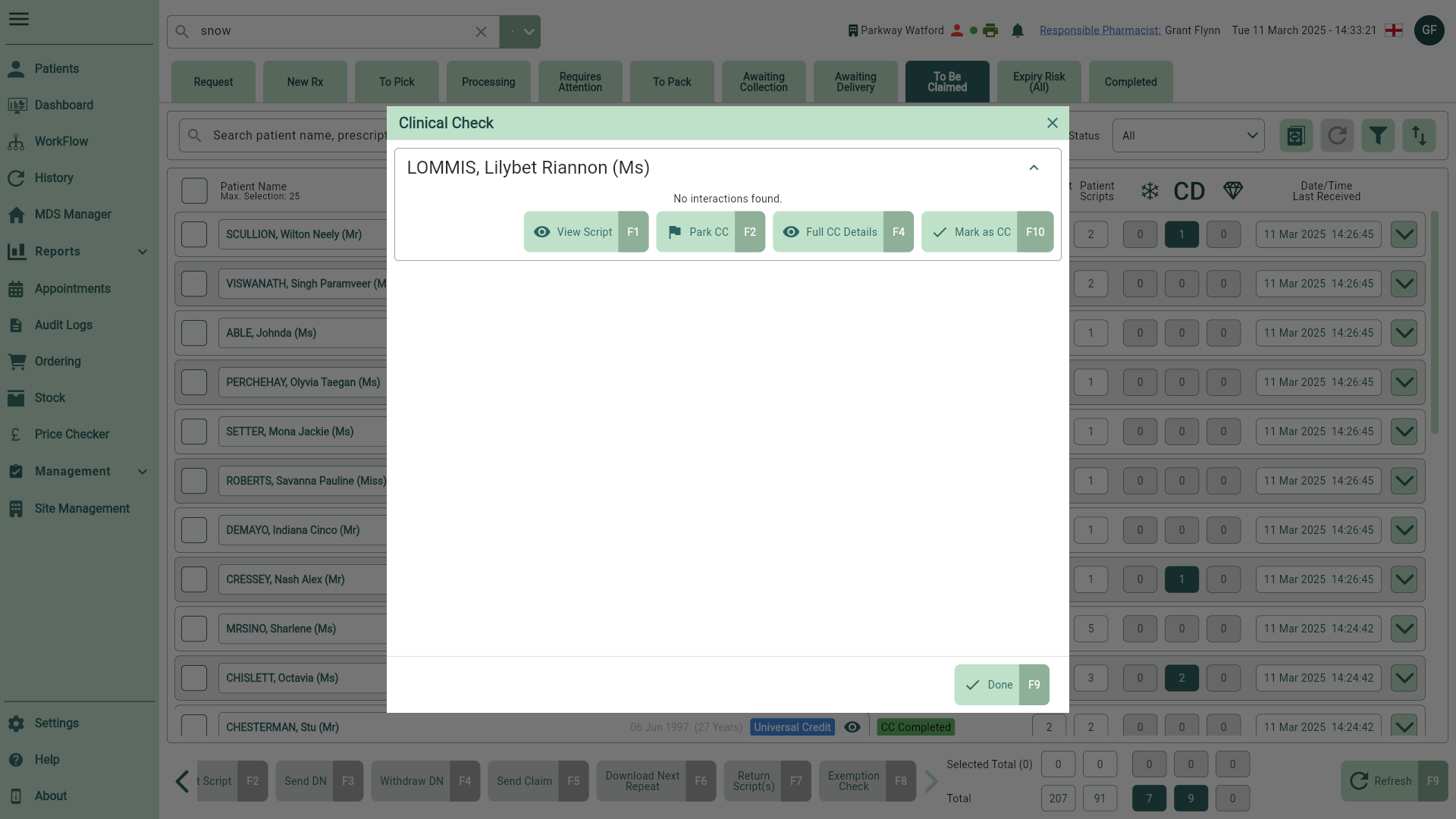
- If you are satisfied all checks are complete, or no alerts have been displayed, select the [Mark as CC - F10] button to complete the clinical check for your patient. A CC Completed badge will be applied and you will automatically be moved to the next patient.
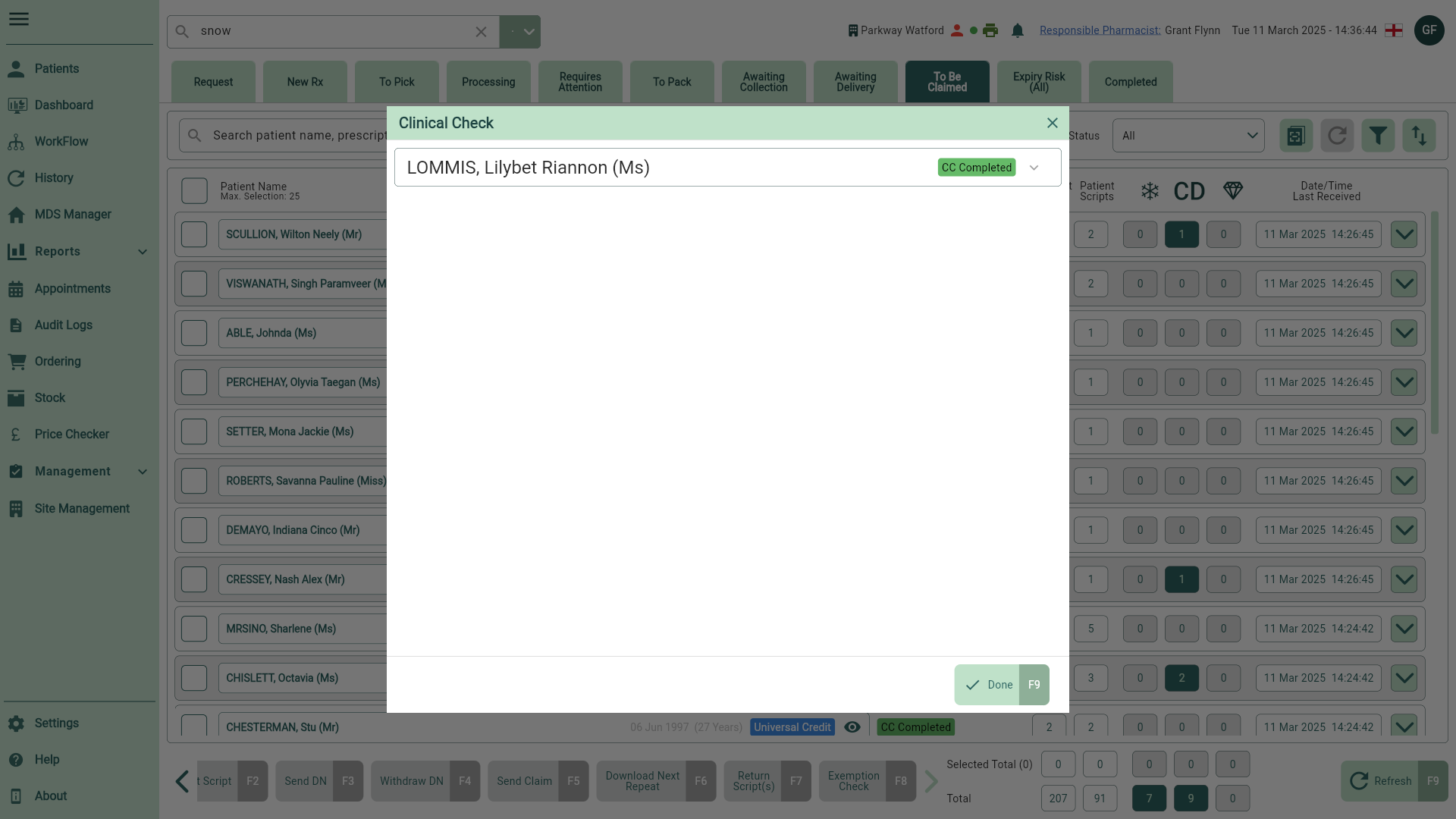
In the Clinical Check window, you can select the [Full CC Details – F4] button for more information to support your clinical decision, or you can park the Clinical Check by selecting the [Park CC – F2] button to flag the script as Clinical check not complete. Additionally, you can view the script in full by selecting the [View Script - F1] button.
Our Clinical Check details window has been designed to give you all the information you need to make an informed clinical decision during dispensing. The overview displayed allows you to take a deeper look at the patient's details, Medication History, Conditions and Allergies, Clinical Alerts and Clinical Check Actions.
Note: Hover your cursor over the CC Reset action to see the action details in full as a tooltip.
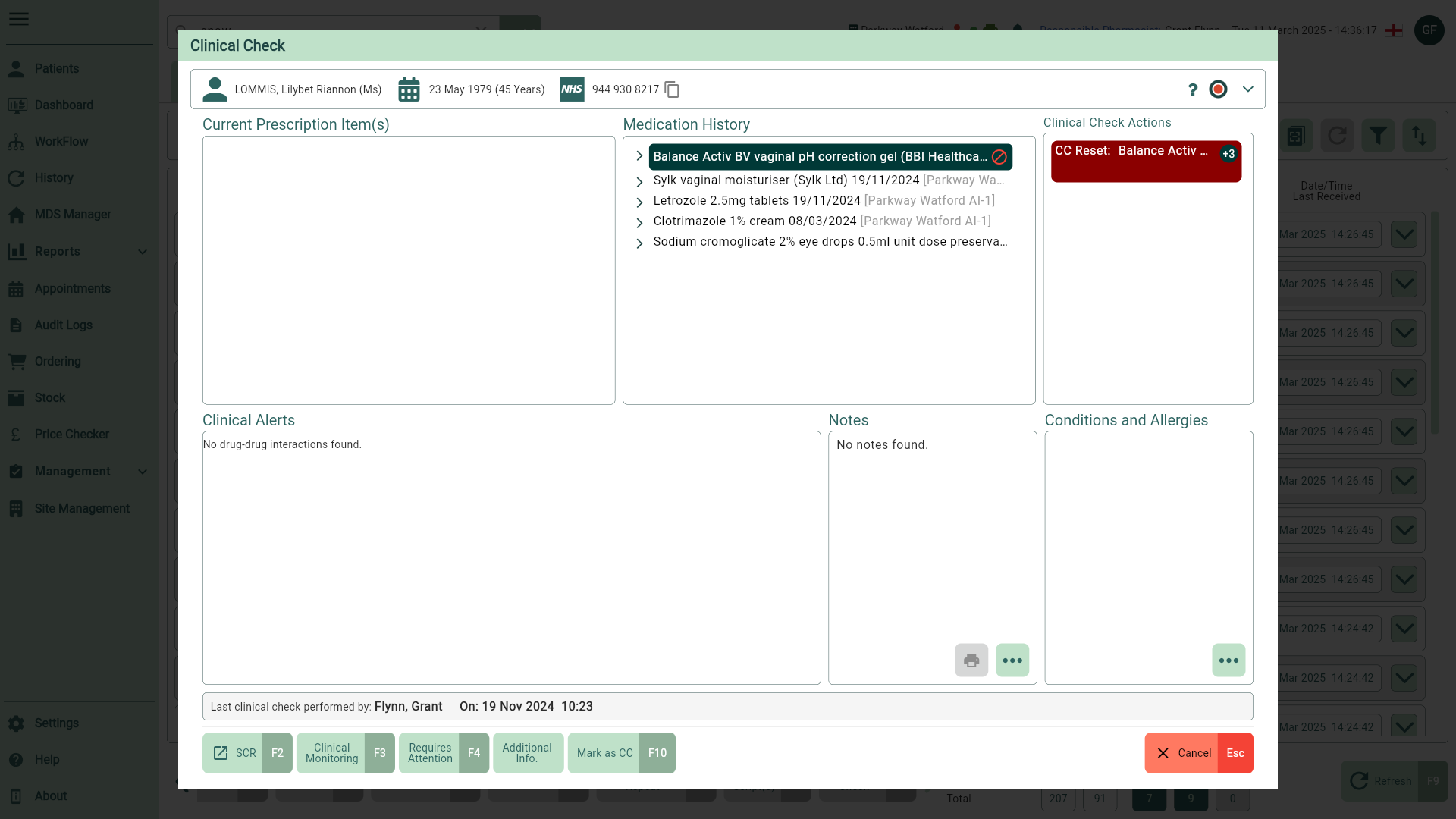
- Once all clinical checks are complete, select the [Done - F9] button to close the Clinical Check window and return to the To Be Claimed tab. Your scripts are automatically added to the claim queue.
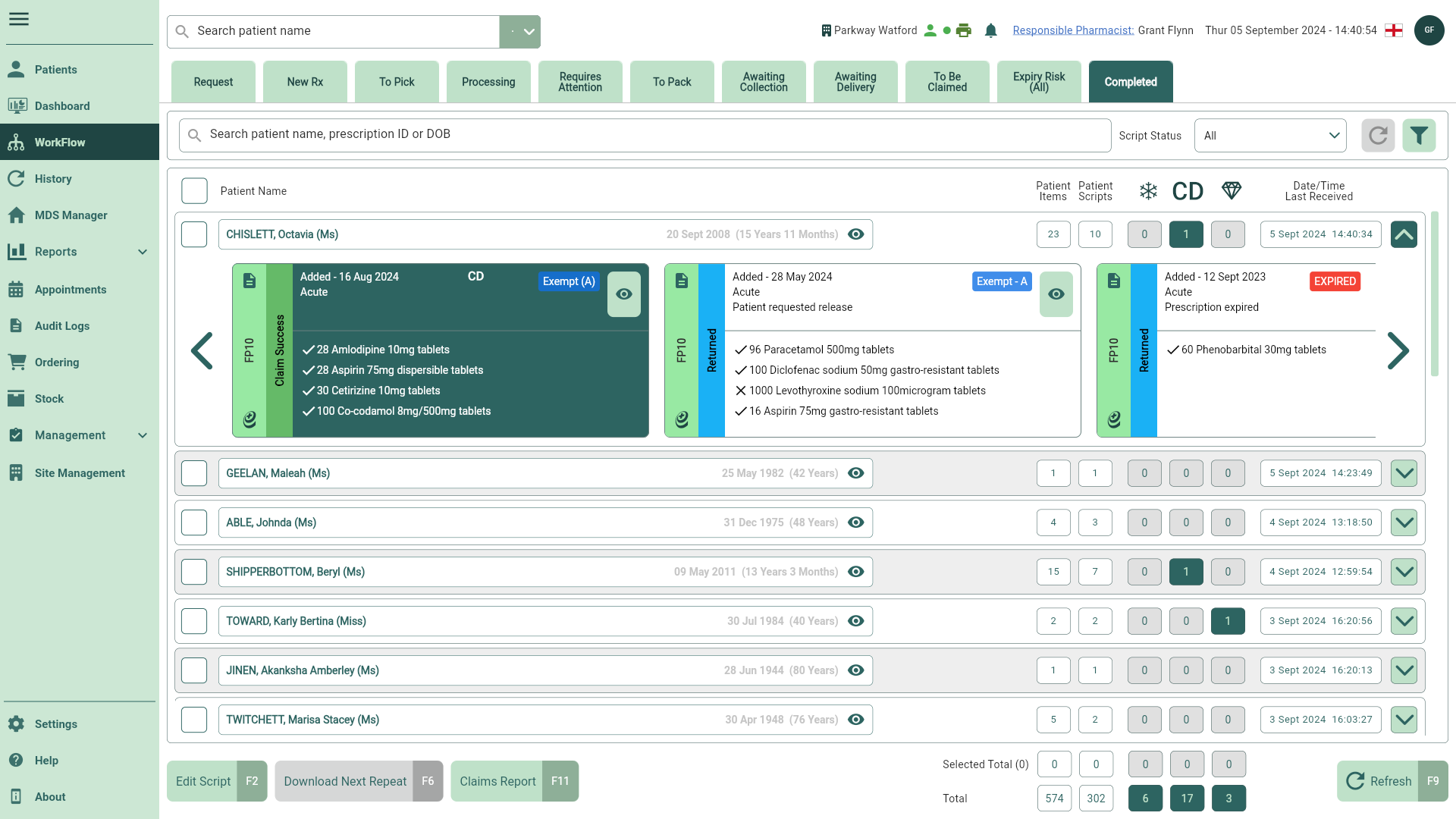
Sending claims using Batch Scan
Use the Batch Scan functionality in Workflow to scan tokens and send your claims as a batch. You can access the Batch Scan function from the following tabs in Workflow:
- New Rx
- To Be Claimed
You will need to authenticate a valid NHS smartcard before you can send claims. You can learn how to authenticate your smartcard in our Smartcard authentication article.
- To begin, select the To Be Claimed tab in Workflow by selecting Workflow from the left-nav and the To Be Claimed tab.
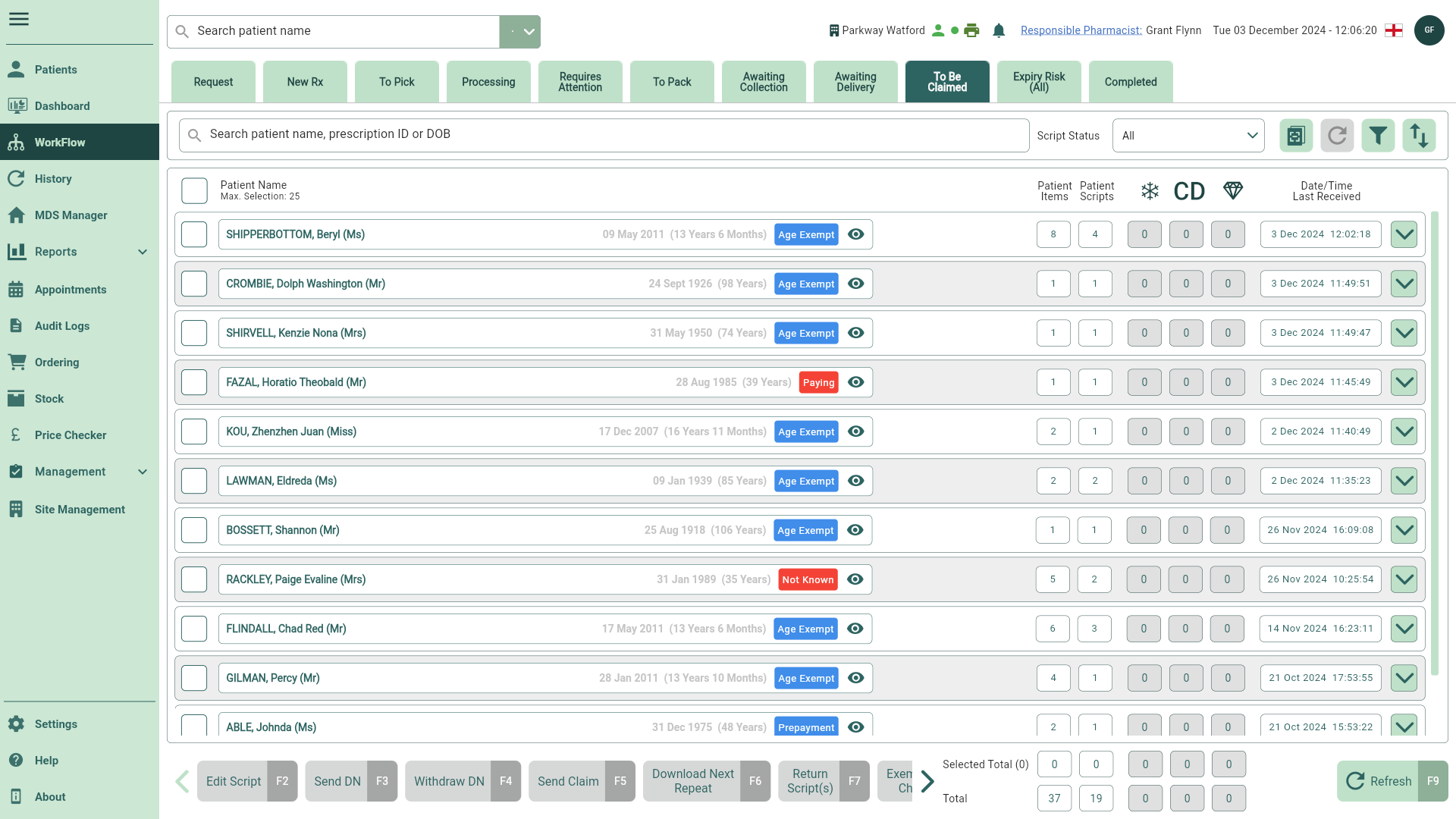
- Select the
Batch Scan icon. The Batch Scan window displays.
- By default, the DN tab is selected. To send claims, select the Claim tab.
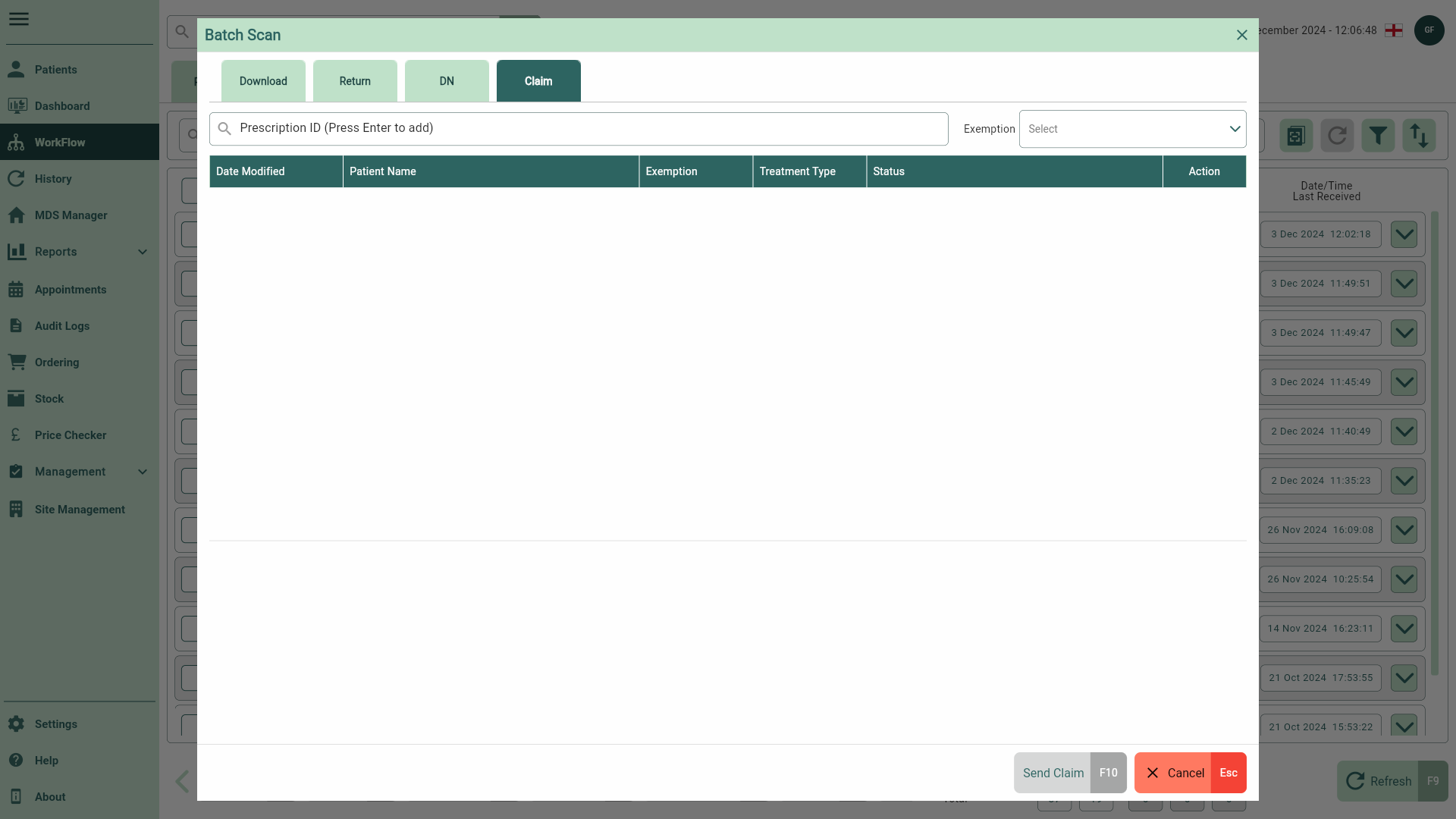
- Next, start scanning your tokens. Each prescription will display in the grid. You can perform the following actions using the fields below:
If you are unable to scan the prescription, you can type the Prescription ID into the Prescription ID search field and press [Enter] on the keyboard.
| Field | Description |
|---|---|
| Grid | At a glance, you can view the date the script was added/modified, the Patient Name, Exemption, Treatment Type and prescription status. Within the Actions column you can:
|
| Exemption filter | Use the dropdown to filter your prescriptions by exemption status. |
| Prescription widget | Highlight a scanned script within the grid to display a prescription widget (or prescription box) to display all the useful information pertaining to an individual prescription, including the item(s) it contains, the prescription type and the date it was added.You can view the prescription in full by selecting the  View icon button and any EPS logs by selecting the View icon button and any EPS logs by selecting the  Note icon. Note icon. |
| [Send Claim - F10] | Select to send your claim(s) for the scanned script(s). |
| [Cancel - Esc] | Select to cancel and close the window. |

- Once you've finished scanning your token(s) Select the [Send Claim - F10] button to send your claims. This will move the scripts to the Completed tab in Workflow. A snackbar displays to confirm the scripts have been added to the claim queue.
Prescriptions marked as Clinical check not completed cannot be submitted for claims, and their dispense notifications will automatically be withdrawn. To resubmit the DN or claim, the clinical check must first be completed. Pharmacist level users can complete this task via the Clinical Check window, which can be accessed when prompted.
Once your claims have been sent, the prescription widget will update confirming the claim has been sent successfully.
 Edit icon to open the Edit Script window
Edit icon to open the Edit Script window Delete icon to remove the prescription from the grid.
Delete icon to remove the prescription from the grid.