Editing prescriptions
You may be required to make amendments to your prescriptions after the prescription has been processed/saved. Prescriptions are edited from the Edit Scripts window, which you can access from several tabs in the Workflow module. They are;
- Requires Attention
- To be Claimed
- Awaiting Collection
- Awaiting Delivery
- Completed
You can also edit a script via the Dispensing History, through the Medication History grid, or in the patient’s CRM.
Making edits to the prescribed item, prescribed quantity and/or dosage, or marking an item from Not Dispensed to Given will reprint the dispensing label.
Editing prescriptions
Automated & configurable Edit Script behaviour
To maximise the automated and configurable behaviour detailed in the table below, you will be required to authenticate a valid NHS smartcard to edit certain fields in the Edit Script window if your prescription is in one of the following statuses:
- DN Success
- DN Withdraw Rejection
- Claim Success (reclaim in claim period)
- Claim Spine Rejection
| Status | Behaviour |
|---|---|
| DN Success or DN Withdraw Rejection | Apotec CRM will automatically withdraw and resend (queue) the Dispense Notification (DN) for any edited prescriptions where the DN has already been sent. |
| Claim Success (reclaim in claim period) or Claim Spine Rejection | The Reclaim After Edit application setting determines if a claimed EPS prescription is automatically reclaimed (queued) after an edit has been saved.
|
Accessing the Edit Script window
To begin, access the Edit Script window using one of the methods below:
You can only edit one prescription at a time.
| Module/Area | Access |
|---|---|
| Workflow |
|
| Dispensing History |
|
| Medication History in the Patient's CRM |
|
Get to know the Edit Script window
The Edit Script window contains a summary of useful information including patient demographics and prescription details.
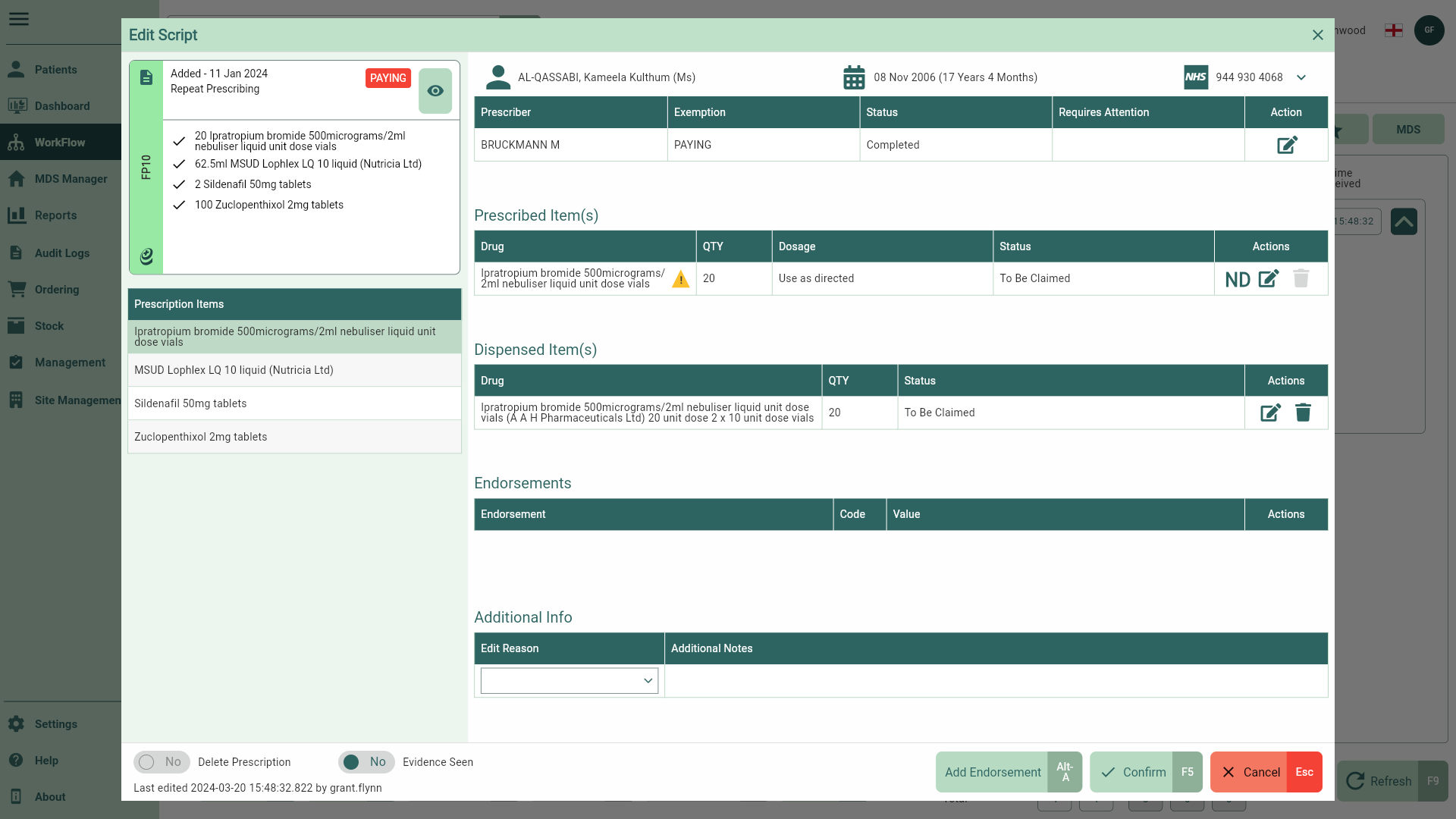
| Field | Description |
|---|---|
| Prescription widget | Each prescription widget represents one prescription and displays a number of details taken from the script including the script type, date added and the item(s) it contains. You can view the prescription in full by selecting the  View icon button, and any EPS logs by selecting the View icon button, and any EPS logs by selecting the  Note icon. Note icon. |
| Patient demographics | This section includes important patient details such as the patient's Surname, First Name, Date of Birth, and NHS No. Select the arrow to expand the window and view additional details. |
| Prescription Items | All prescribed items are listed in this field. |
| Prescription Charges widget | The Prescription Charges widget provides a clear breakdown of costs for any paying prescription(s), such as Private or Veterinary scripts. For each item, it includes:
The Prescription Charges widget will update automatically when you:
Note: This widget will only display when editing a paying prescription. |
Learn how to amend the price per item from the Edit Price window
This functionality is available for any paying prescriptions such as Private, PGD (private) or Veterinary scripts. For a full list of eligible prescriptions see our Dispensing FAQs. To edit an item(s) values follow the steps below:
- Within the Edit Script window select the
View icon from the Prescription widget. The View Script window displays.
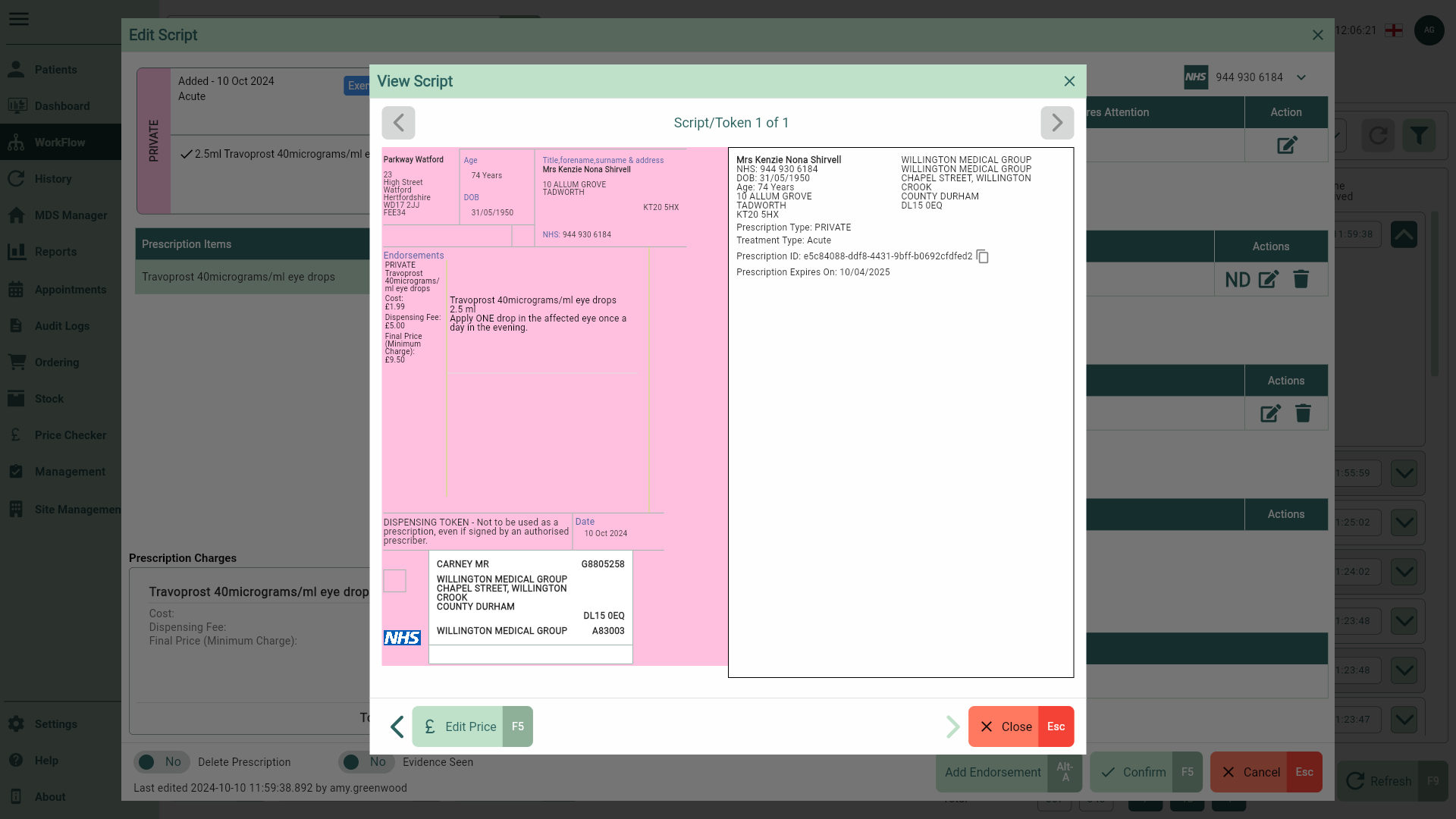
- Select the [Edit Price – F5] button. The Edit Price window displays.
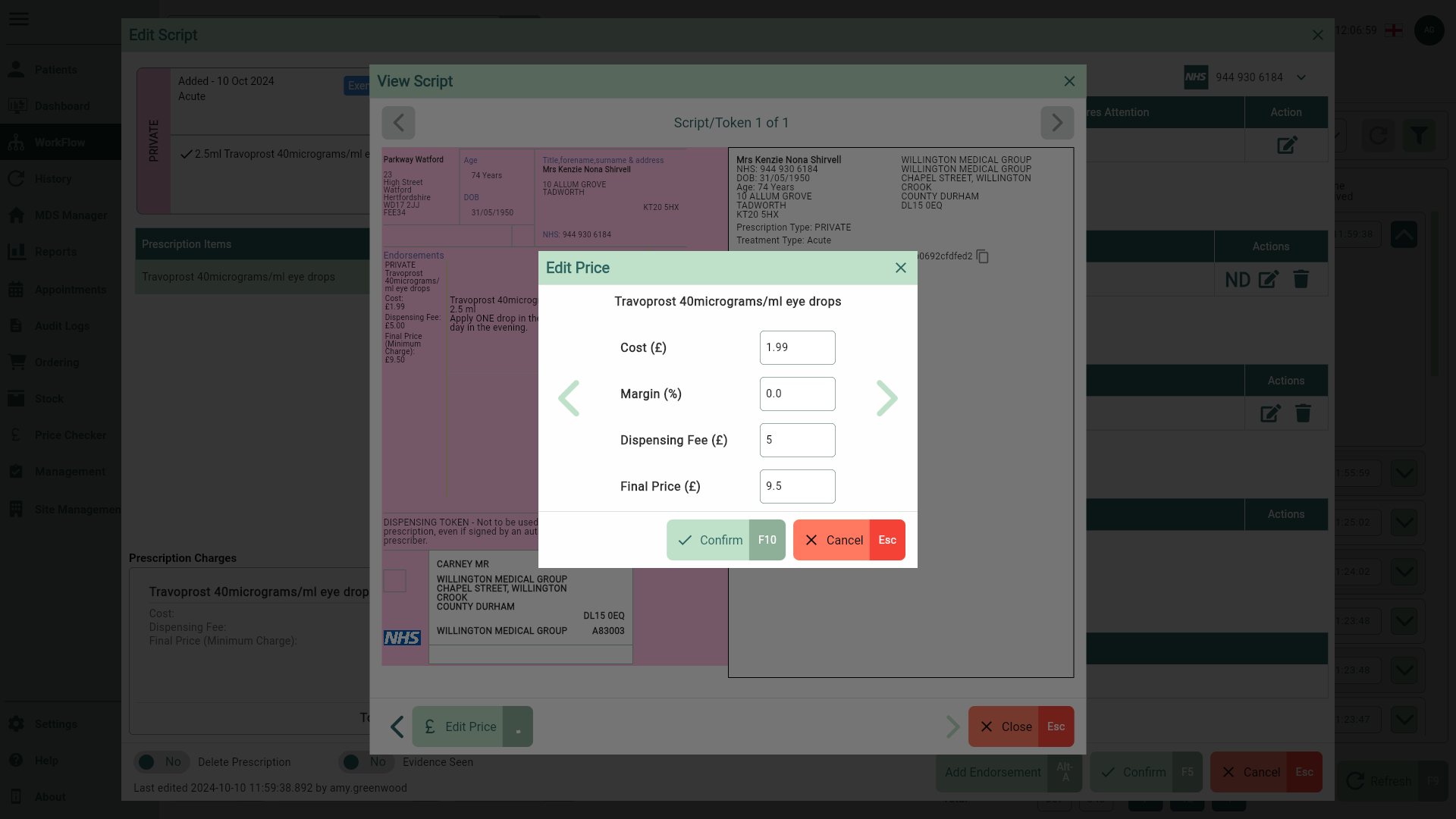
- Use the available fields to make your changes. If the prescription contains multiple items, use the left and right arrows to scroll through them, adjusting the values as needed. You can amend either the first three fields (e.g., Cost, Margin, Dispensing Fee) or the Final Price. When you edit the Final Price, the first three fields will automatically update to reflect the new value.
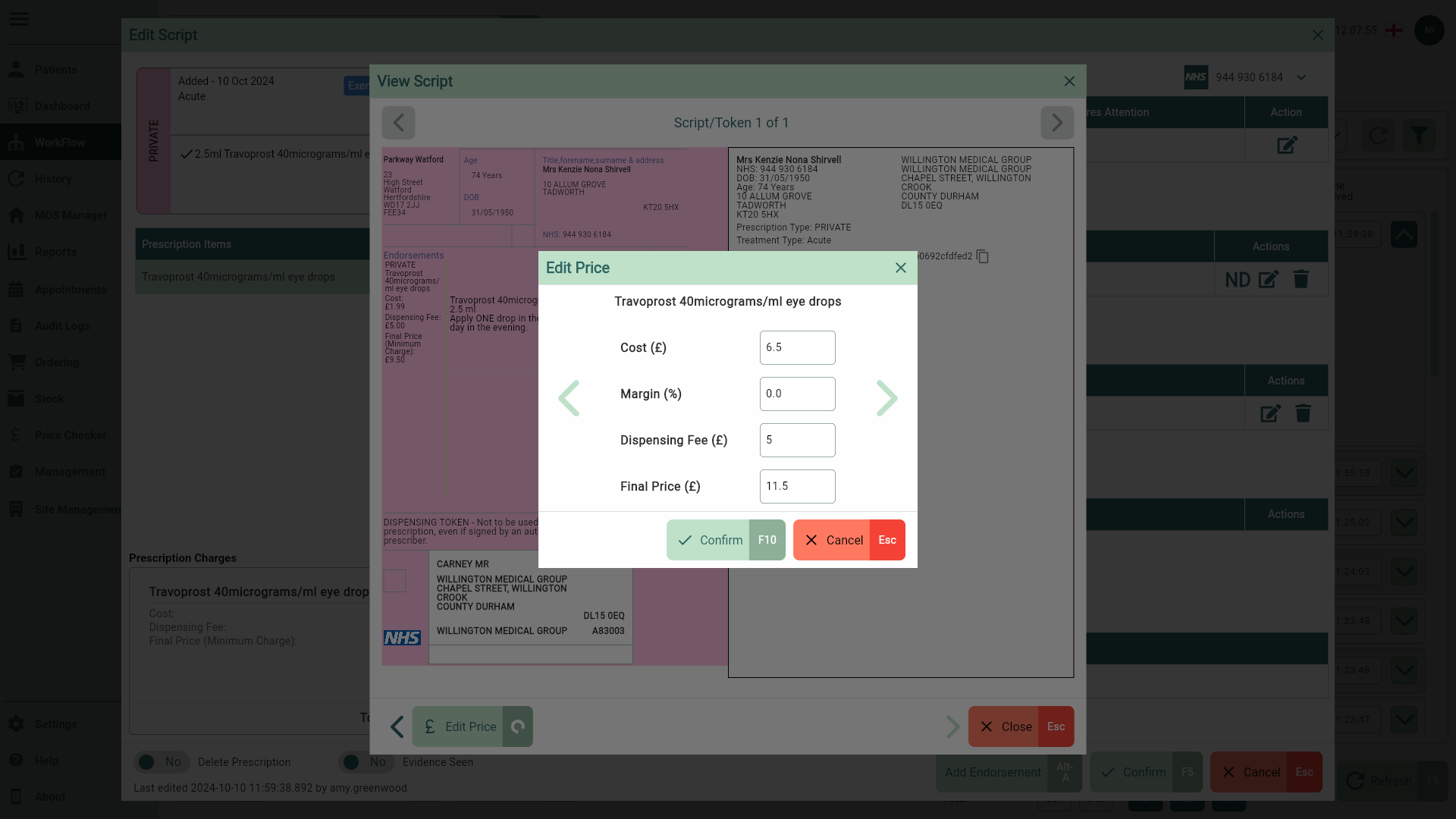
- Once you have made your changes, select the [Confirm - F10] button to save and close the window.
Edit Script actions
Within the edit script window you can perform the following actions using the fields below:
You will be required to authenticate a valid NHS smartcard to edit certain fields in the Edit Script window if your prescription is in the DN Success, DN Withdraw Rejection, Claim Success (reclaim in claim period) and Claim Spine Rejection status. You can learn how to authenticate your smartcard in our Smartcard authentication article.
You will be unable to make any amendments to the prescription if your EPS prescription is in the DN Success (partial) status. You will be required to complete any owings before you can make any edits. Additionally, you will be unable to make any amendments to prescriptions that have been claimed where the claim period has passed.
Where edits are permitted in the Prescriber, Prescribed Item(s), Dispensed Item(s) and Endorsements tables, you will be required to select the 

An alert will display next to uneditable items, hover your cursor over the alert to view the information in full.
If you are editing an MDS item, you will be prompted to update the patient's MDS record. Select the [Yes - F10] button on the prompt to reflect your edits in the patient's Medication History and their MDS Medication record, or select the [No - Esc] button to only update the patient's Medication History and leave their MDS record unchanged.
Prescriptions set with an exemption status of Not Known cannot be submitted for claims. You must edit the script to update the exemption before sending/resending dispense notifications.
Learn how to edit scripts with Not Known exemptions
EPS scripts with a Not Known exemption status must be amended to include a valid exemption status or to confirm that the patient is not exempt from charges before they can be successfully submitted for claims. Follow these steps to edit a script using the [Edit Script - F2] button accessible from various tabs within Workflow depending on status of the prescription you want to edit.
- Highlight the script you wish to edit, and select the [Edit Script - F2] button. The Edit Script window displays.
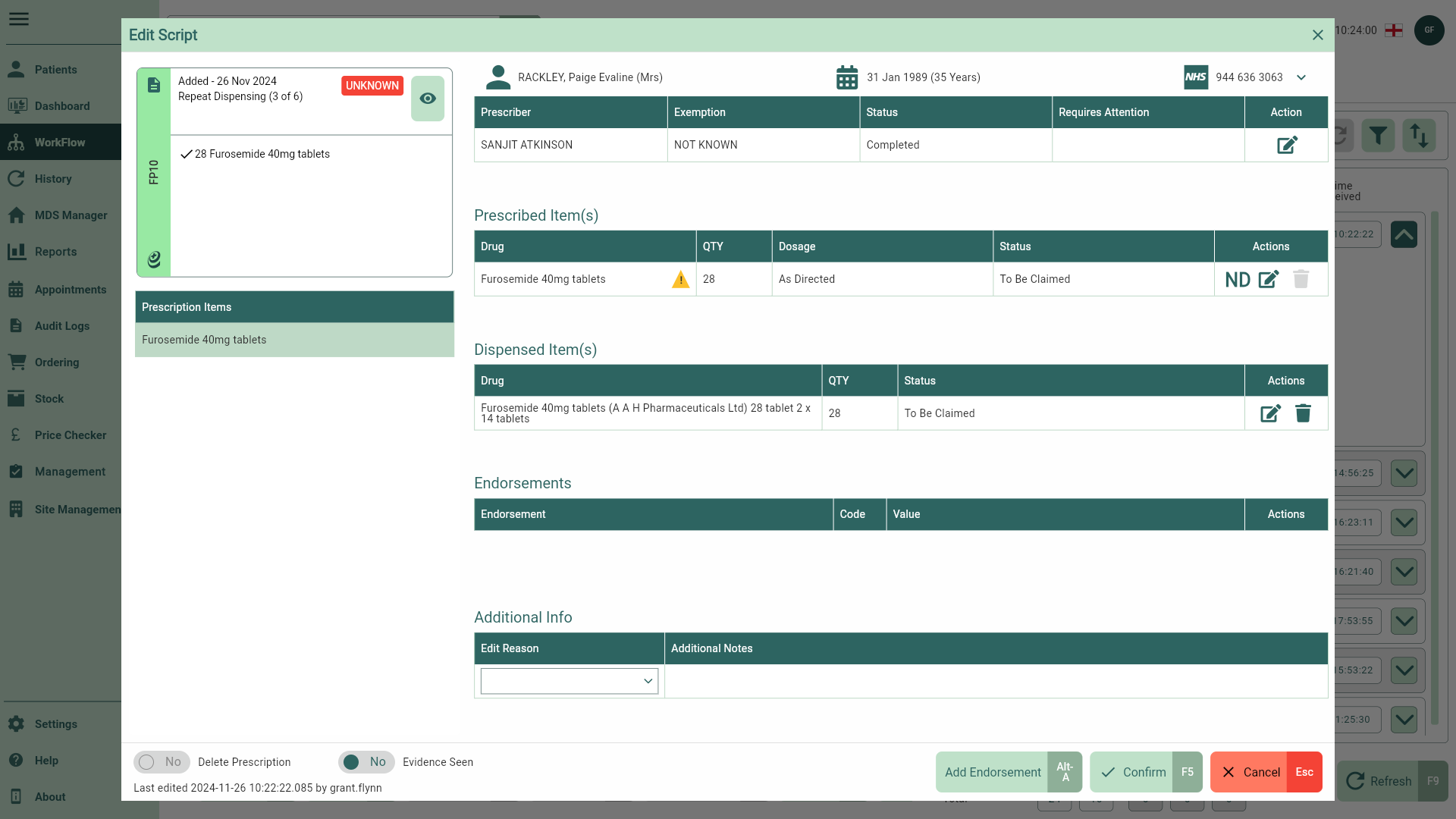
- Select the
Edit icon in the Action column to enable the Exemption dropdown box where you can select the updated exemption.
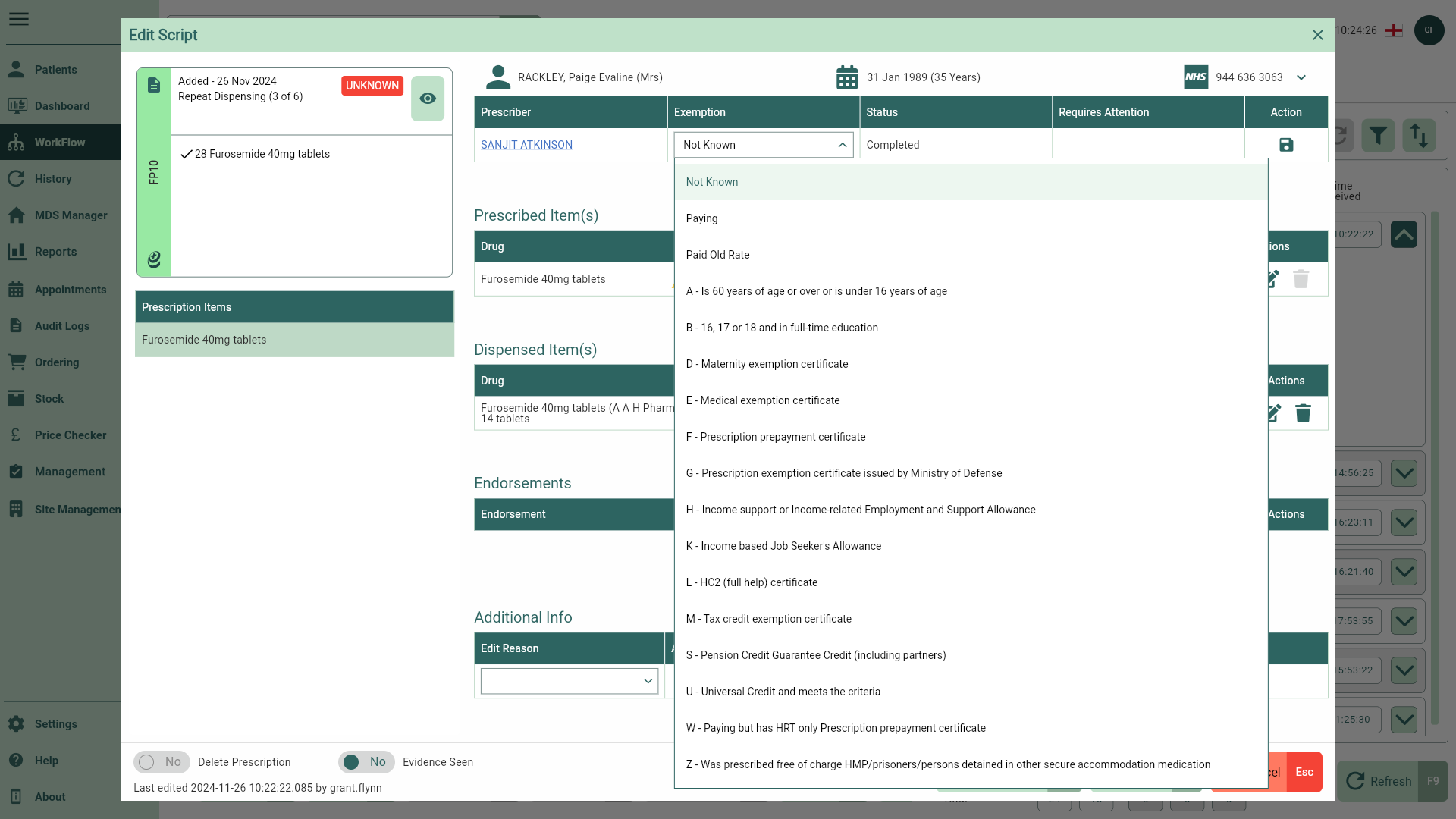
- Once amended save your changes by selecting the
Save icon. Some exemptions cannot be edited, e.g., free-of-charge contraceptives, and you may need to authenticate a valid NHS smartcard to make this change, depending on the status of your prescription. If you have previously dispensed prescriptions for the patient, you will be prompted to update the exemption on these as well as the patient record when editing the exemption on one prescription.
- Confirm your changes by selecting the [Confirm - F5] button. With the exemption status updated, the DN can now be submitted/re-submitted.
| Field | Description |
|---|---|
| Prescriber | Prescriber details are automatically populated from incoming EPS scripts or added when manually adding prescriptions. If these details are incorrect, you can update them by selecting the adjacent Edit icon to open the Select Prescriber window. |
| Exemption | You are able to edit the exemption status by selecting the  Edit icon in the Action column to enable the Exemption dropdown box where you can select the updated exemption. Once amended save your changes by selecting the Edit icon in the Action column to enable the Exemption dropdown box where you can select the updated exemption. Once amended save your changes by selecting the  Save icon. Some exemptions cannot be edited, e.g., free-of-charge contraceptives, and you may need to authenticate a valid NHS smartcard to make this change, depending on the status of your prescription. If you have previously dispensed prescriptions for the patient, you will be prompted to update the exemption on these as well as the patient record when editing the exemption on one prescription. Save icon. Some exemptions cannot be edited, e.g., free-of-charge contraceptives, and you may need to authenticate a valid NHS smartcard to make this change, depending on the status of your prescription. If you have previously dispensed prescriptions for the patient, you will be prompted to update the exemption on these as well as the patient record when editing the exemption on one prescription. |
| Prescribed Item(s) | Editable fields in this section will depend on the whether you are editing an EPS or manually added prescription.
|
| Dispensed Item(s) | All dispensed items will be displayed in this field. You can edit the dispensed Drug and Quantity (only to a lower quantity), but depending on the status of your prescription, you may be required to authenticate a valid NHS smartcard to make amendments to the dispensed item details if you are editing an EPS script. Amending the Quantity to a lower value will create an Owing. To learn how to create and redeem owings from the Edit Scripts window, check out our Creating owings and Redeeming owings articles. |
| Endorsements | Any added endorsements will be displayed in this field. You are able to edit or delete the added endorsements using the  Edit and Edit and  Delete icons found in the Actions column. You may be required to authenticate a valid NHS smartcard to make endorsement amendments to EPS scripts, depending on the status of your prescription. Delete icons found in the Actions column. You may be required to authenticate a valid NHS smartcard to make endorsement amendments to EPS scripts, depending on the status of your prescription. |
| Additional Information | If required you can add a reason for your script edit from the Edit Reason dropdown box provided, and free-type any Additional Notes. |
| [Add Endorsement - Alt-A] | Add additional endorsements by selecting the [Add Endorsement - Alt-A] button. |
| [Confirm - F5] | Once you've finished editing your script, select the [Confirm - F5] button to return to the Workflow window. Ensure that you have saved all your changes at line level before you select this button. |
| [Cancel - Esc] | If you no longer wish to make changes to your script, select the [Cancel - Esc] button to close the window. |
| Delete Prescription switch | You will only be able to delete manually added prescriptions. This toggle is deactivated for EPS scripts. If you need to remove an EPS prescription, you will need to return it to the NHS Spine. |
| Evidence Seen switch | Once your patient has provided evidence of their exemption status you are able to toggle this switch to Yes. |