Reprinting labels
You can reprint bag, owing and dispensing labels from the patient record.
You will be prompted to select a printer if you do not have printers configured in your application settings. Learn how to configure printers by following our Configuring printers and label reports article.
Reprinting dispensing and owing labels
- To begin, from any module within Apotec CRM, type the patient's surname into the Search bar and press [Enter] on the keyboard. Highlight the patient in the search results.
- Select the [View Patient - F3] button. The patient's CRM displays.
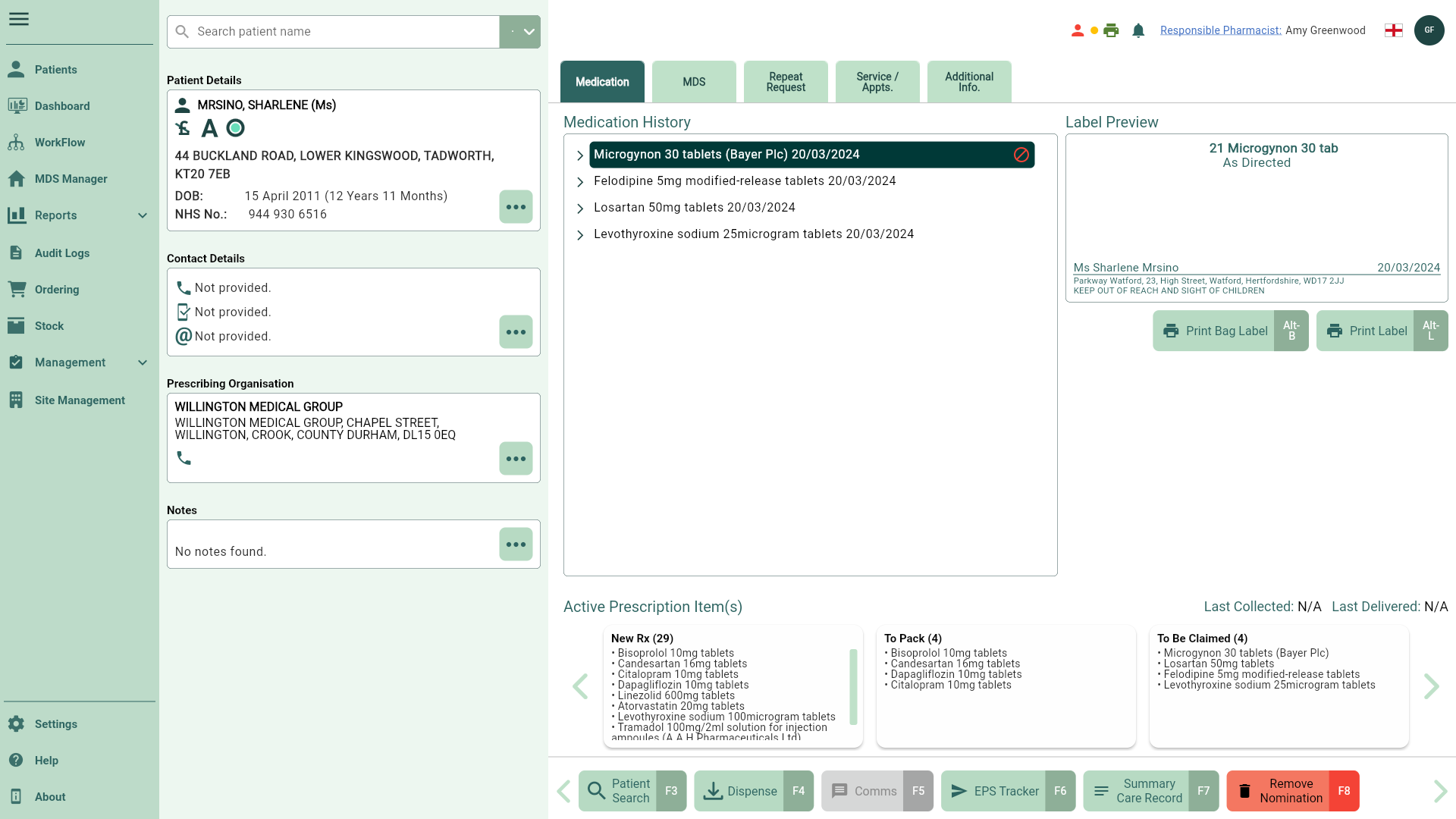
- Highlight the required item and dispensing event in the Medication History and select the [Print Label - Alt-L] button. The Label Split window displays.

- From here, you can perform the following actions using the fields below:
| Field | Description |
|---|---|
| Grid | At a glance, you can view the dispensed drug, the dispensed quantity and pack size. If different packs are selected during dispensing, a counter will display the total number. The full product details can be seen in a tooltip by hovering over this counter. Each standard label is represented on a single row with the quantity (QTY) to be printed. You can perform the following actions:
|
| Totals summary | Displays a tally of the Total QTY (this will be displayed in red if the value exceeds the dispensed quantity), No. of Standard Labels and No. of Extra Labels. |
| [Single - F1] | Select to print the total quantity onto one label. |
| [Split - F2] | Add an additional row to the grid, the total quantity is split and divided by the total number of rows. |
| [No. of Labels - F3] | Select to manually enter a numerical value which will then automatically split the total quantity across the labels accordingly. |
| [Move Last Up - F4] | The removed quantity will be added to the total on the row above. The [Move Last Up - F4] button is disabled when only one label is displayed in the grid. |
| [Extra Label - F5] | Adds an extra label to the selected row. The total number of extra labels are indicated in the totals summary. |
| [Print - F10] | Select to print your labels. |
| [Cancel - Esc] | Select to cancel changes and close the window. |
- Select the [Print - F10] button to reprint the dispensing label(s). If there are any owings on the item, an owing label is also printed.
Owing labels can also be reprinted from the Requires Attention tab in Workflow by highlighting the owed prescription and selecting the [Review - F3] button and the Reprint Owing Label menu item.
Reprinting bag labels
- To begin, from any module within Apotec CRM, type the patient's surname into the Search bar and press [Enter] on the keyboard. Highlight the patient in the search results.
- Select the [View Patient - F3] button. The patient's CRM displays.
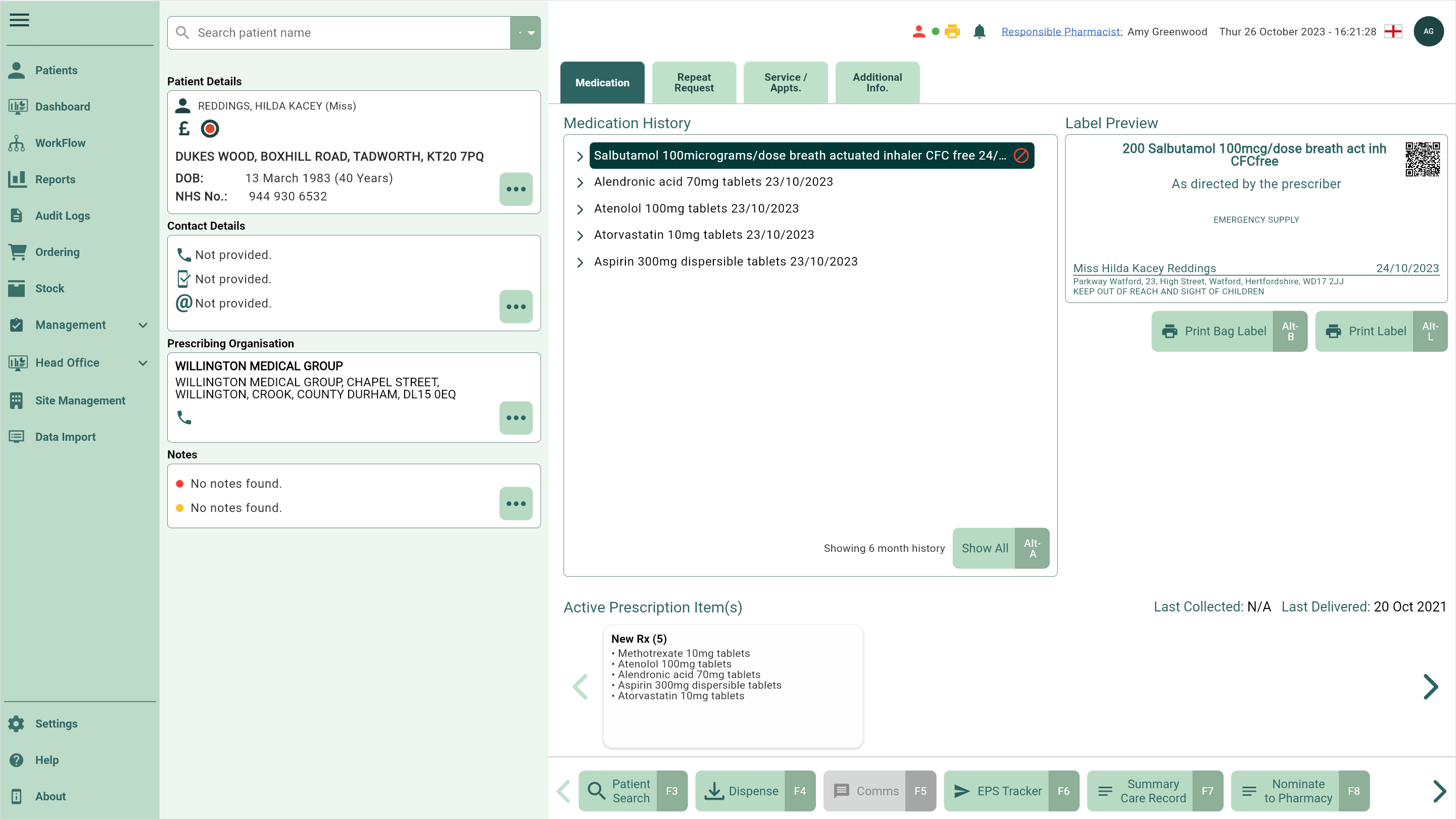
- Select the [Print Bag Label - Alt-B] button to reprint the bag label.
If the Print Bag Label Message option is enabled in your settings, selecting [Print Bag Label - Alt B] will print the bag label and the corresponding bag label message.
 Add icon to add an extra label. The total number of extra labels are indicated in the totals summary.
Add icon to add an extra label. The total number of extra labels are indicated in the totals summary. Minus icon to decrease the extra label count by 1.
Minus icon to decrease the extra label count by 1. Delete icon to remove the row from the grid. The Delete icon is disabled if only one label is displayed in the grid.
Delete icon to remove the row from the grid. The Delete icon is disabled if only one label is displayed in the grid.