Resetting forgotten passwords
Functionality coming soon.
If you forget your QuickSight password you will need to reset and create a new password before you are able to use the application again.
Tip
We recommend using QuickSight on a Chrome browser for the best experience but we also support Firefox and Edge.
- To begin, open QuickSight in the browser. The QuickSight Sign In prompt displays.
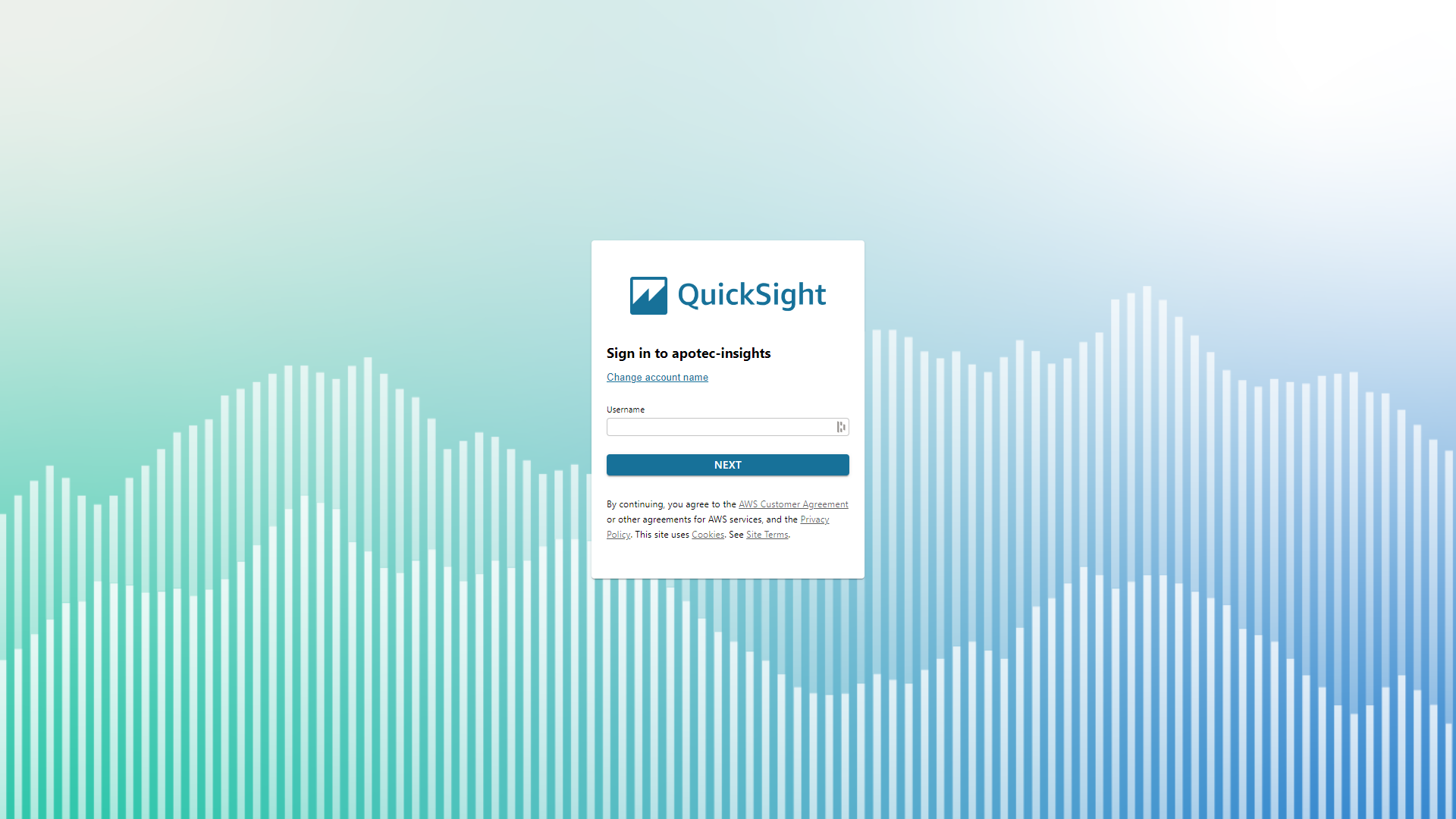
- Enter your Username in the required field then select the [Next] button.
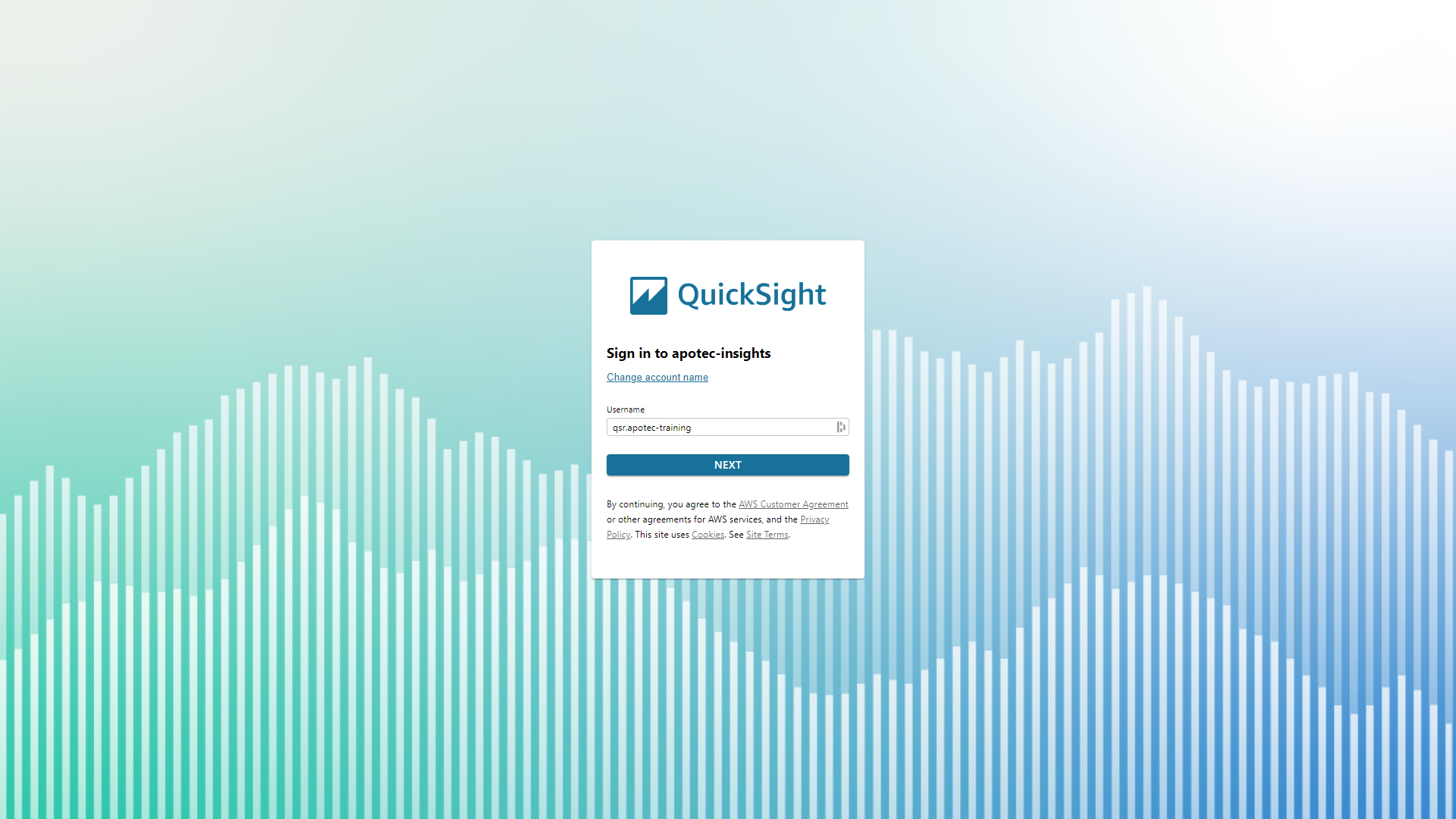
- Select the [Forgot Password] button. The Forgot Password prompt displays.
- Enter the characters from the image provided and then select the [Next] button to request a password reset via email.
Note
You will have one hour to reset your password before the link expires.
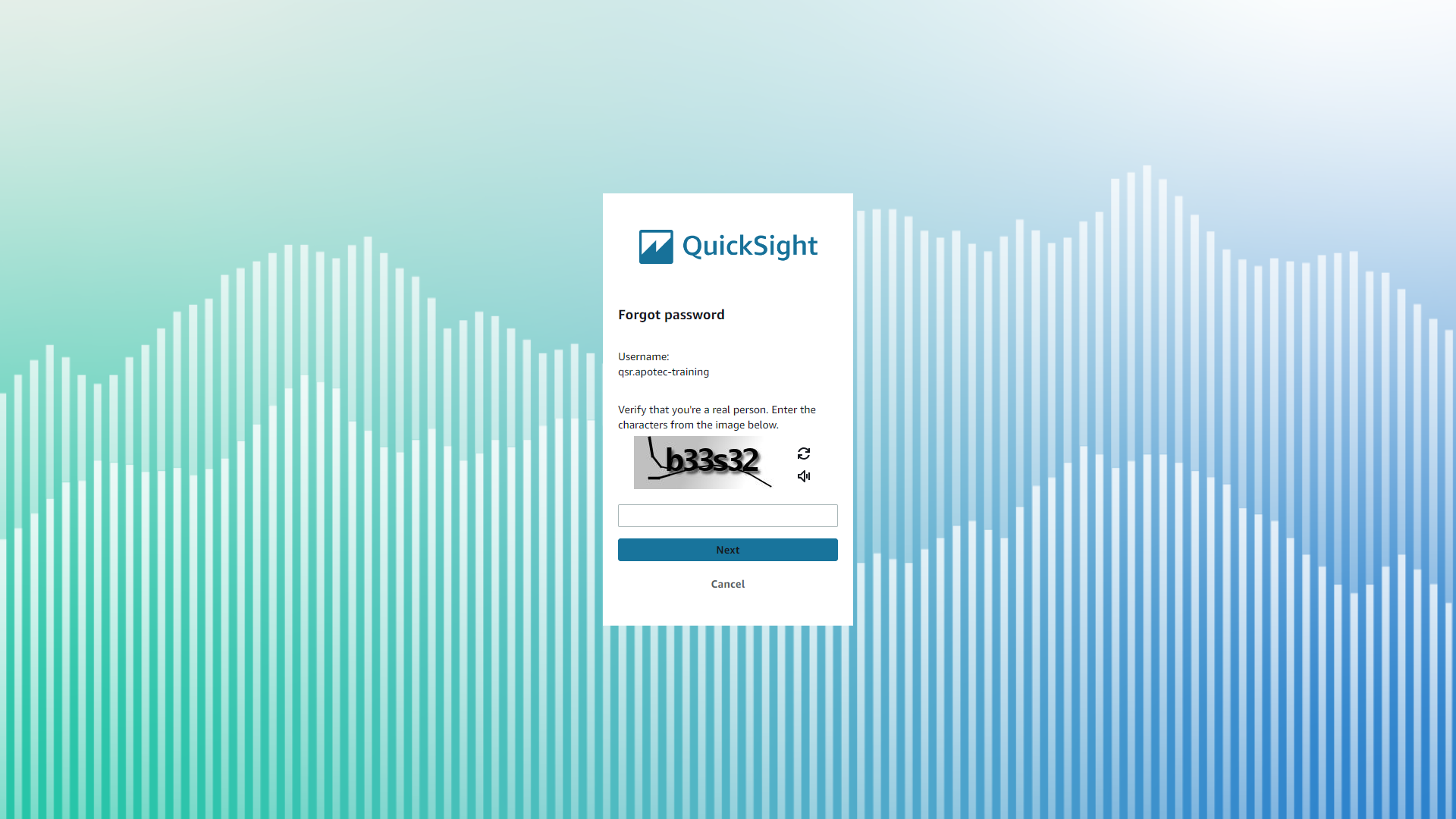
- Select the [Reset Password] button within the email. The Forgot Password prompt displays. Use the New Password and Confirm Password fields to enter a new password.
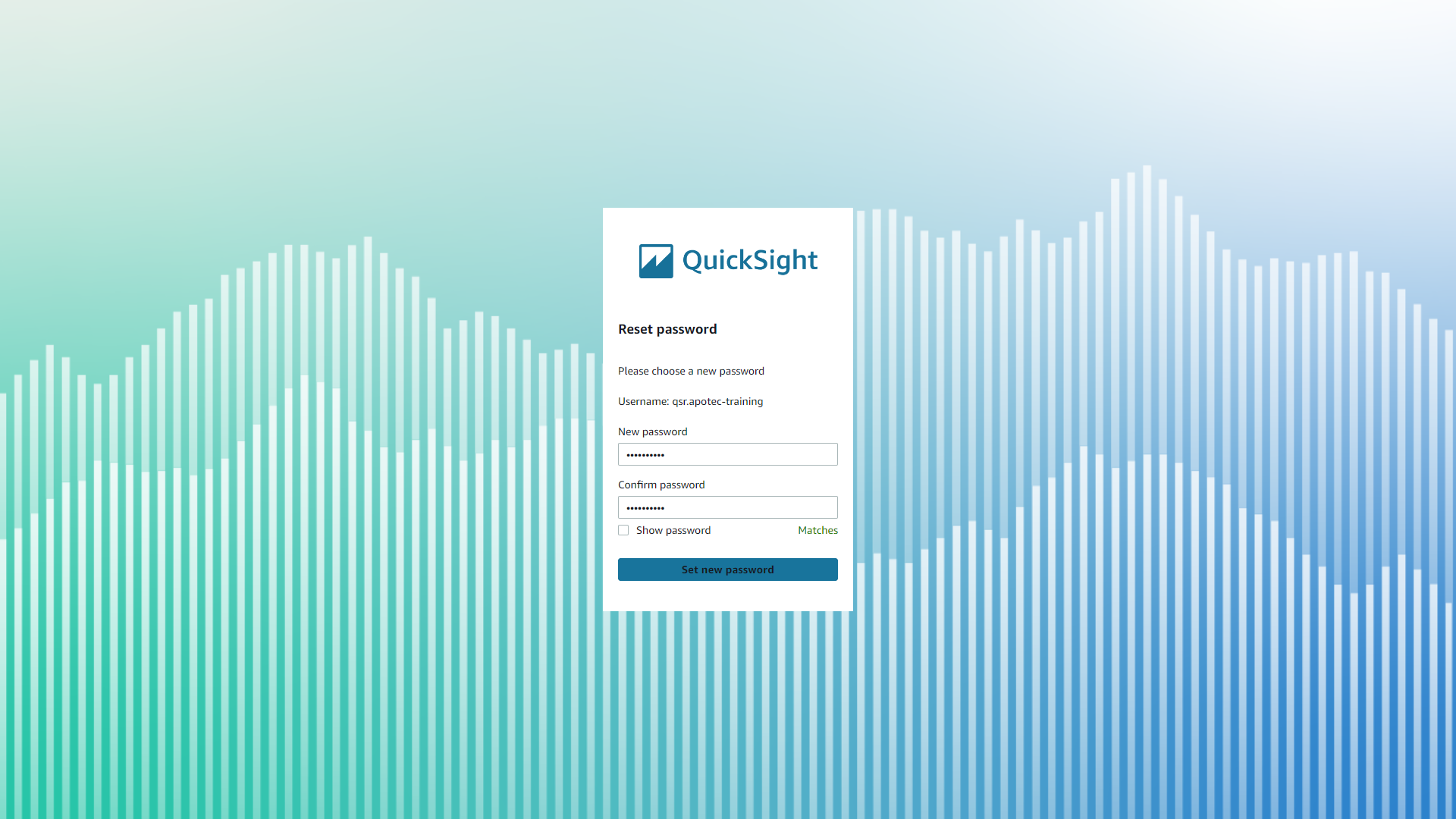
- Select the [Set new password] button. A confirmation email is sent to confirm your password has been updated successfully. You can now log into QuickSight using your Username and updated Password.