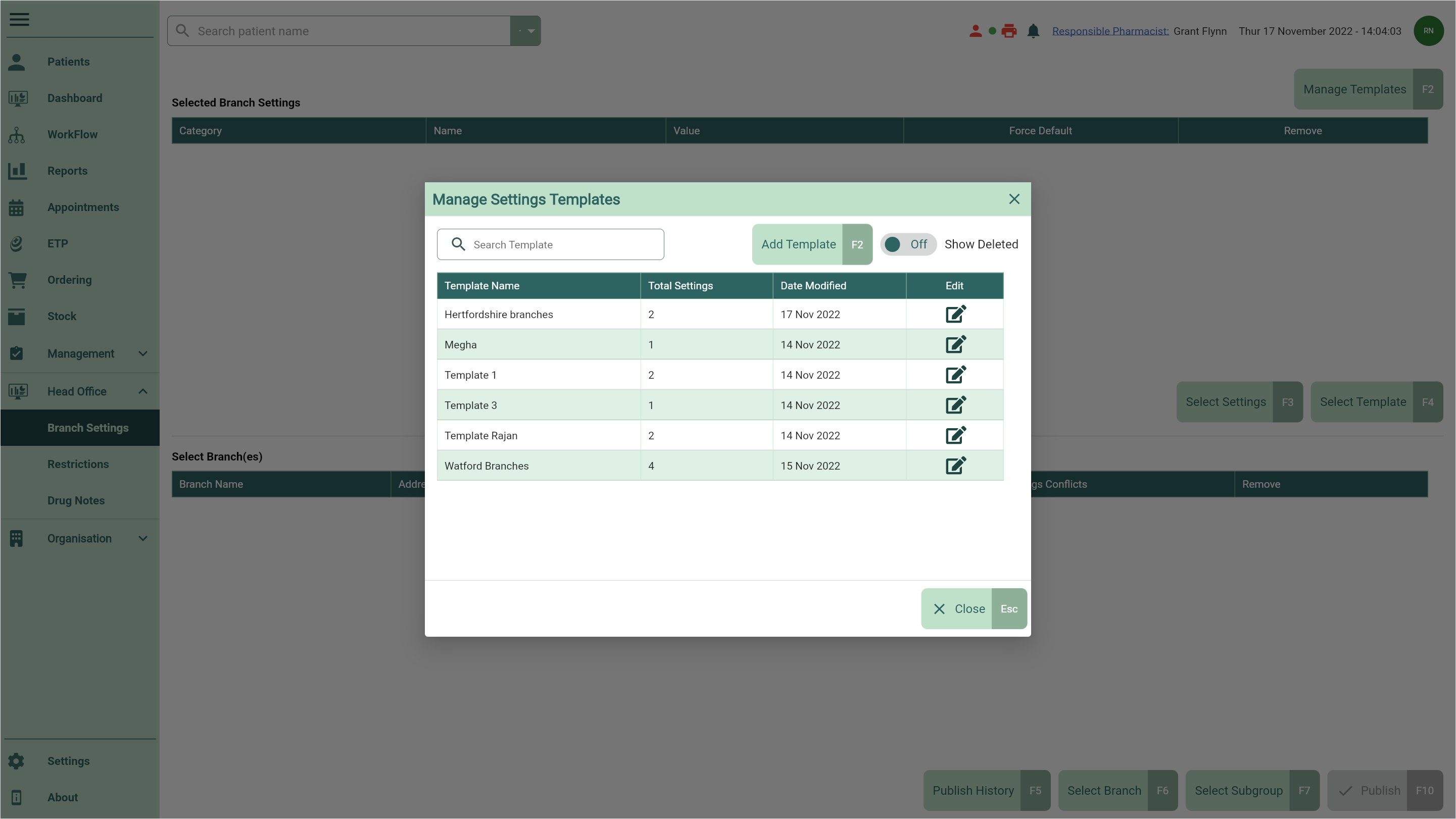Editing branch settings templates
You can edit a settings template by adding, editing or deleting settings.
- To begin, open Head Office Branch Settings by selecting the Head Office dropdown menu from the left-nav and the Branch Settings menu item.
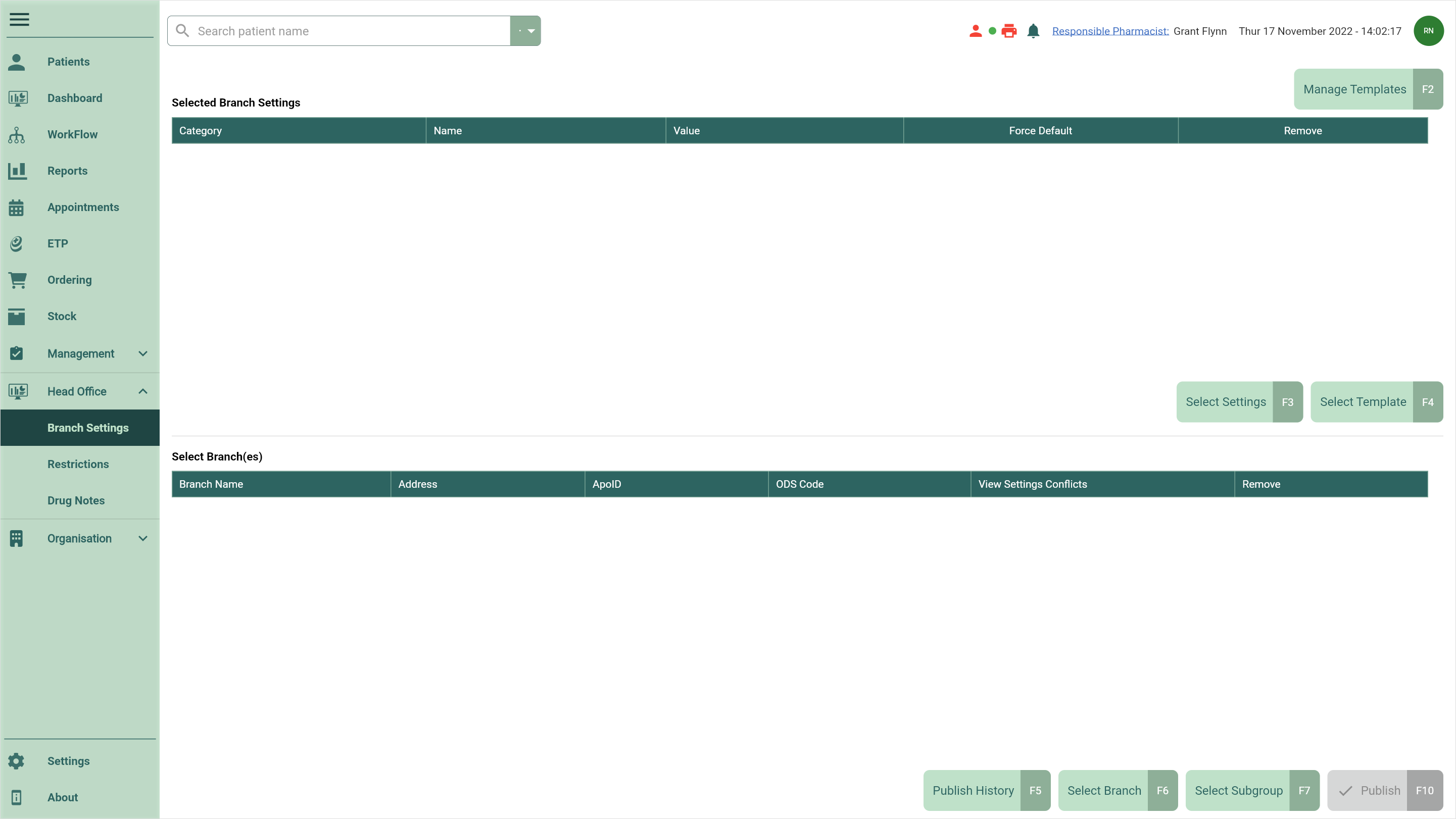
- Select the [Manage Templates - F2] button. The Manage Settings Templates window displays.
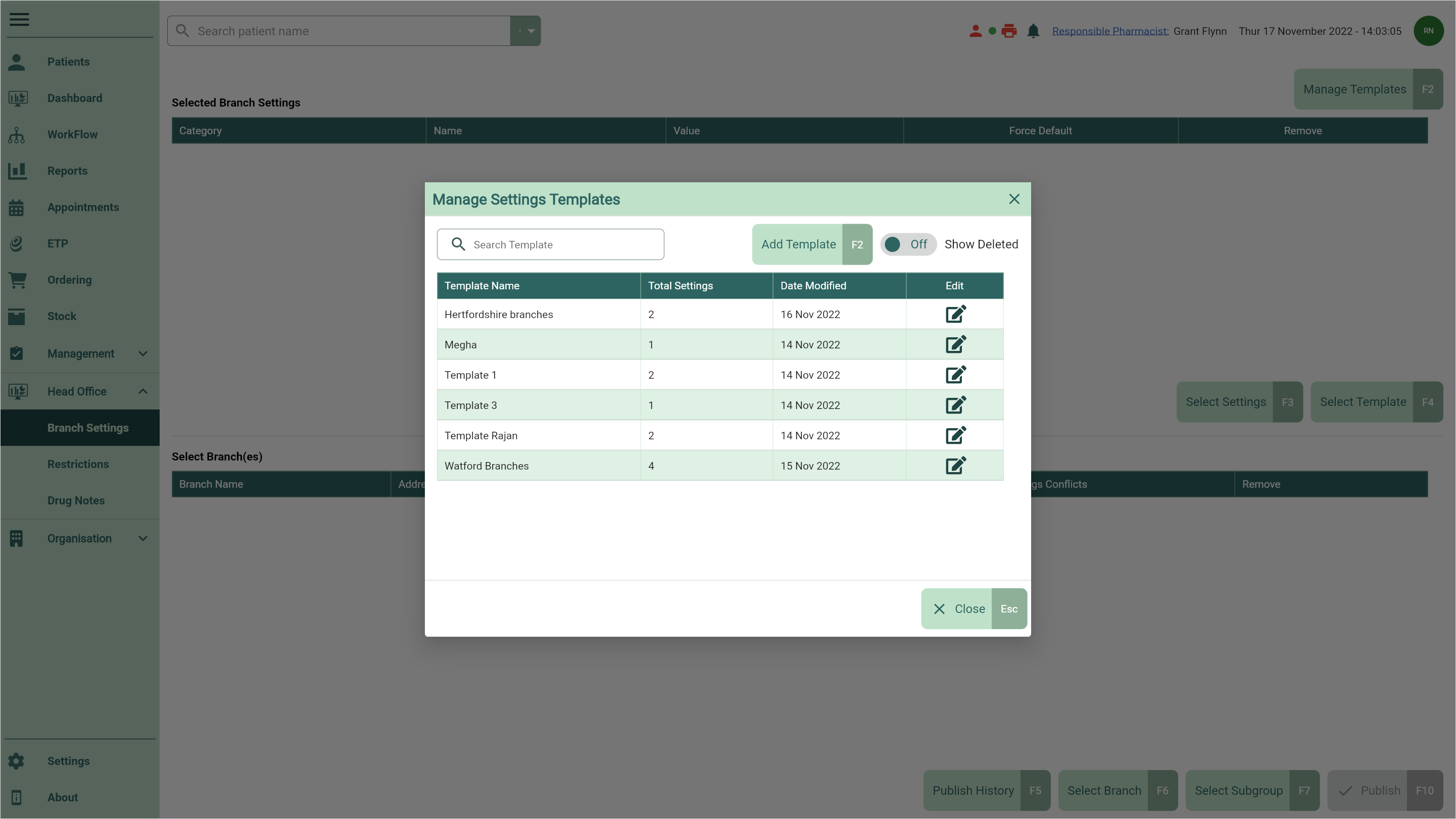
- Locate the template you want to edit and select the adjacent
Edit icon found in the Actions column. The Edit Settings Template window displays.
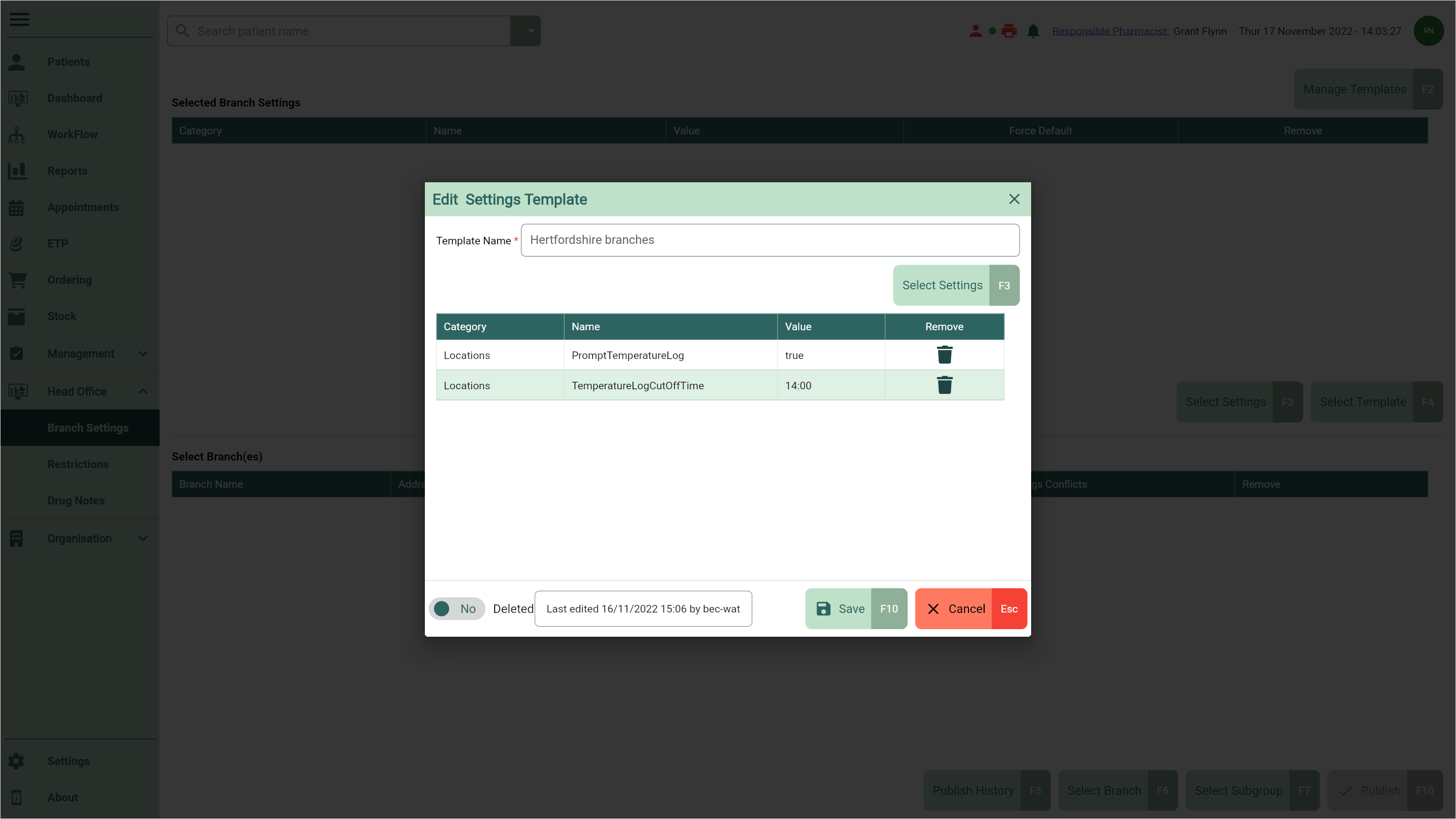
- From here, you can perform the following actions using the fields below:
| Field | Action |
|---|---|
| [Select Settings - F3] | Add additional settings by selecting the [Select Settings - F3] button. |
 Edit icon Edit icon | Edit setting values or force default values using the  Edit icon found in the Action column. Edit icon found in the Action column. |
| Value column | Use the Value column to enter a custom value for the setting. |
| Force Default column | Select the tick box in the Force Default column to force the setting's default value. |
 Save icon Save icon | Use the adjacent  Save icon found in the Action column to save your changes. Save icon found in the Action column to save your changes. |
 Delete icon Delete icon | Remove settings using the  Delete icon in the Actions column. Delete icon in the Actions column. |
Note
It is mandatory to add at least one setting to your template.
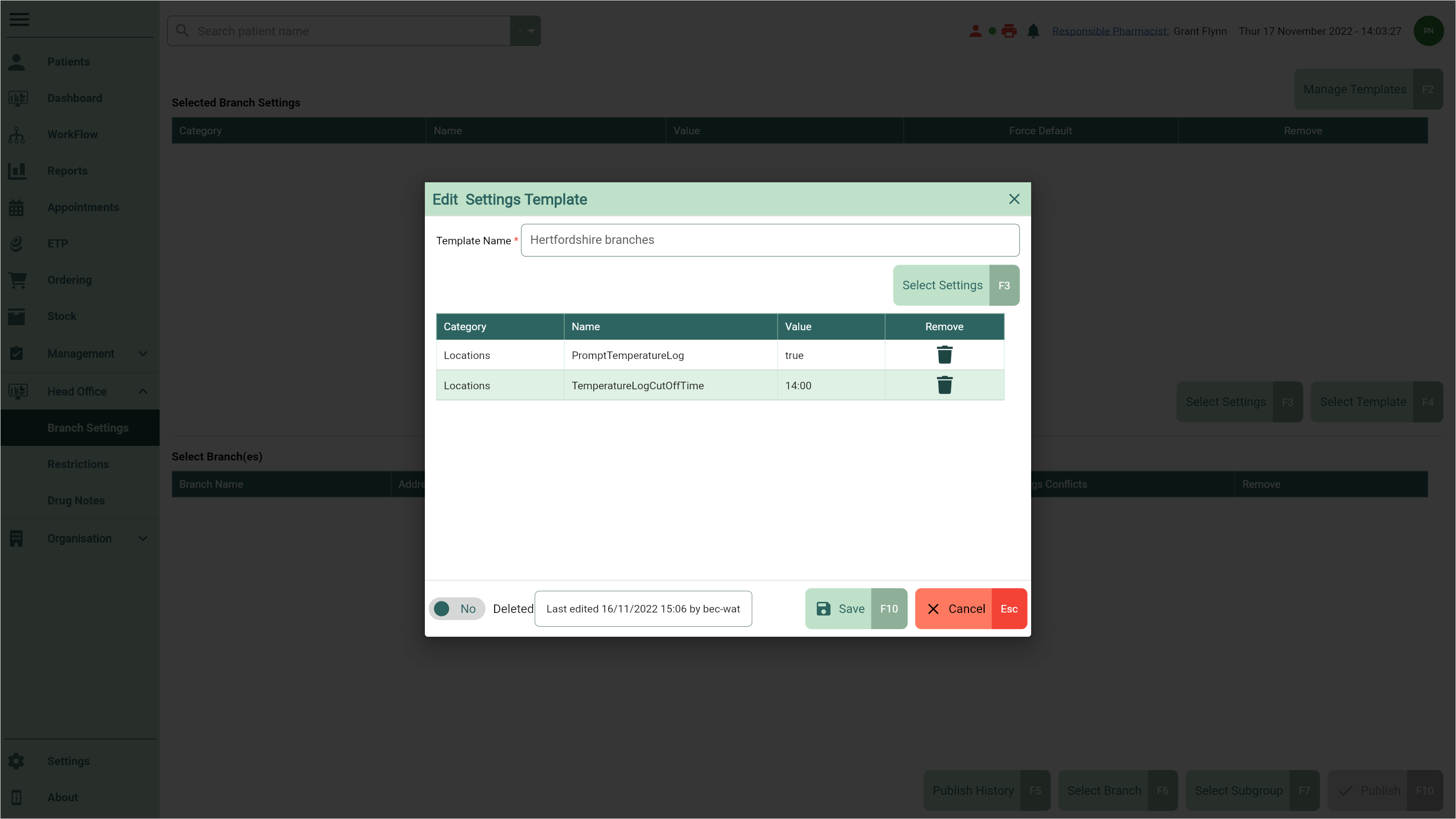
Note
You will only be able to edit one setting at a time. Please ensure you save changes to each setting before selecting to edit another.
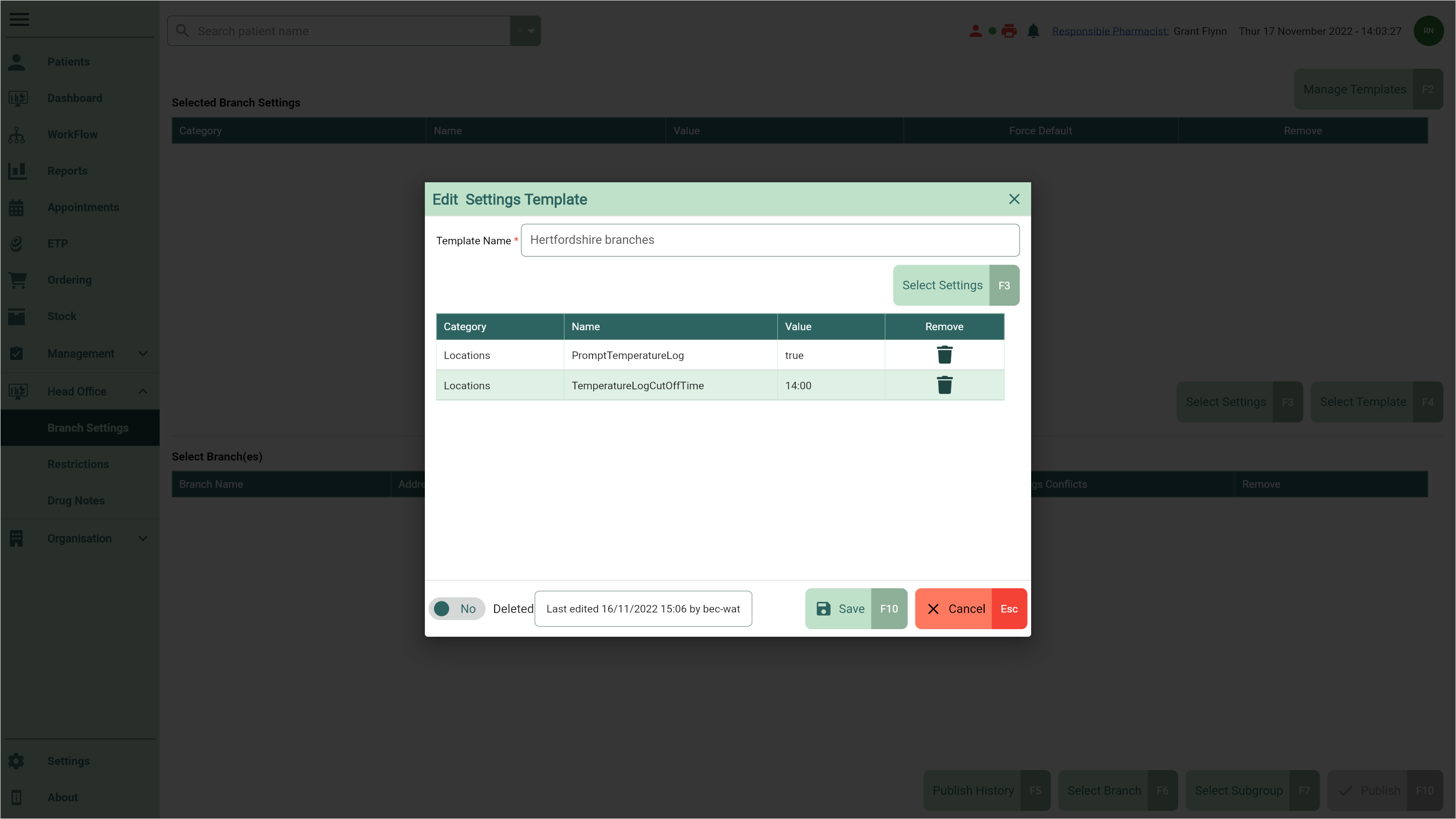
- Once you have made all the necessary edits, select the [Save - F10] button. You're returned to the Manage Settings Templates window.