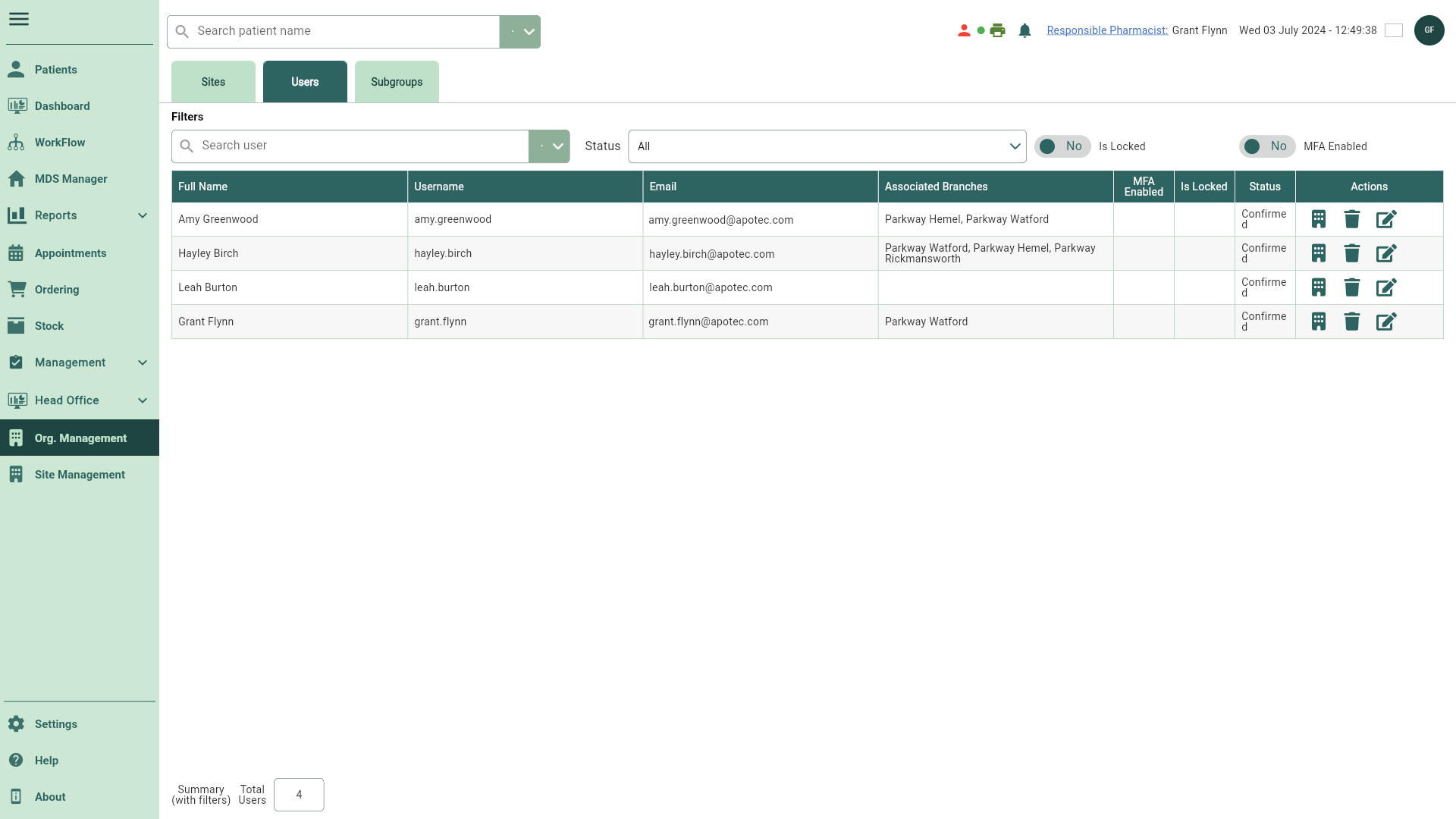Locking and unlocking user access
If required you can temporarily lock a user's access to all associated branches.
Locking user access
- To begin, open the Users tab in Org. Management by selecting Org. Management from the left-nav and the Users tab.
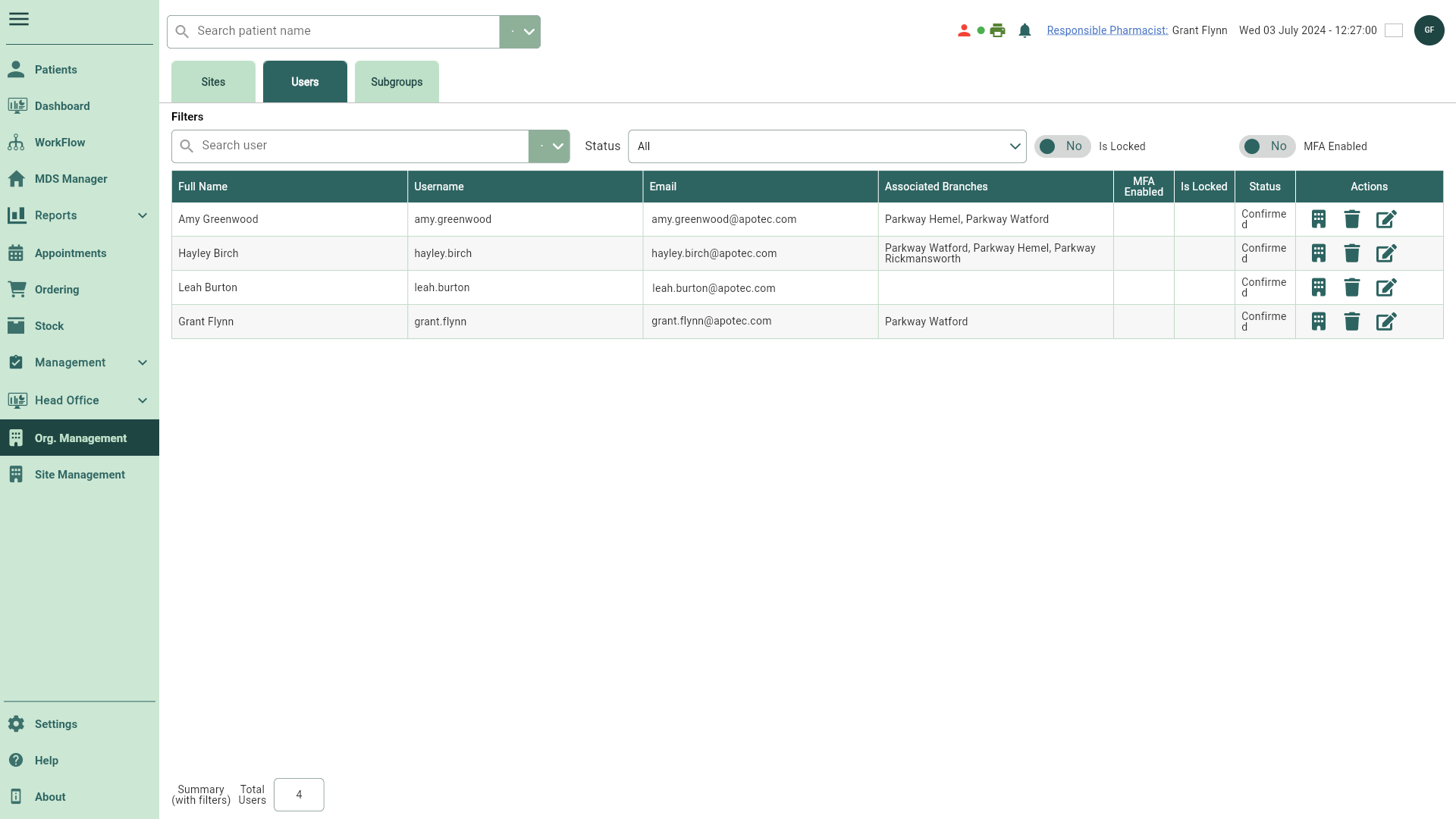
- Locate the required user and select the adjacent
Edit icon. The Edit User window displays.
Note
If necessary, you can use the filters to refine the grid.
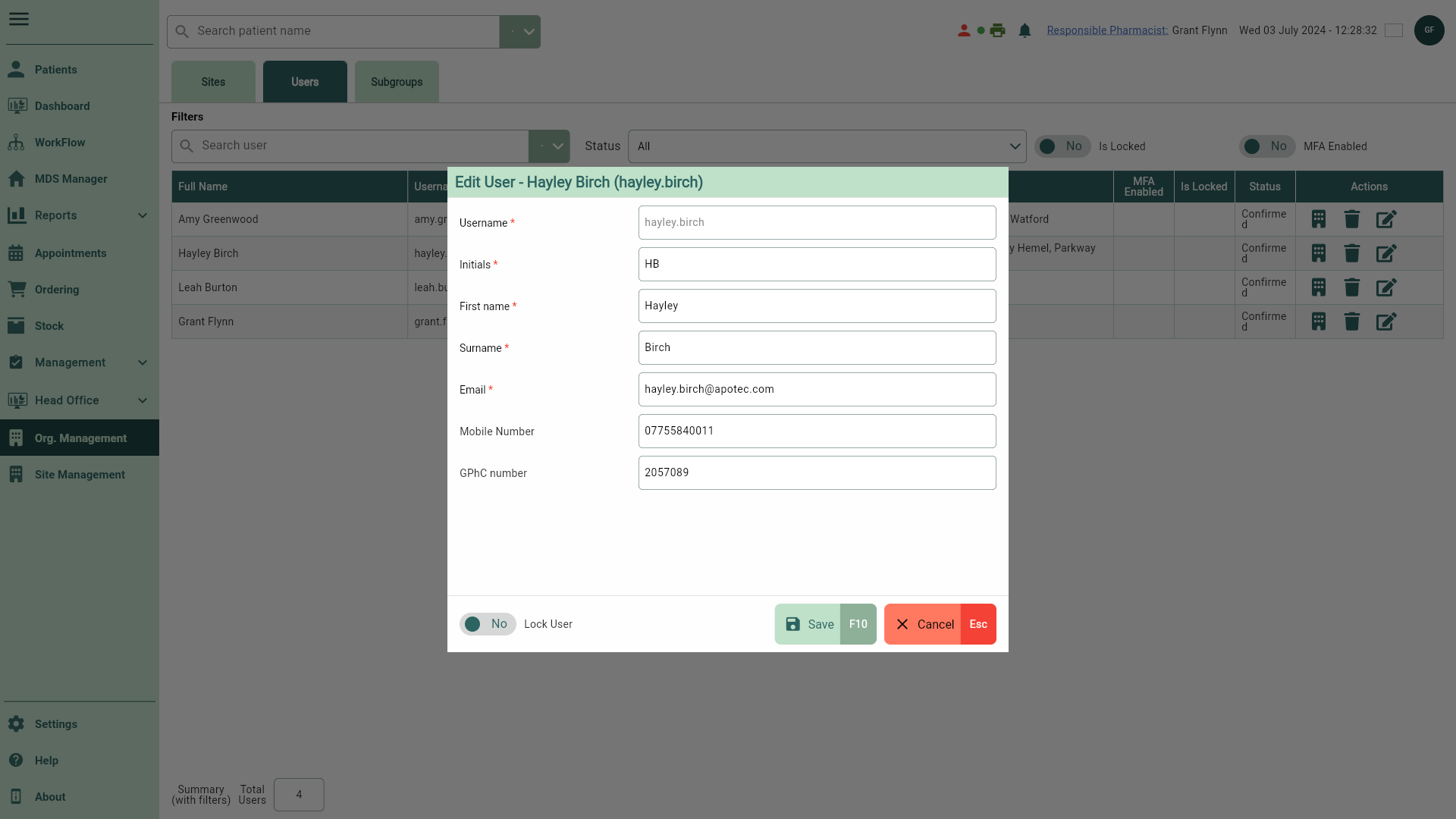
- Toggle the Lock User switch to Yes.
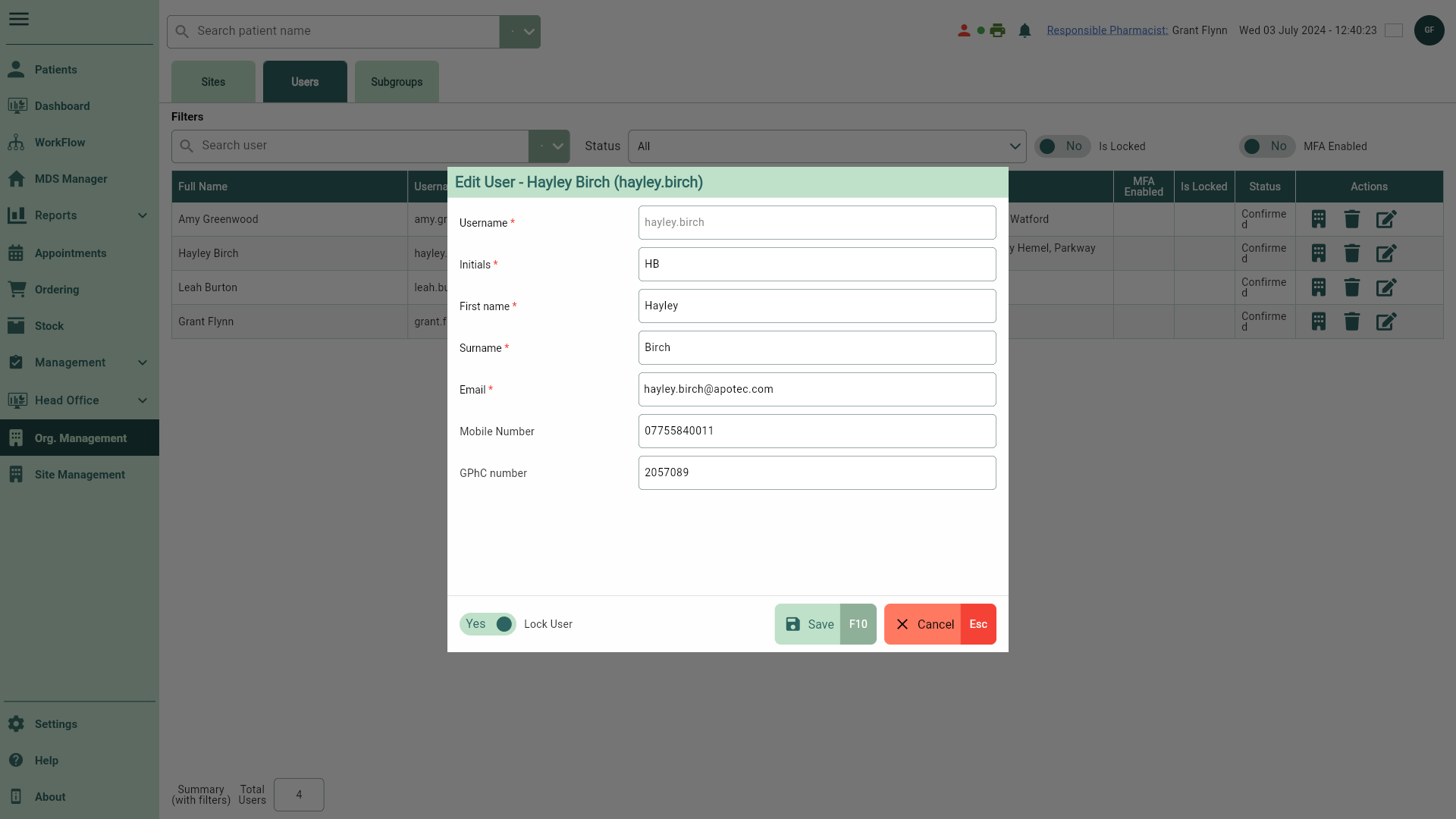
- Select the [Save - F10] button to update your changes. A snackbar displays confirming your update has been saved successfully, and you are returned to the User tab.
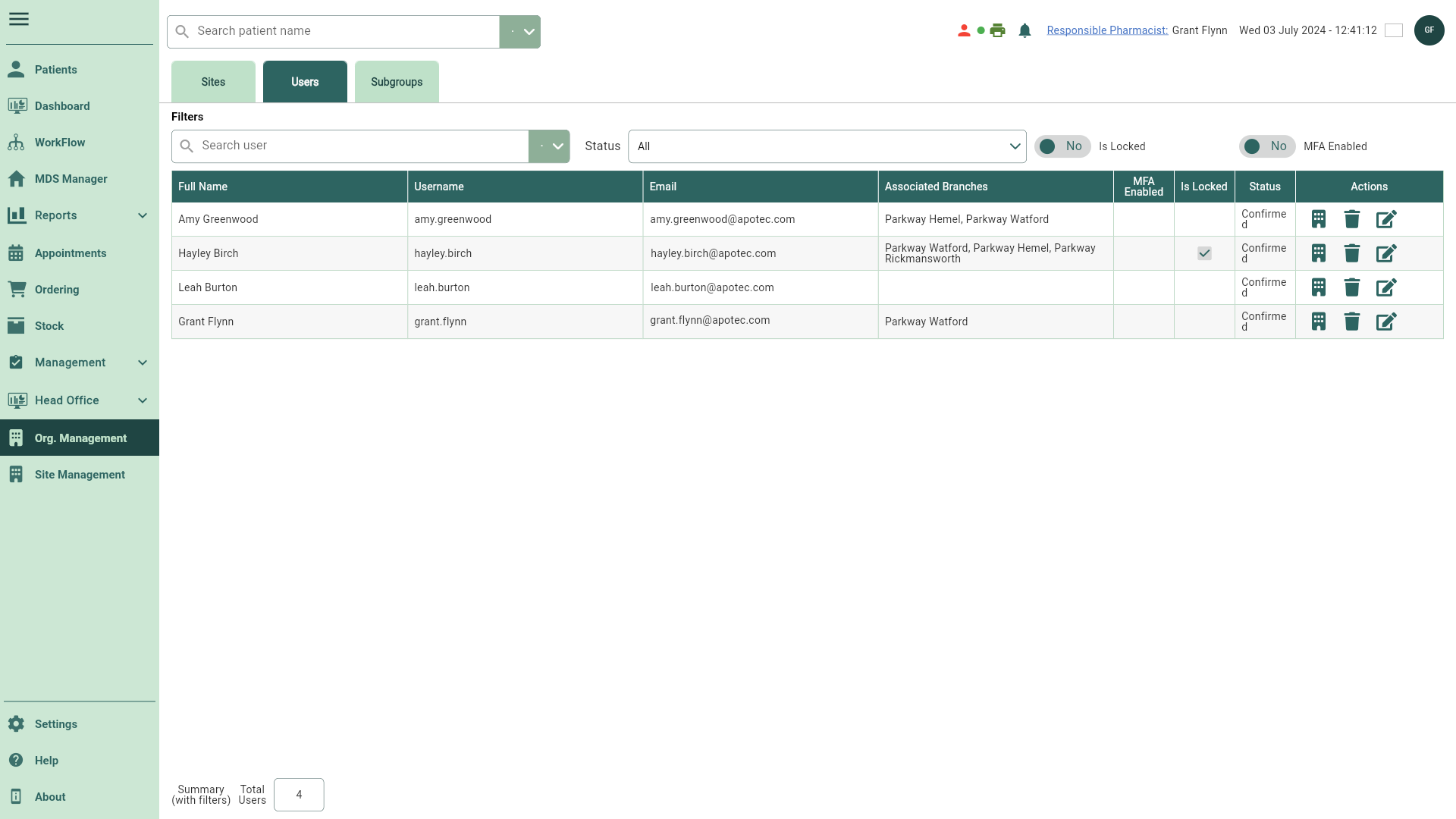
Unlocking user access
- To begin, open the Users tab in Org. Management by selecting Org. Management from the left-nav and the Users tab.
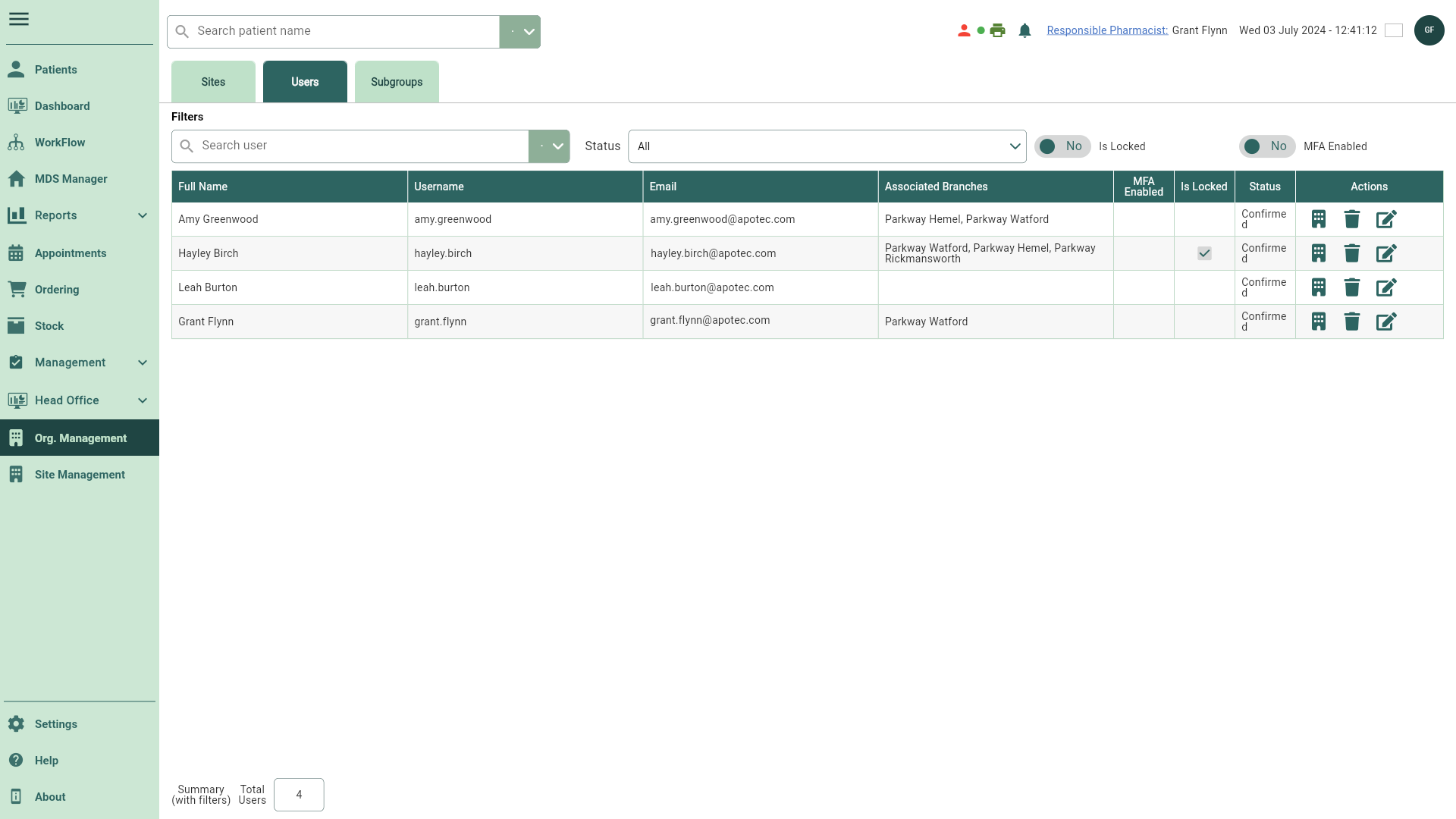
- Locate the required user and select the adjacent
Edit icon. The Edit User window displays.
Note
If required you can refine the user grid by locked status. Toggle the Is Locked switch to Yes to display all users marked as Is Locked.
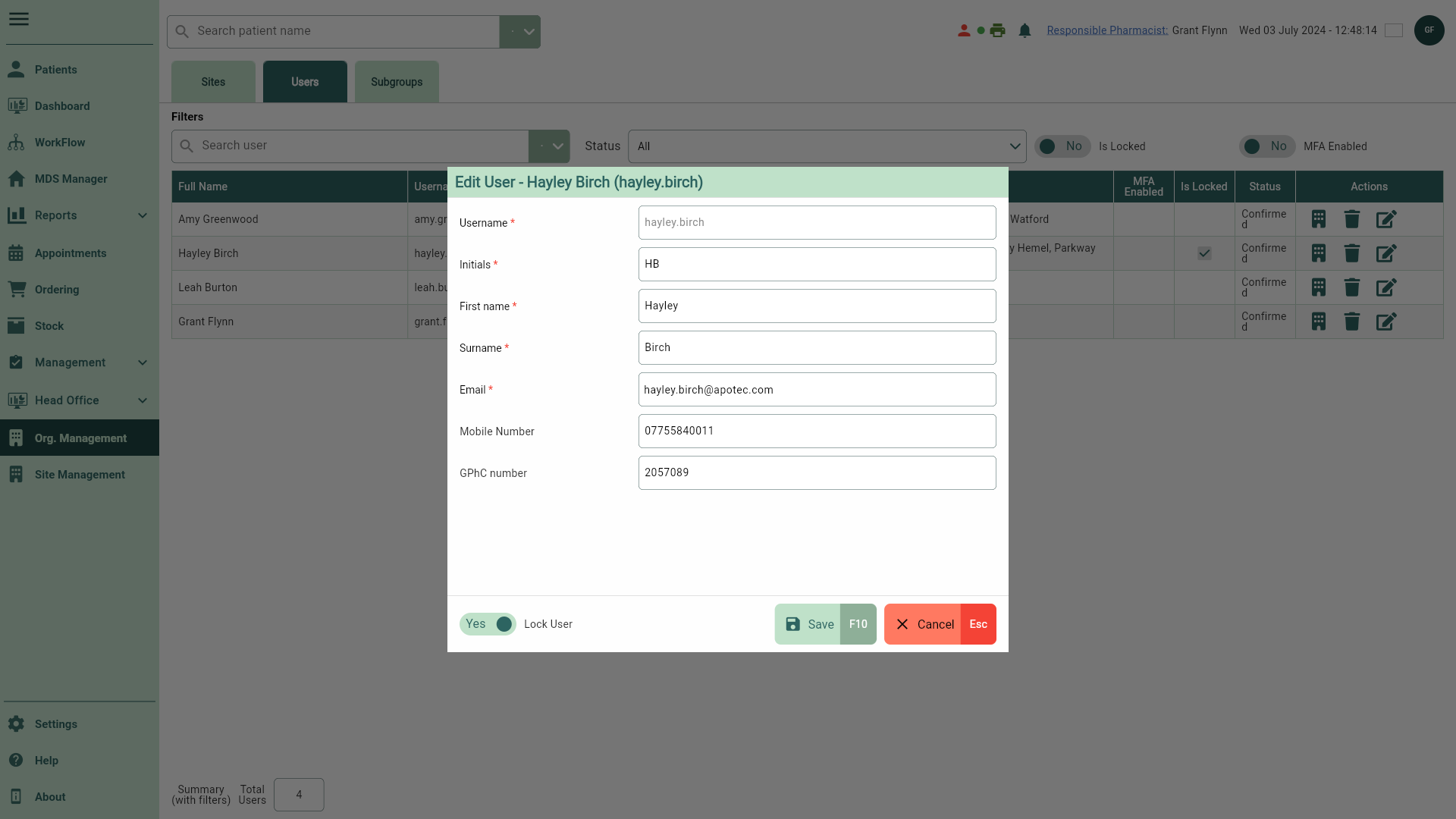
- Toggle the Lock User switch to No.
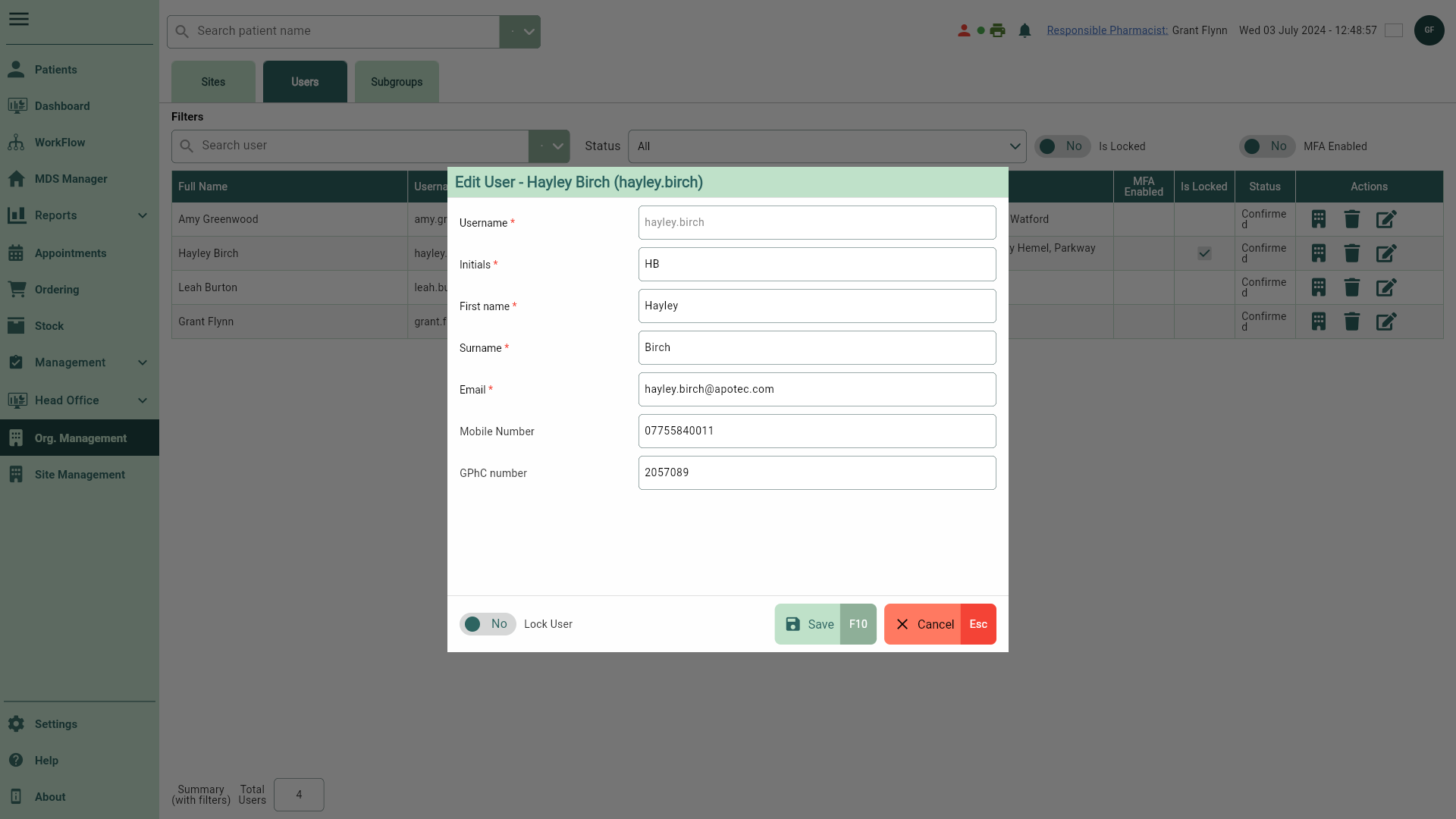
- Select the [Save - F10] button to update your changes and restore your users access. A snackbar displays confirming your update has been saved successfully, and you are returned to the User tab.