Updating user permissions
Update your users' Role and Access Type within a branch or throughout the organisation.
Updating user permissions within a branch
- To begin, open the Users tab in Org. Management by selecting Org. Management from the left-nav and the Users tab.
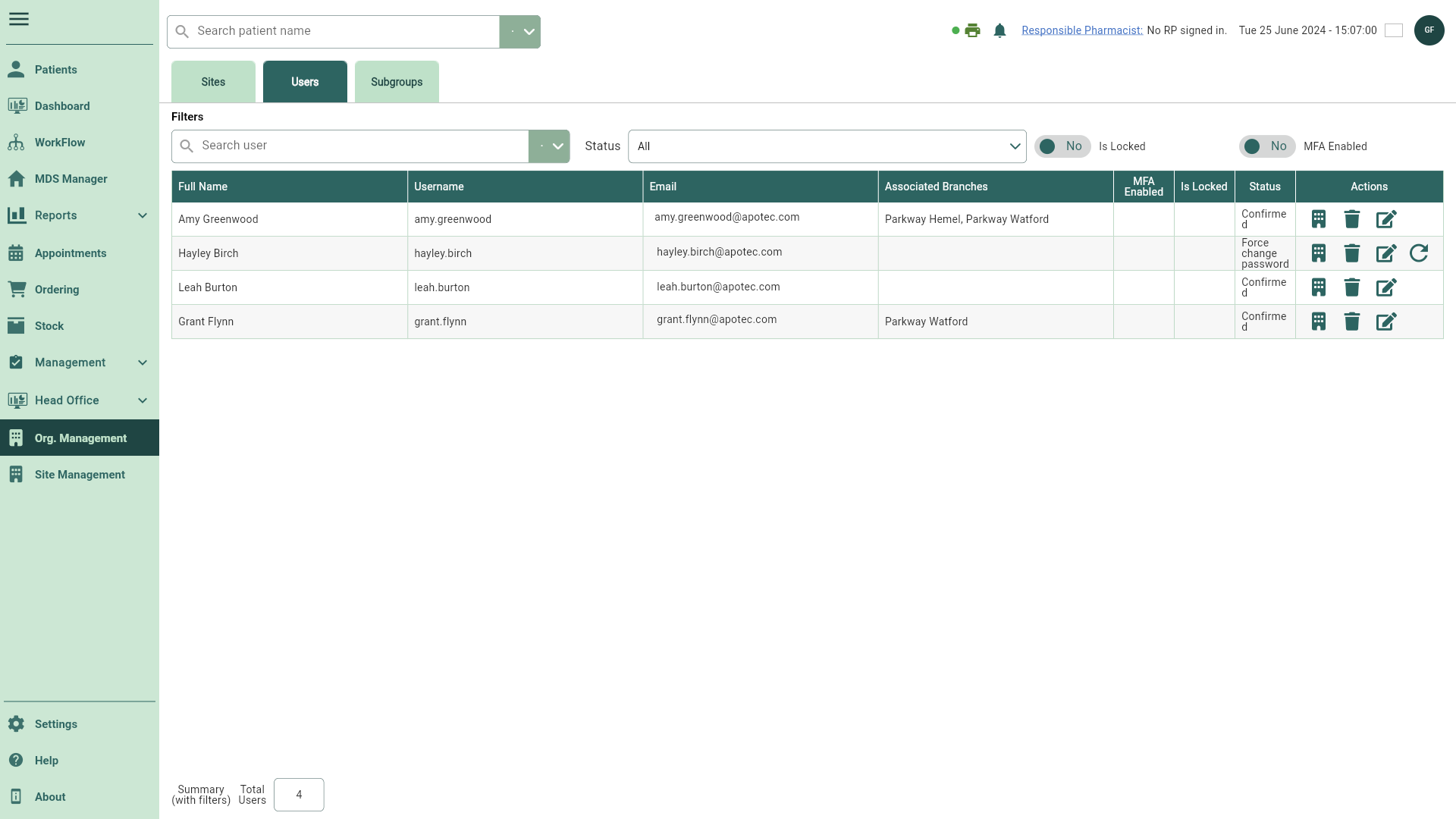
- Locate the required user and select the adjacent
Branch icon. The Associated Branch window displays.
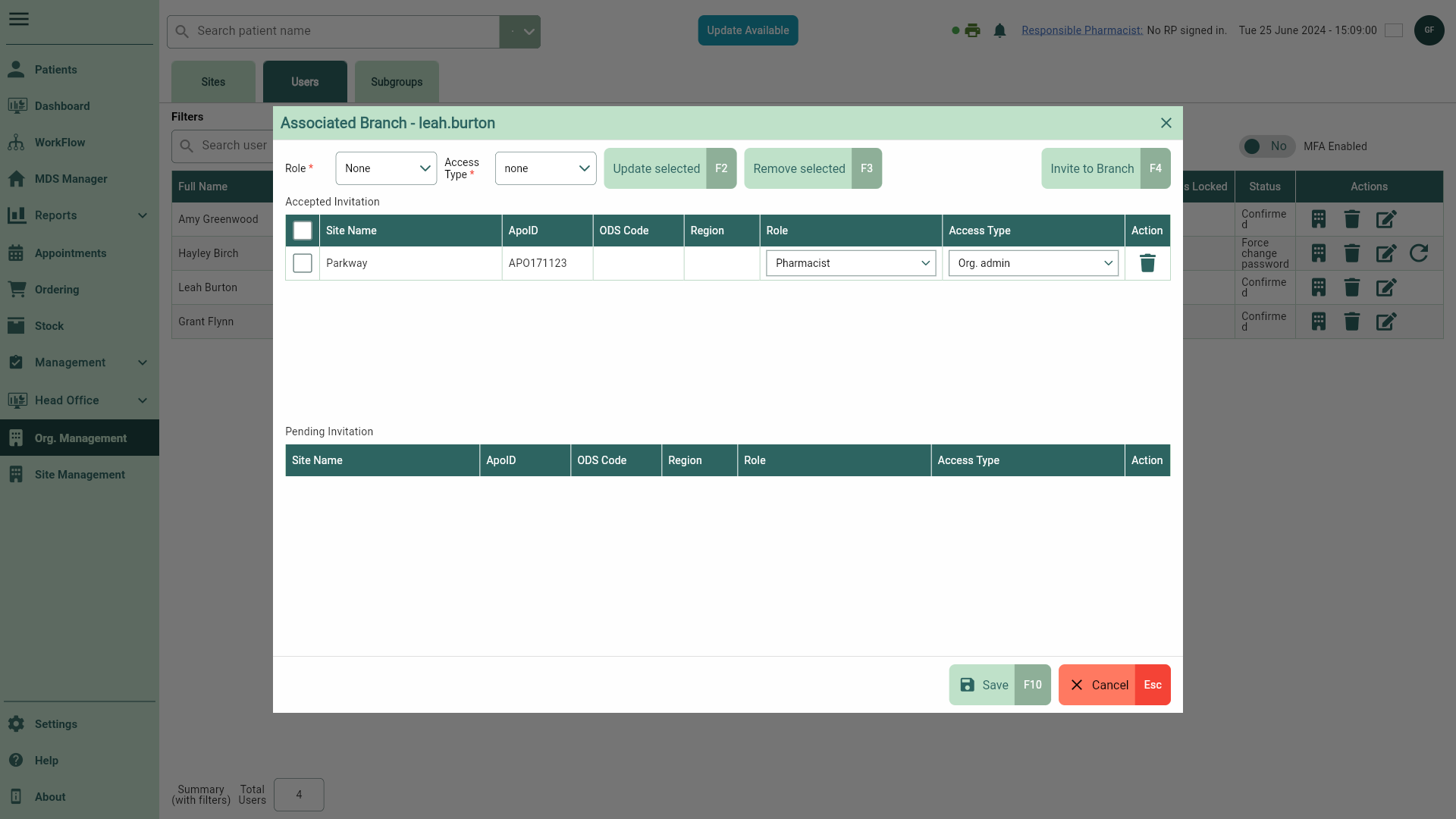
- Locate the branch to update, and make your changes using the adjacent Role and Access Type dropdown fields.
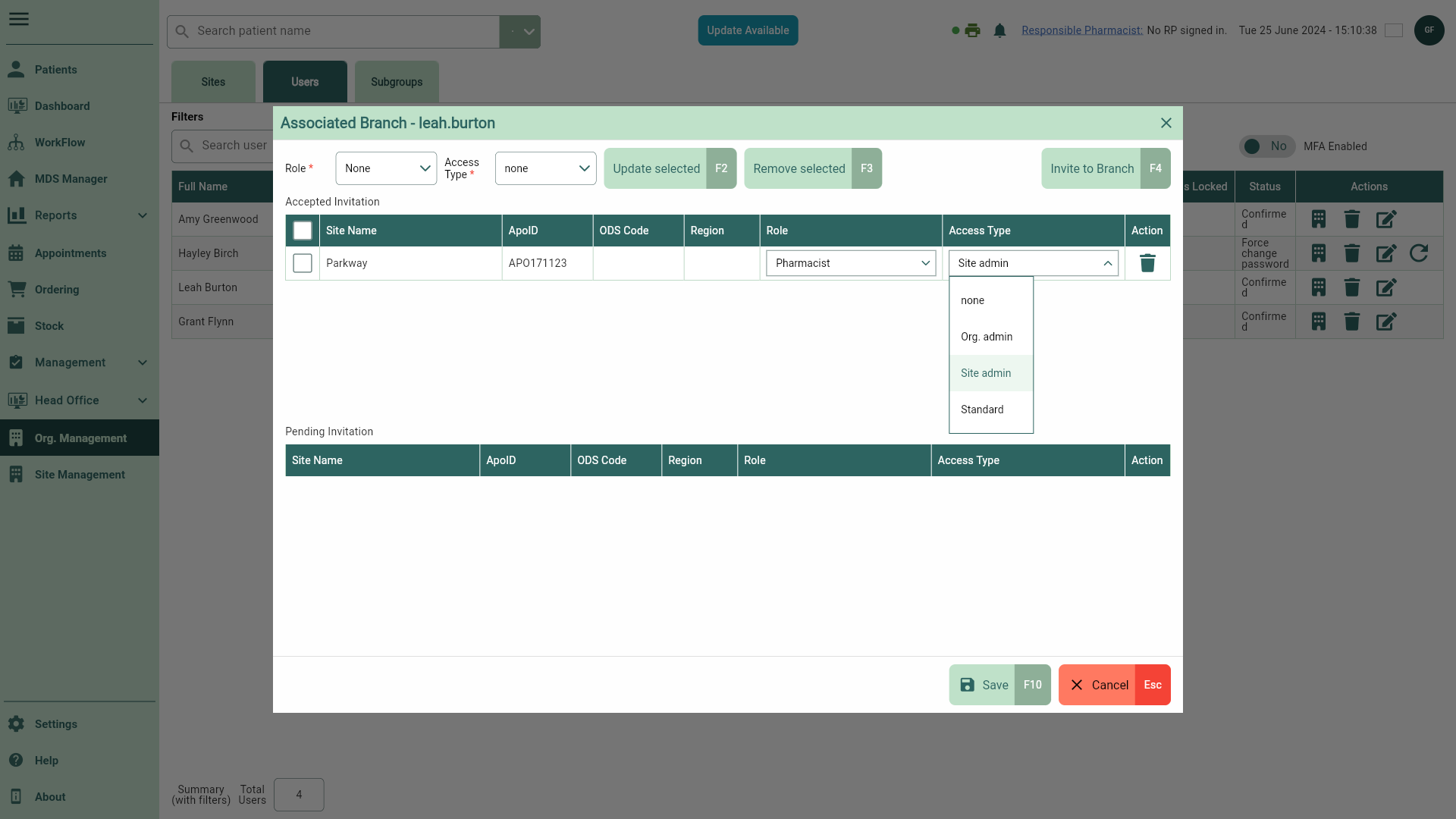
- Once your update is completed, select the [Save - F10] button to save. A snackbar displays confirming your update has been saved successfully, and you are returned to the User tab.
Note
Changes to the Role or Access Type will be applied when the user next logs into the branch.
Updating user permissions across multiple branches
- To begin, open the Users tab in Org. Management by selecting Org. Management from the left-nav and the Users tab.
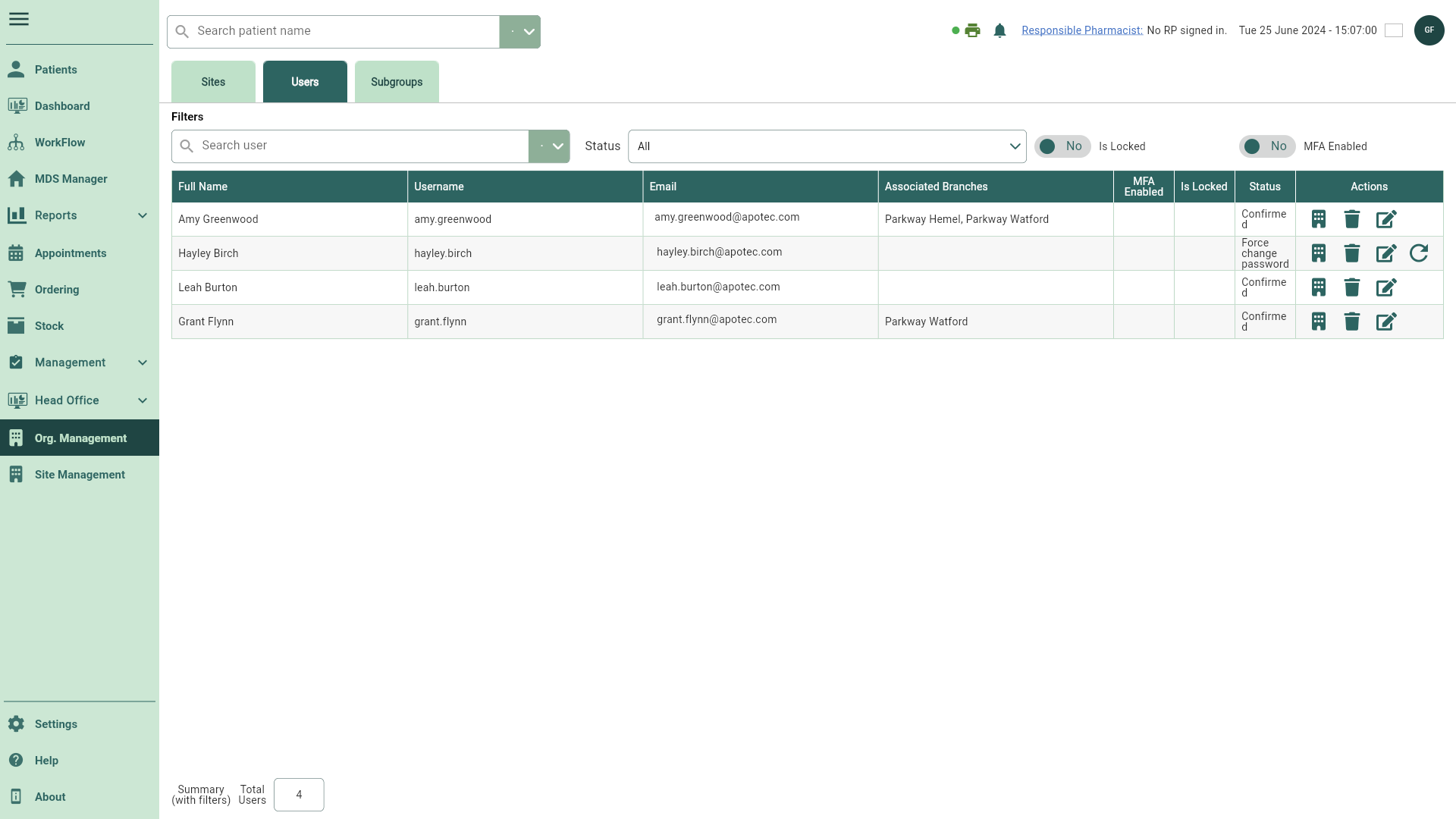
- Locate the required user and select the adjacent
Branch icon. The Associated Branch window displays.
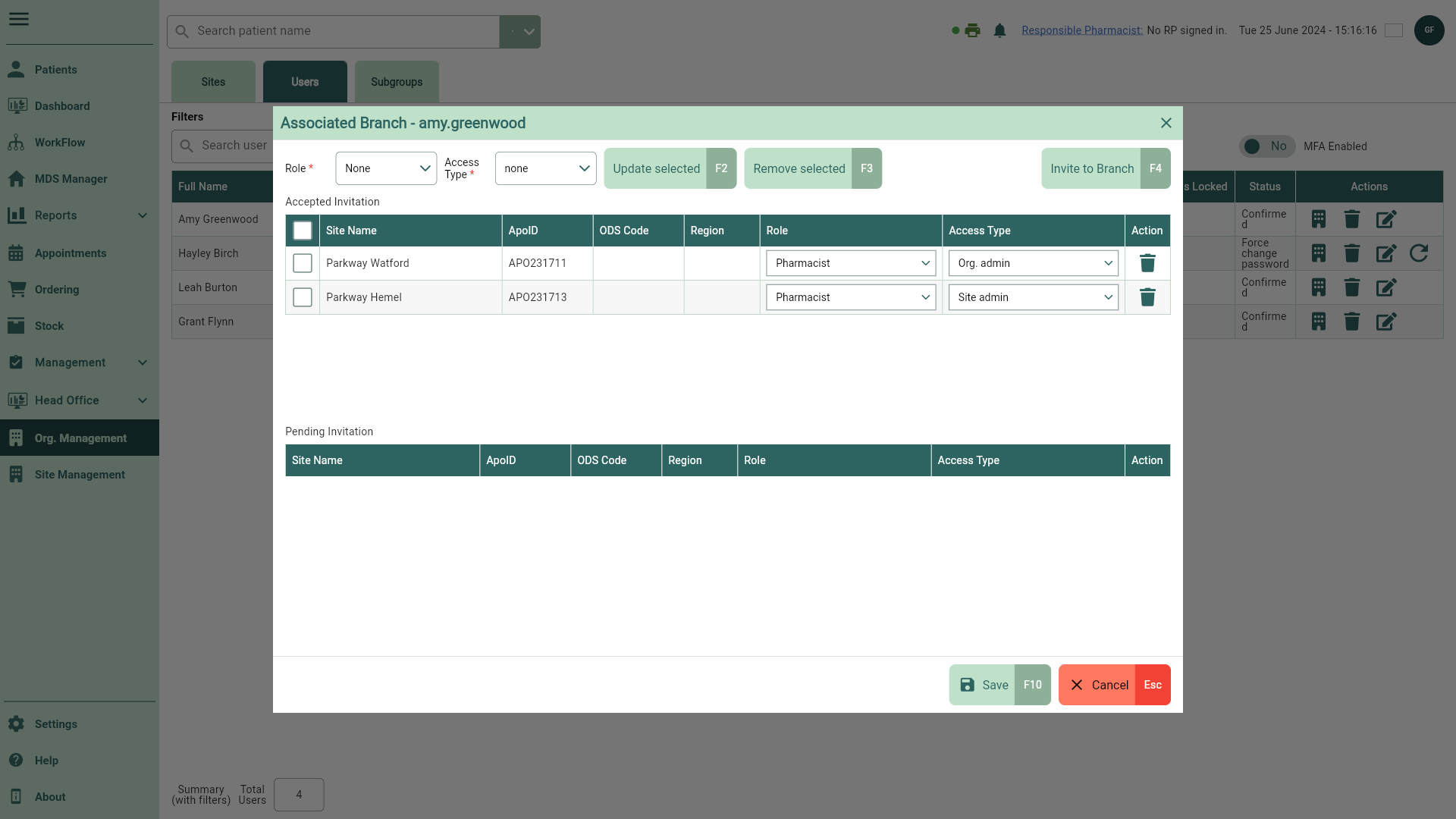
- Locate and select the branches you wish to update.
Tip
You can select a branch one at a time, or your whole list using the select all box.
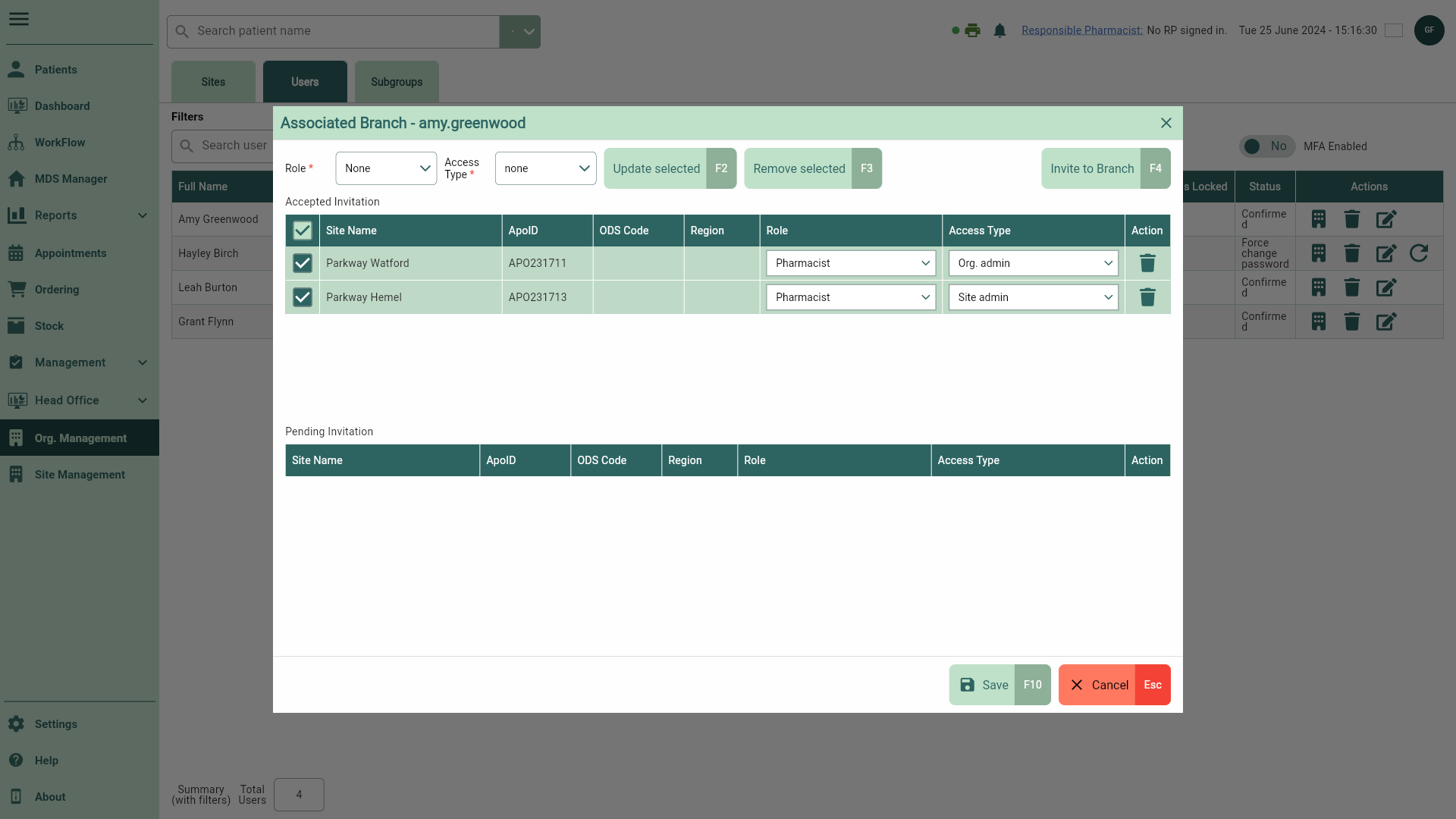
- Using the mandatory Role and Access Type dropdown fields, set your batch permissions.
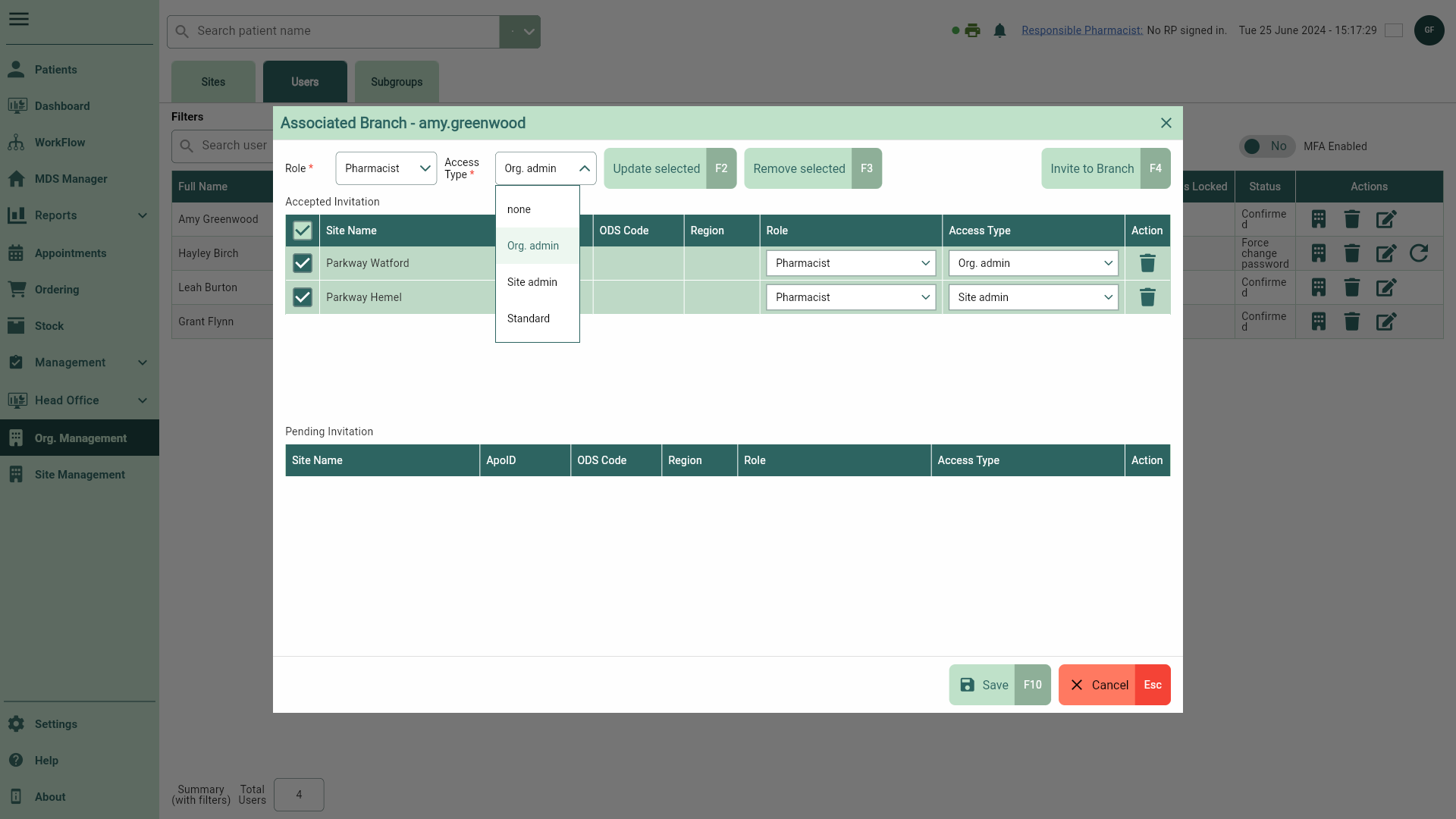
- Select the [Update Selected - F2] button to apply the update to all selected branches.
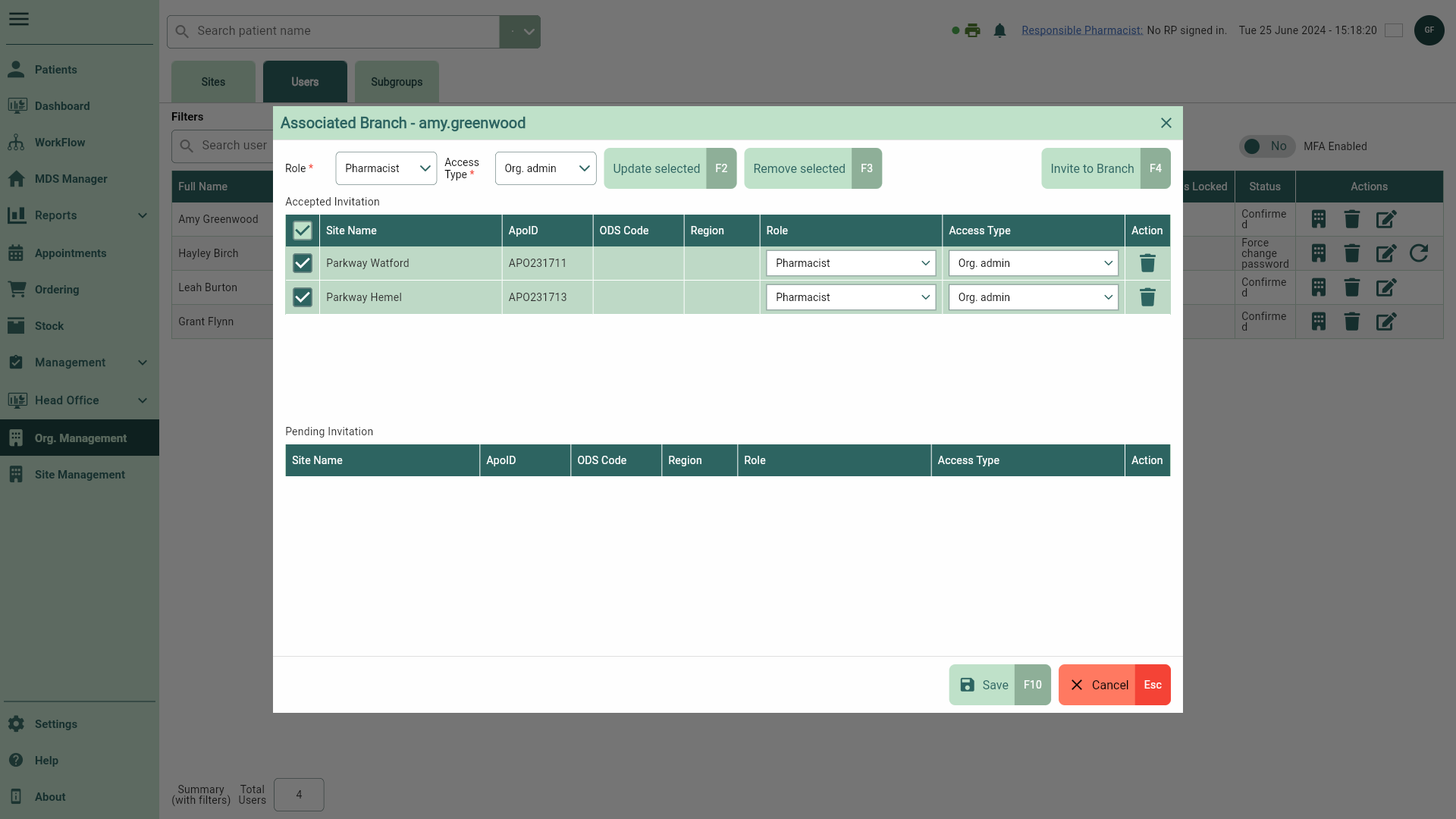
- Once your update is completed, select the [Save - F10] button to save. A snackbar displays confirming your update has been saved successfully, and you are returned to the User tab.
Note
Changes to the Role or Access Type will be applied when the user next logs into the branch.