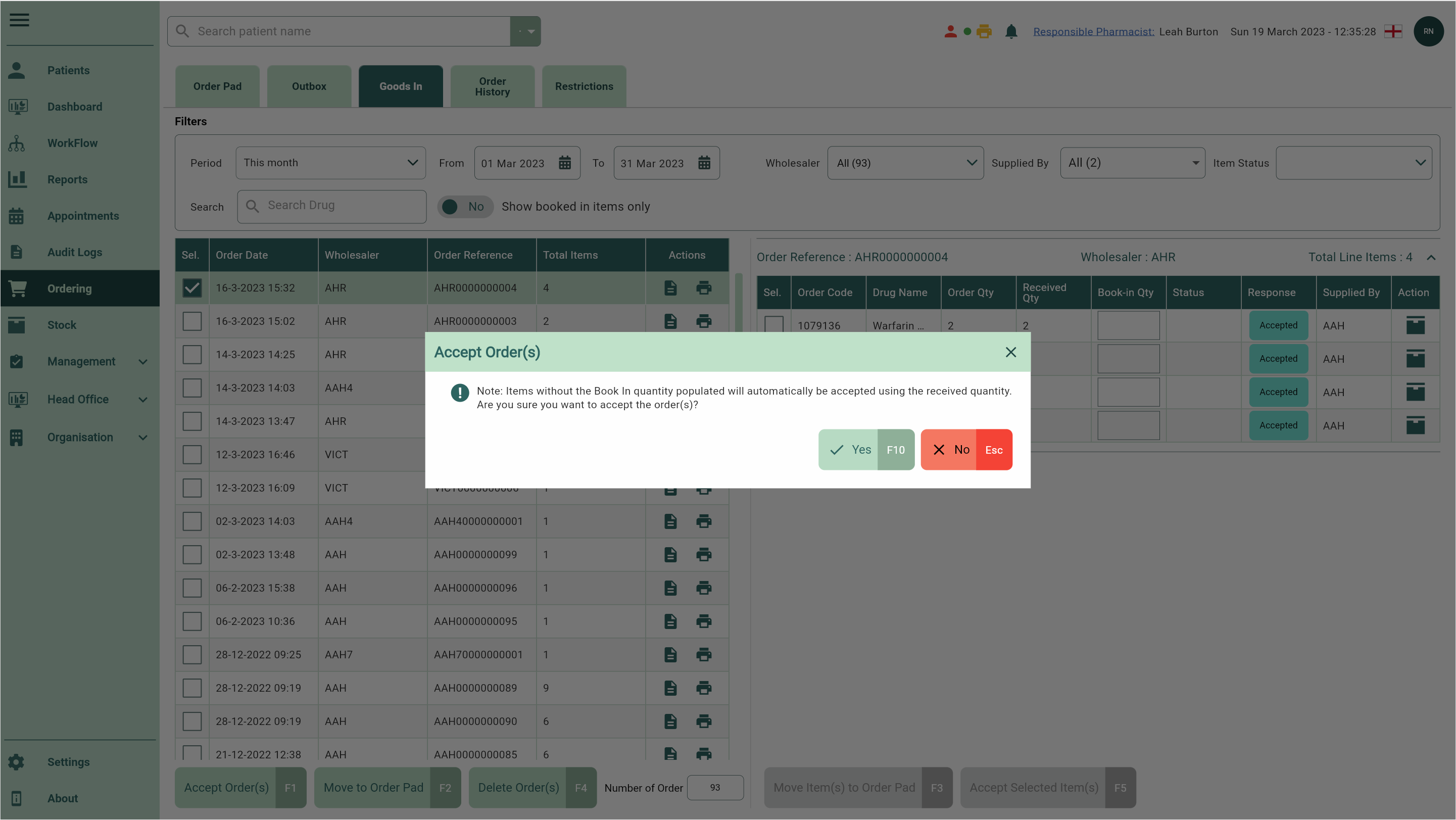Accepting items and orders from Goods In
You are able to book in specific items or entire orders. Using the tick boxes on the left and right panels of the Goods In tab, you can book in multiple orders or items at the same time. Both methods have been described in this article, you can use the contents to navigate between the step-by-step process for each.
Accepting items
- To begin, open Goods In by selecting Ordering from the left-nav and the Goods In tab.
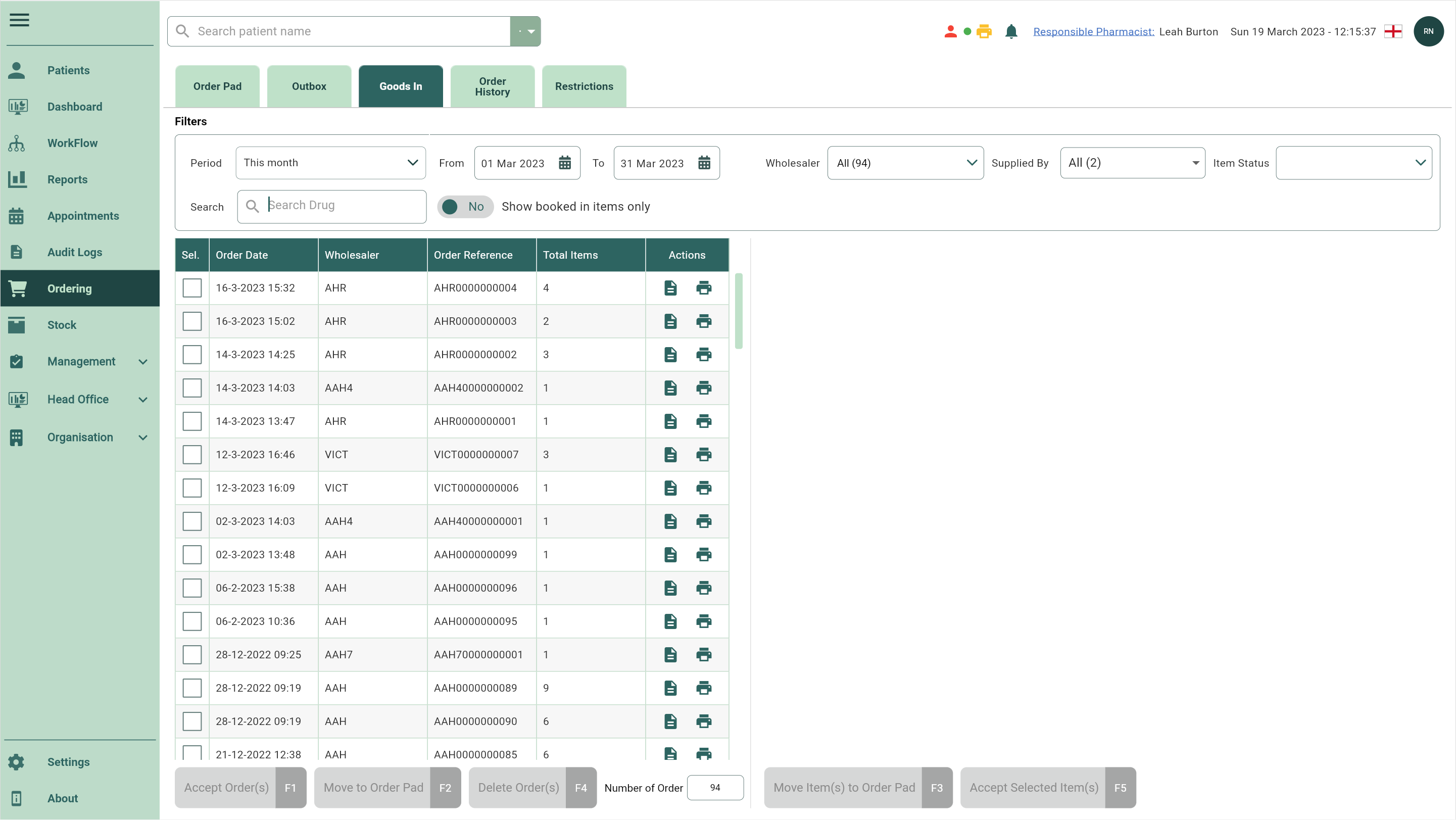
- Locate and select the order(s) that contains the item(s) you want to accept using the tick boxes. All the items associated with the selected order(s) are displayed on the right panel.

- Select the specific item(s) you want to accept using the tick boxes in the right panel.
Hovering your cursor over the supplier in the Supplied By field will display the details in full in a tooltip.
- Enter the value you want to accept in the Book-in Qty text field for each item you want to book in.
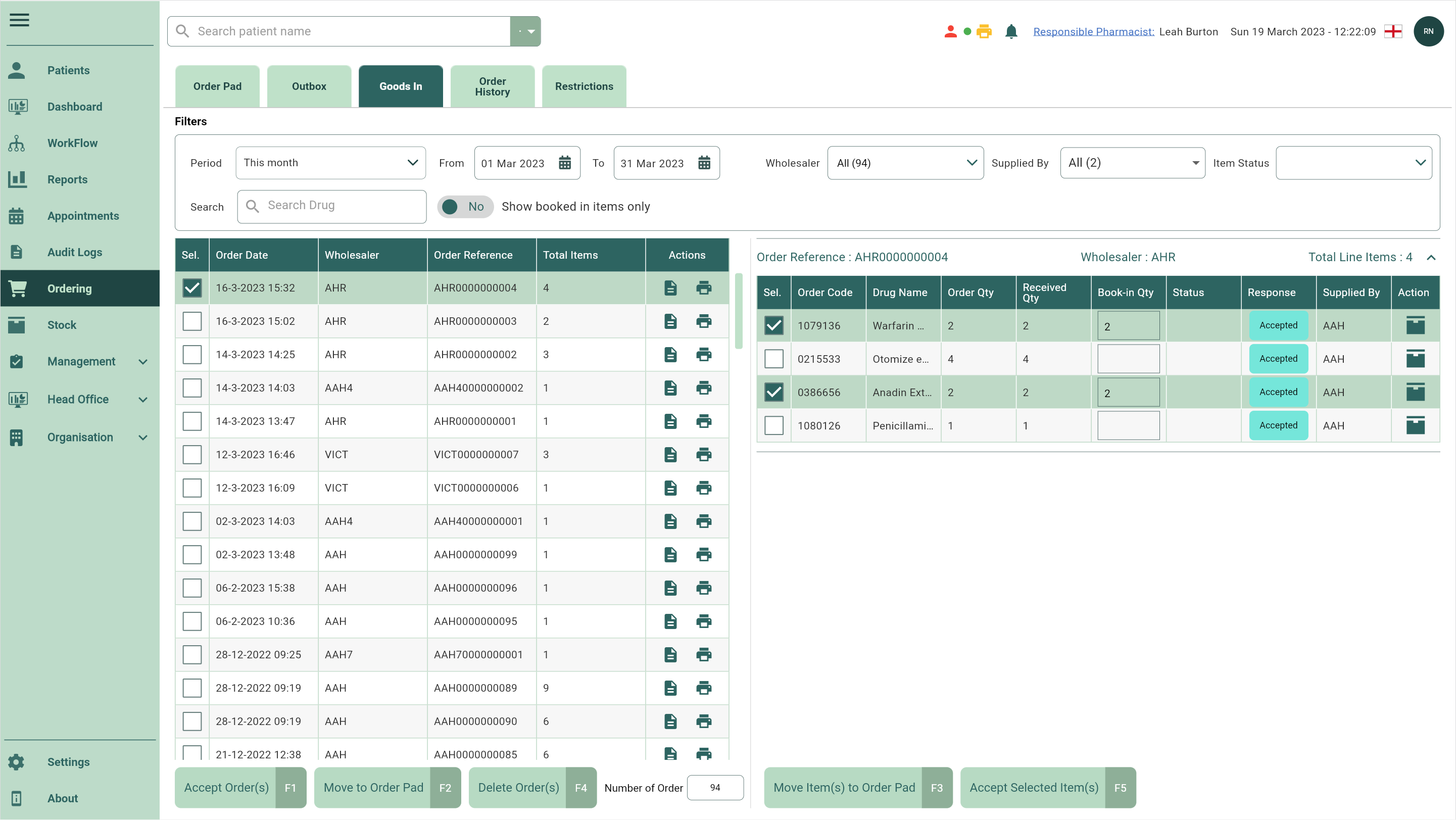
You can leave the Book-in Qty blank if you want to book in the Received Qty.
- Select the [Accept Selected Item(s) - F5] button. Your item(s) are accepted and are moved to the Order History tab.
A prompt will display confirming that any items without a Book-in Qty will be automatically accepted using the received quantity. Select the [Yes- F10] button on this prompt to accept the item(s).
Any items that have only been partially accepted will remain on the Goods In tab with a Partial badge. The Book-in Qty text field will remain editable until the entire order is accepted or moved back to the Order Pad.
Accepting orders
- To begin, open Goods In by selecting Ordering from the left-nav and the Goods In tab.
- Locate and select the order(s) that you want to accept using the tick boxes. All the items associated with the selected order(s) are displayed on the right panel.
- Enter the value you want to accept in the Book-in Qty text field for each item.
You can leave the Book-in Qty blank if you want to book in the Received Qty.
- Select the [Accept Order(s) - F1] button.
- An Accept Order(s) prompt displays confirming that any items without a Book-in Qty will be automatically accepted using the received quantity. Select the [Yes - F10] button. Your order(s) are accepted and are moved to the Order History tab.