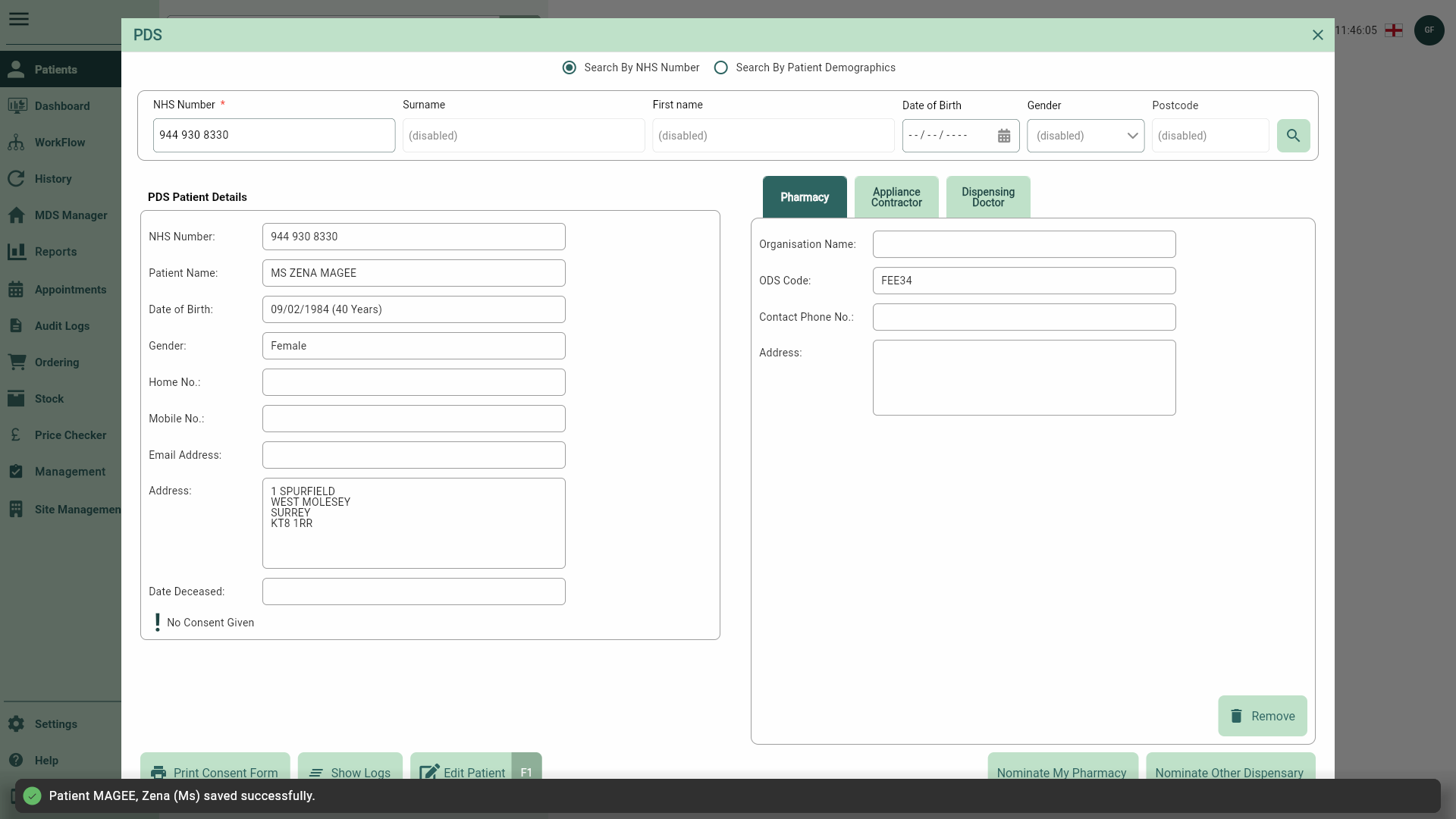Editing patients
Once a patient has been created, you may need to edit their details.
Editing a patient in the Patient CRM
- To begin, from any module within Apotec CRM, type the patient's surname into the Search bar and press [Enter] on the keyboard. Highlight the patient in the search results.
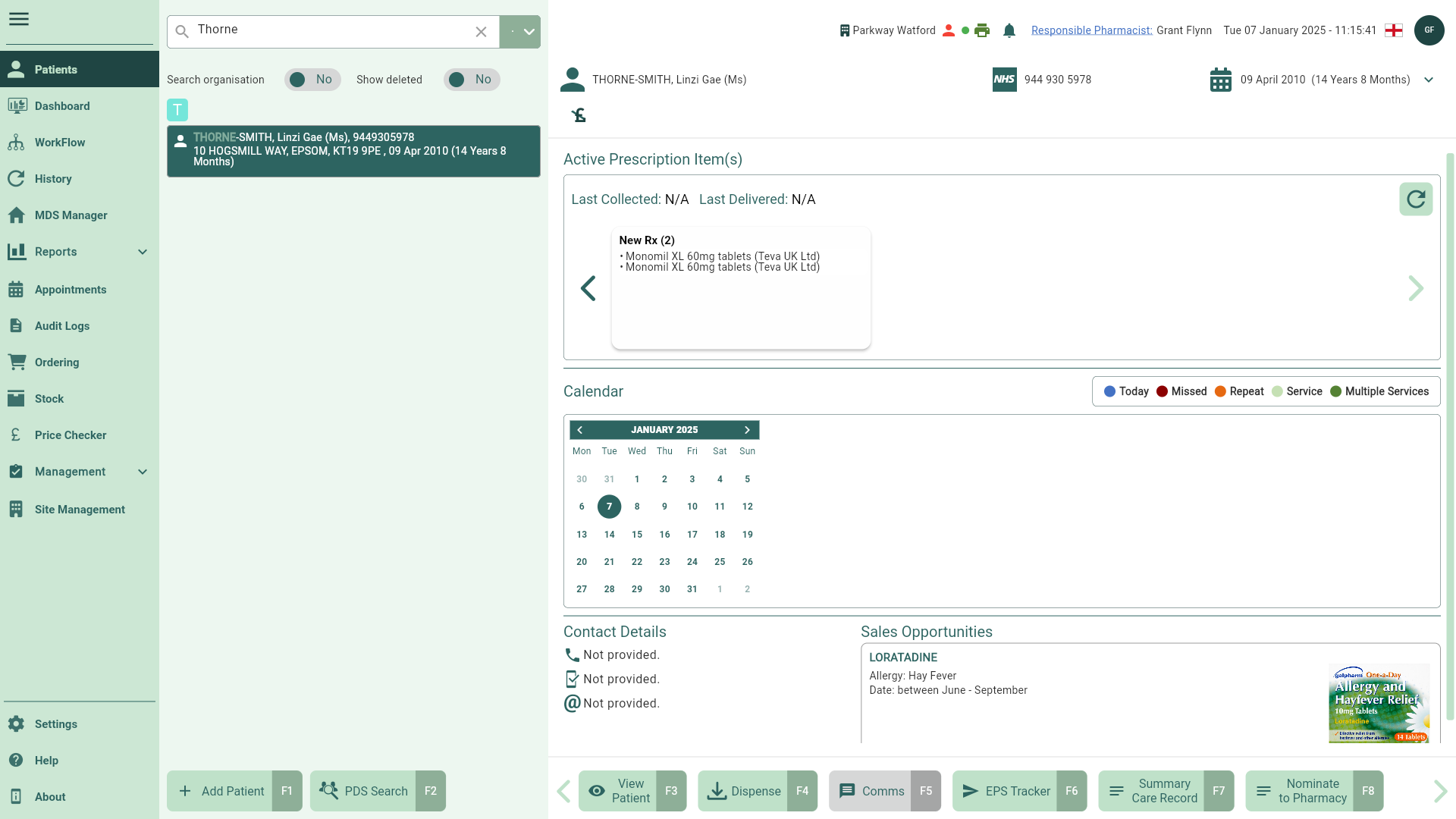
- Select the [View Patient - F3] button. The patient's CRM opens.
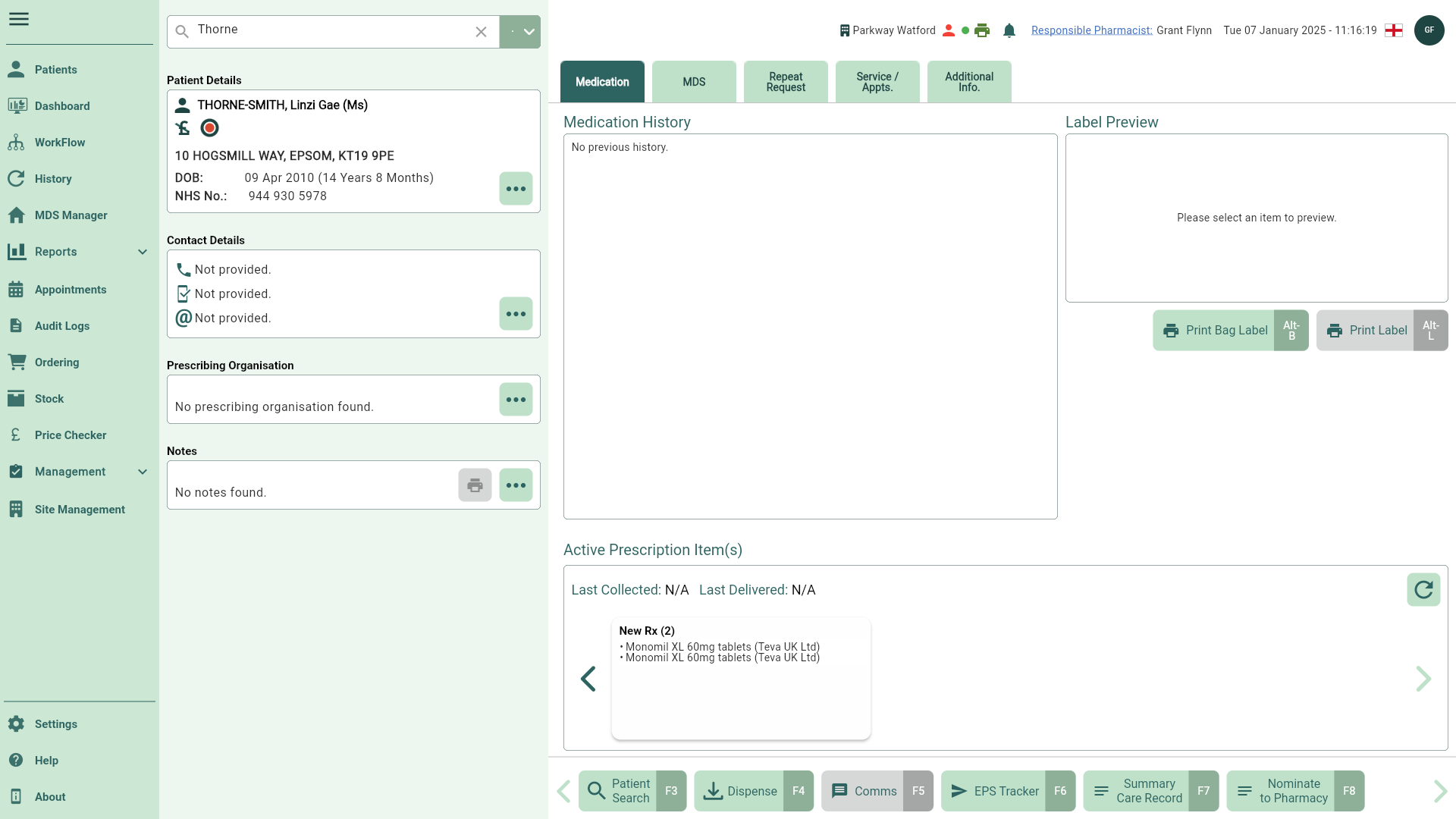
- Select any of the [...] buttons found within the Patient Details, Contact Details, Prescribing Organisation or Notes sections to open the patient details form.
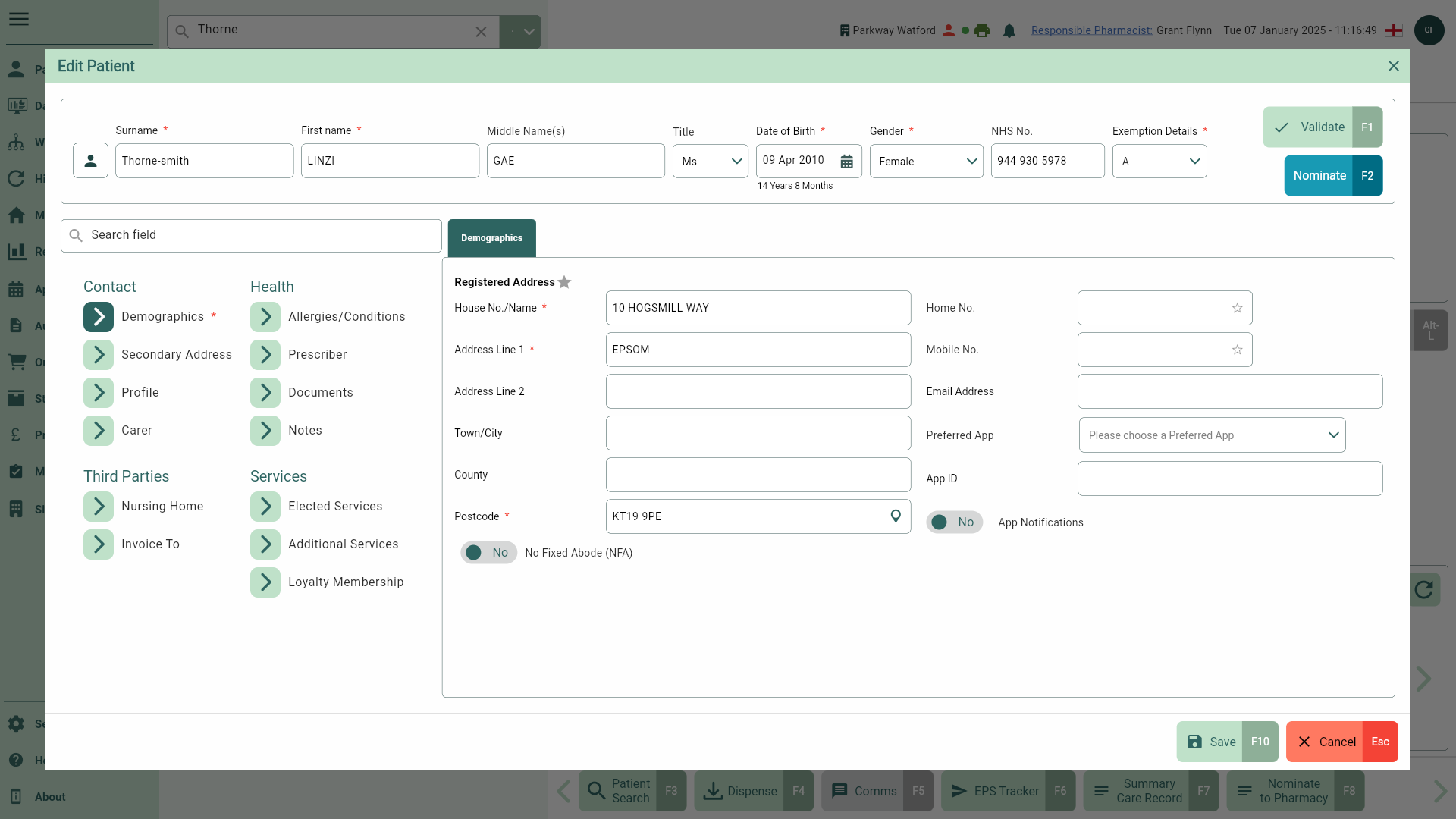
- Navigate to the tab(s) or field(s) that require editing and update the patient's details as necessary.
You can use the Search field box to search for fields within the patient details form. Tabs will highlight in red to indicate a matching field has been found.
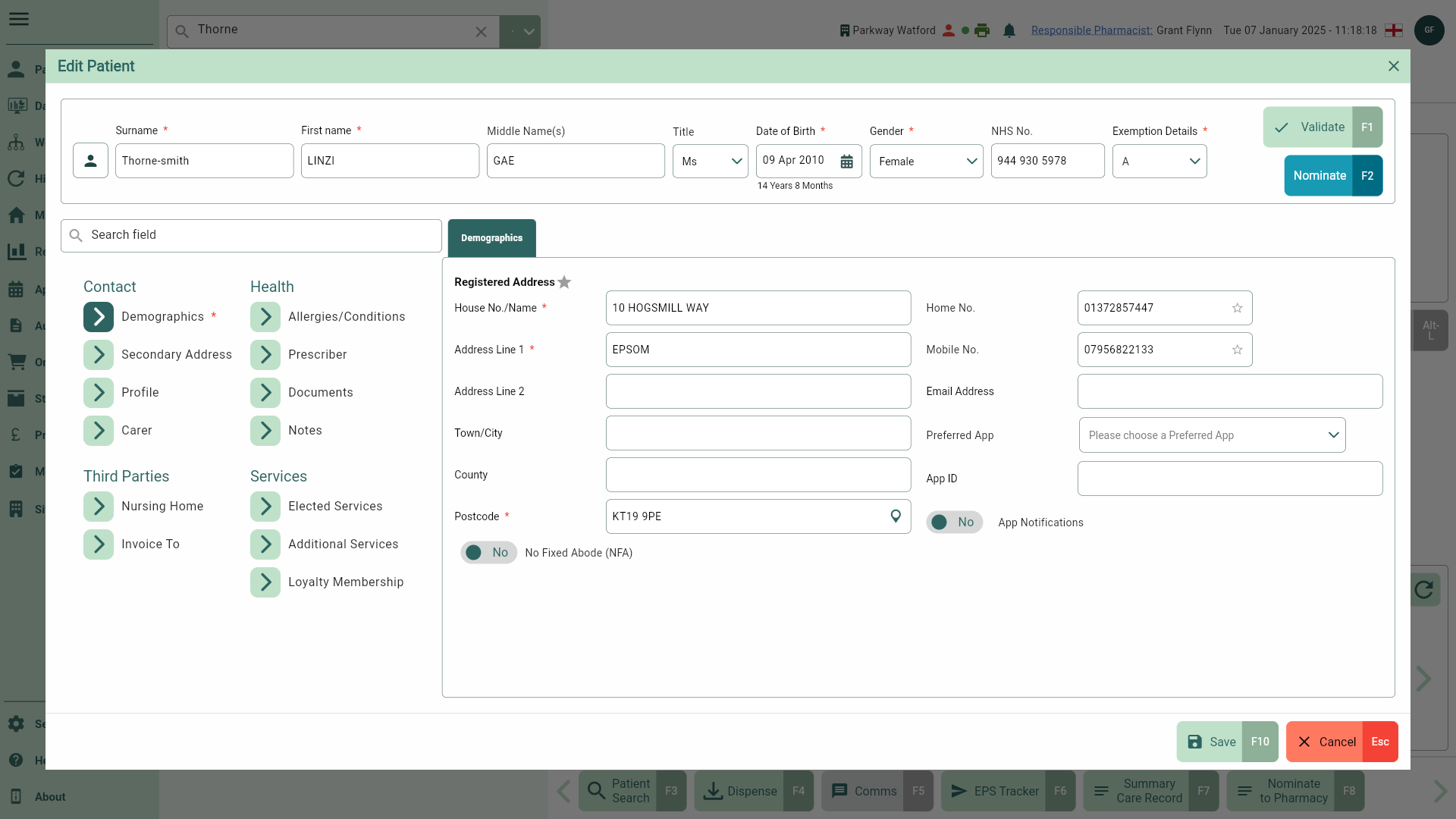
- Once you have made your changes, select the [Save - F10] button. You are returned to the patient's CRM and a snackbar displays confirming your updates were saved successfully.
If you are part of an organisation, when editing a patient record, ensure that a branch has been assigned to the patient via the Preferred Branch field in the Profile tab. If this field is empty, the CRM will automatically assign the current branch as the patient's preferred branch once your changes are saved.
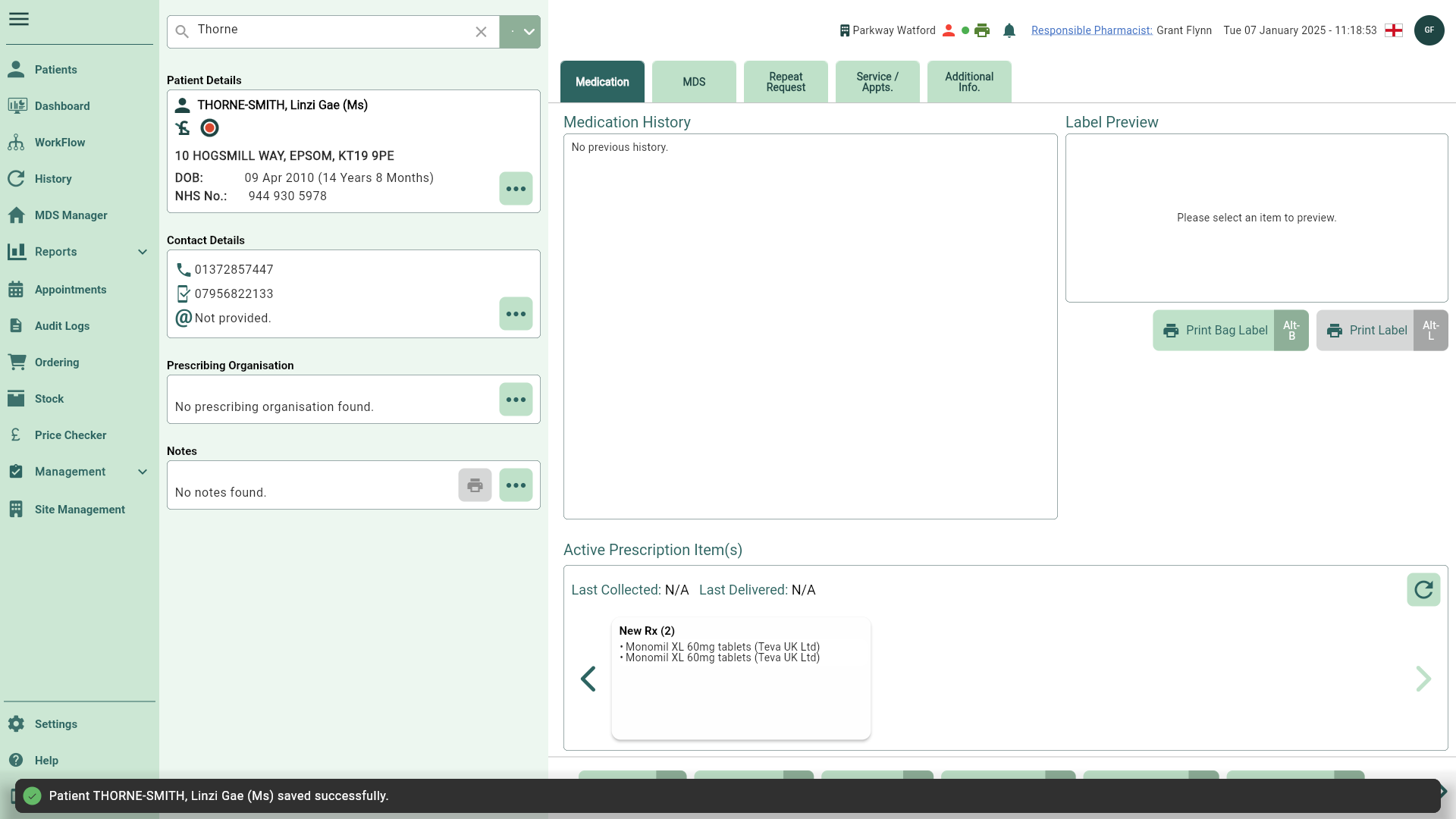
Editing a patient using the PDS search
You can edit a patients details using the PDS search if required.
You will need to authenticate a valid NHS smartcard before you can perform a PDS search. You can learn how to authenticate your smartcard in our Smartcard authentication article.
- To begin, select Patients from the left-nav.
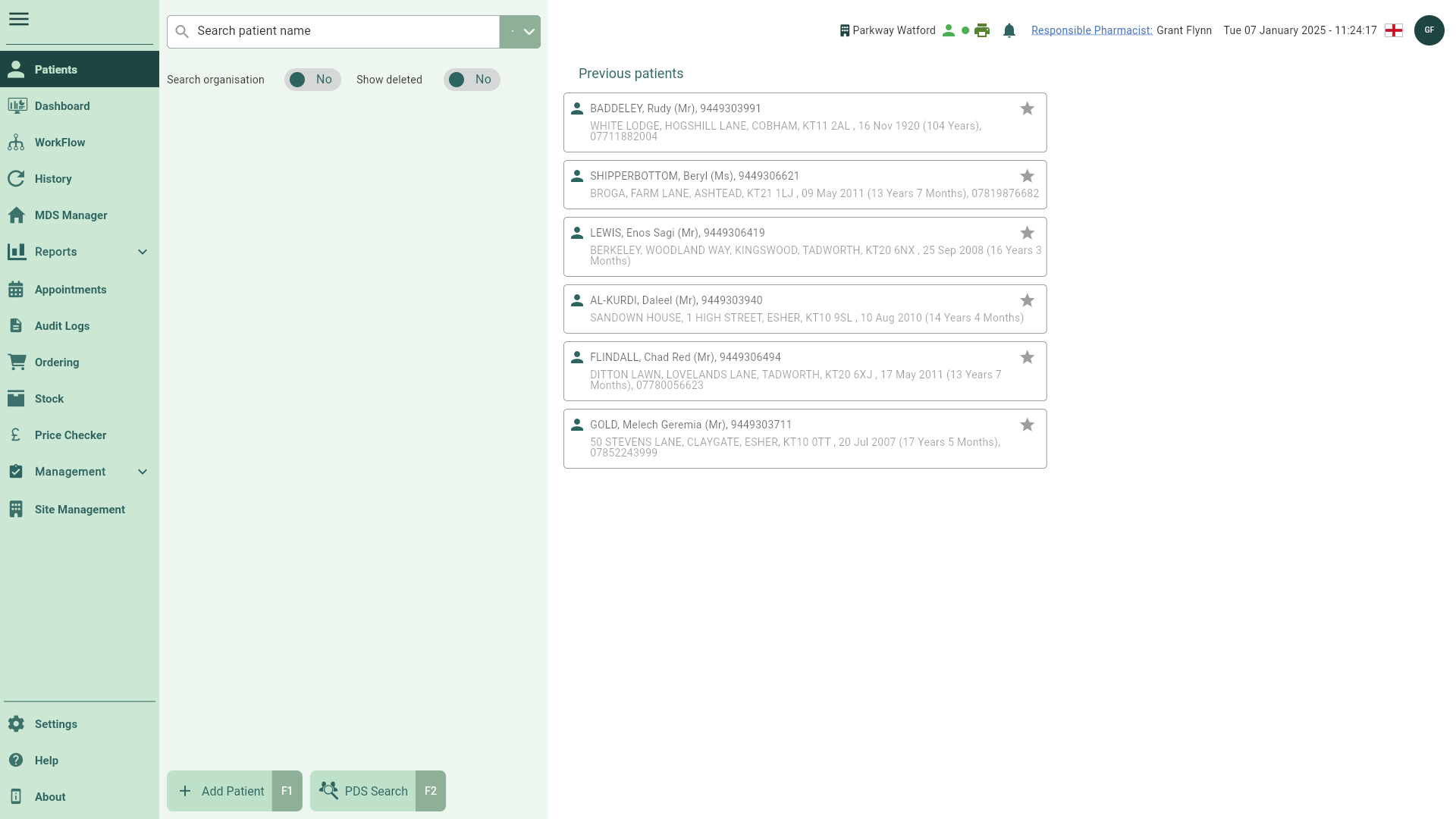
- Select the [PDS Search - F2] button. The PDS window displays.
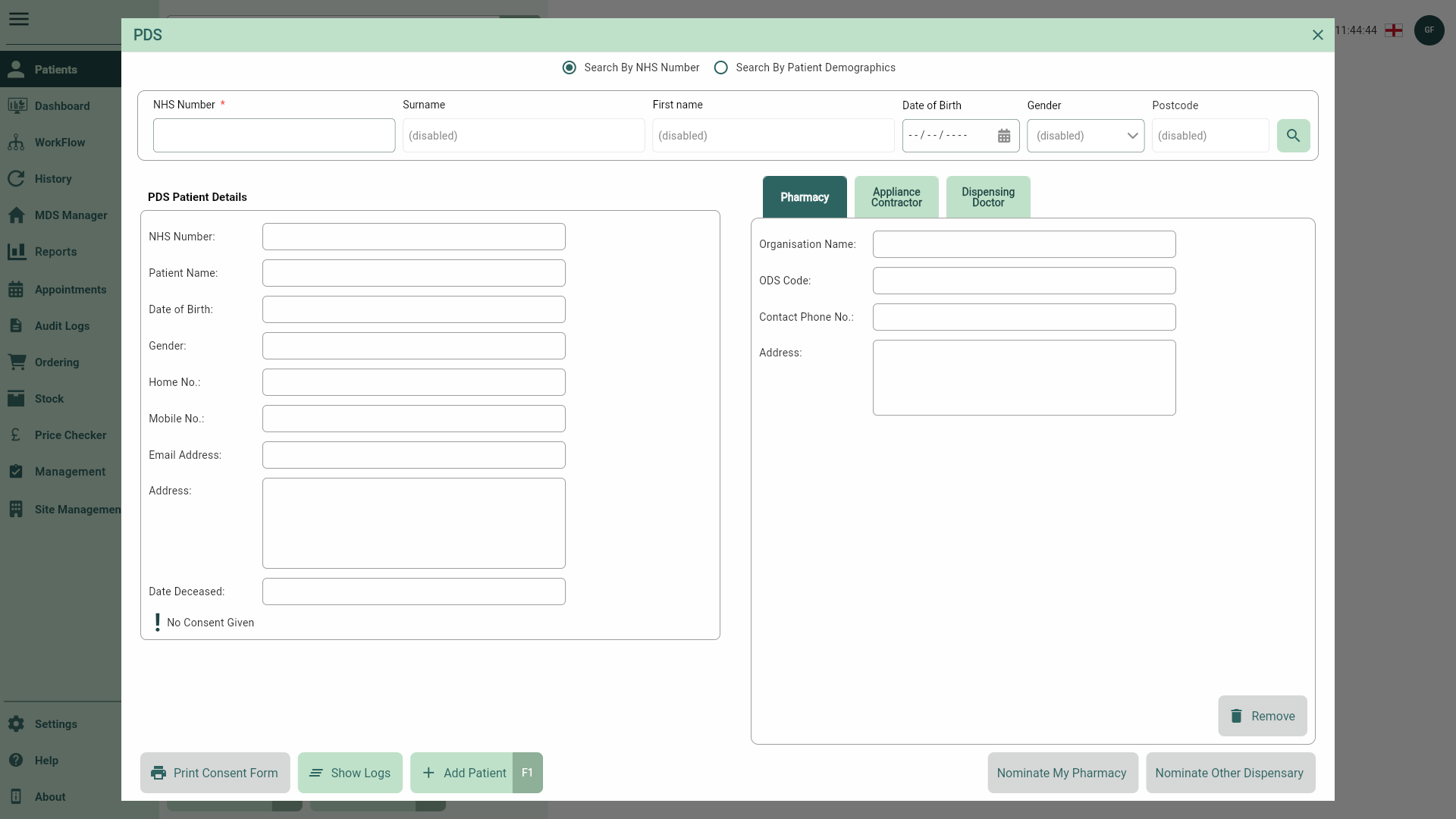
- Enter the patient's NHS number or demographics details (surname, first name, date of birth and gender as a minimum).
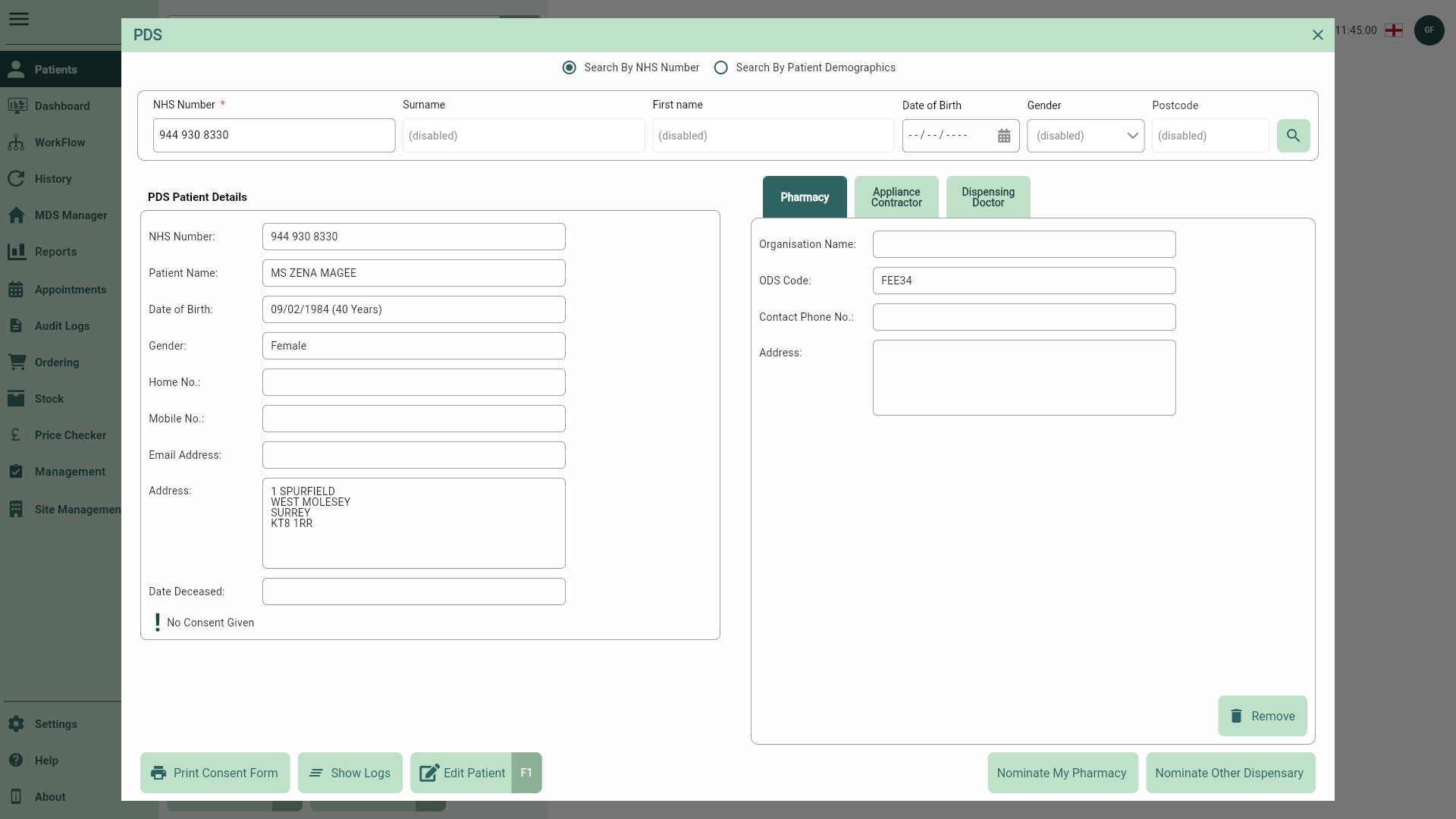
To minimise the number of potential patient matches, we recommend you enter as many demographics details as you have for the patient before performing the PDS search.
- Select the [Edit Patient - F1] button. The patient details form displays.
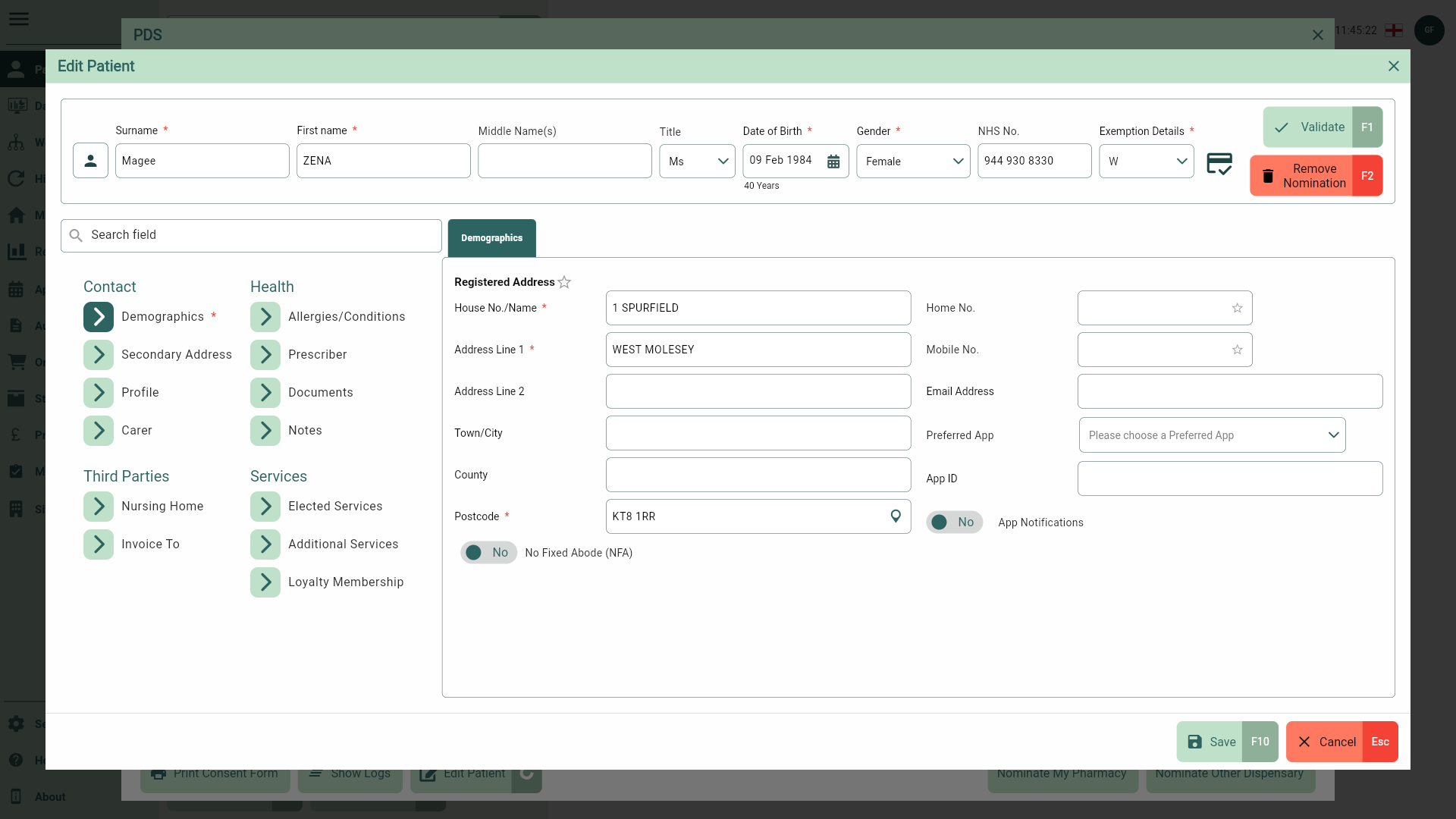
- Navigate to the tab(s) or field(s) that require editing and update the patient's details as necessary.
You can use the Search field box to search for fields within the patient details form. Tabs will highlight in red to indicate a matching field has been found.
- Once you have made your changes, select the [Save - F10] button. You are returned to the PDS window and a snackbar displays confirming your updates were saved successfully.