Get to Know NMS
Provide extra support to your patients with long term conditions and improve medication adherence with our NMS module. Initiate the New Medicine Service (NMS), edit consultations, print GP referrals and generate your quarterly claims reports.
NMS Settings
| Setting | Value/Description |
|---|---|
| NMS Enabled |
|
| NMS Prescription Items | 1500; Set by default. Configure the set amount of prescription items per month to be used to calculate your NMS payments with the NMS Payment Calculator. The value entered must be numeric without decimals. |
| Print NMS Label |
|
| Allow Park NMS |
|
NMS Manager
The NMS Manager is where you can access all stages of the NMS and generate your quarterly claim reports.
To access the NMS Manager, select the Management dropdown menu from the left-nav and the NMS Manager menu item.
In Progress tab
Access the In Progress tab to manage your NMS consultations.
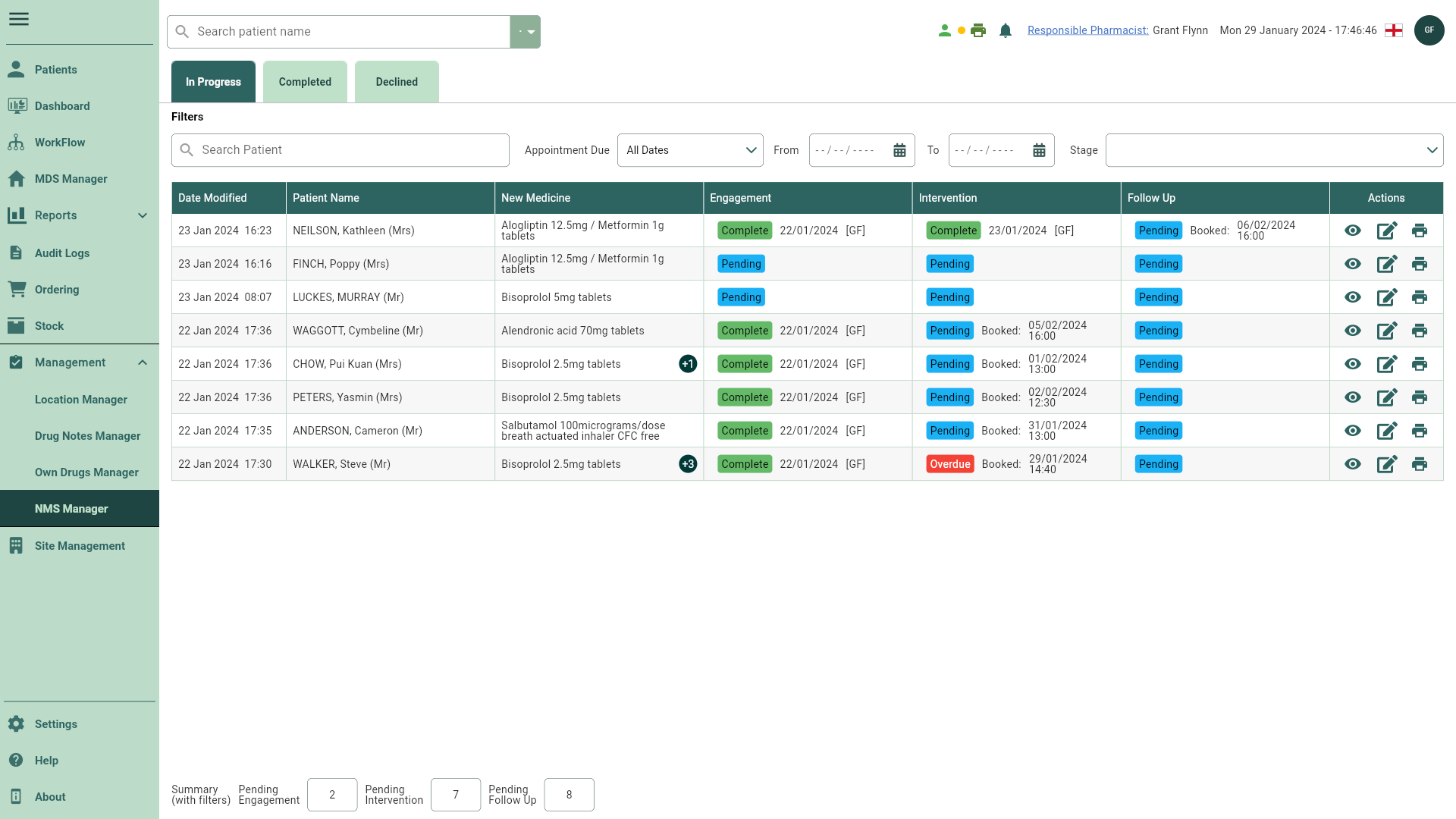
| Field | Description |
|---|---|
| Filters | Use the available filters to refine your search. You can search by Patient, select by Appointment Due date, or by Stage. |
| Grid | By default, the In Progress grid displays all active and pending NMS consultations. At a glance, you can view the date/time the request was added/modified, Patient Name, medicine(s), and the NMS progress. You can carry out the following from the Actions column.
|
| Summary (with filters) | Total number of NMS consultations displayed by status. These fields are uneditable.
|
Completed tab
All completed NMS consultations will be displayed here.
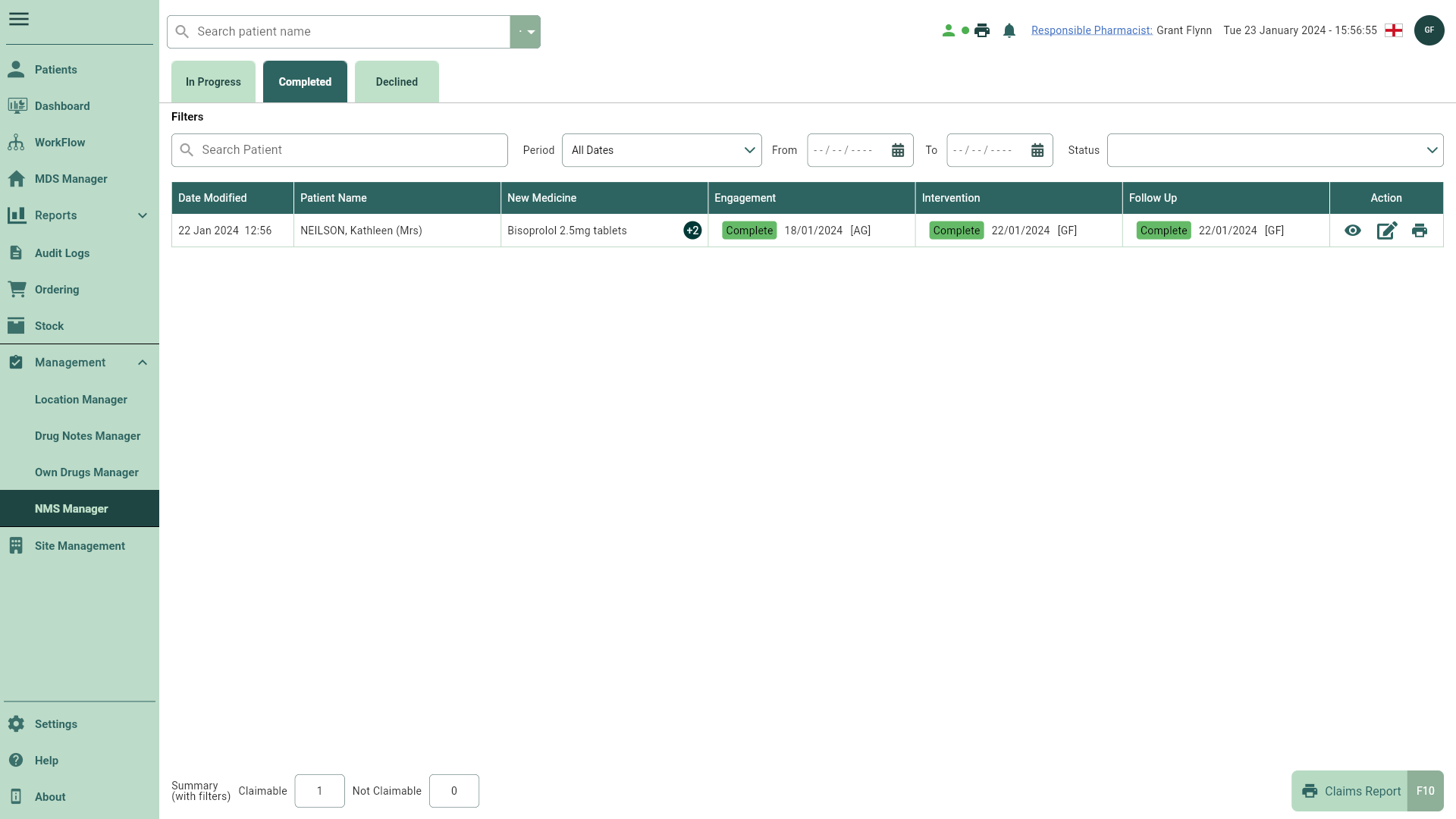
| Field | Description |
|---|---|
| Filters | Use the available filters to refine your search. You can search by Patient, a defined date period, or by Status. |
| Grid | By default, the Completed grid displays all completed NMS consultations. At a glance, you can view the date/time the request was added/modified, Patient Name, medicine(s), and dates each stage was completed. You can carry out the following from the Actions column.
|
| Summary (with filters) | Total number of Claimable and Not Claimable NMS consultations. These fields are uneditable. |
Declined tab
Declined NMS consultations are displayed and managed within this tab.
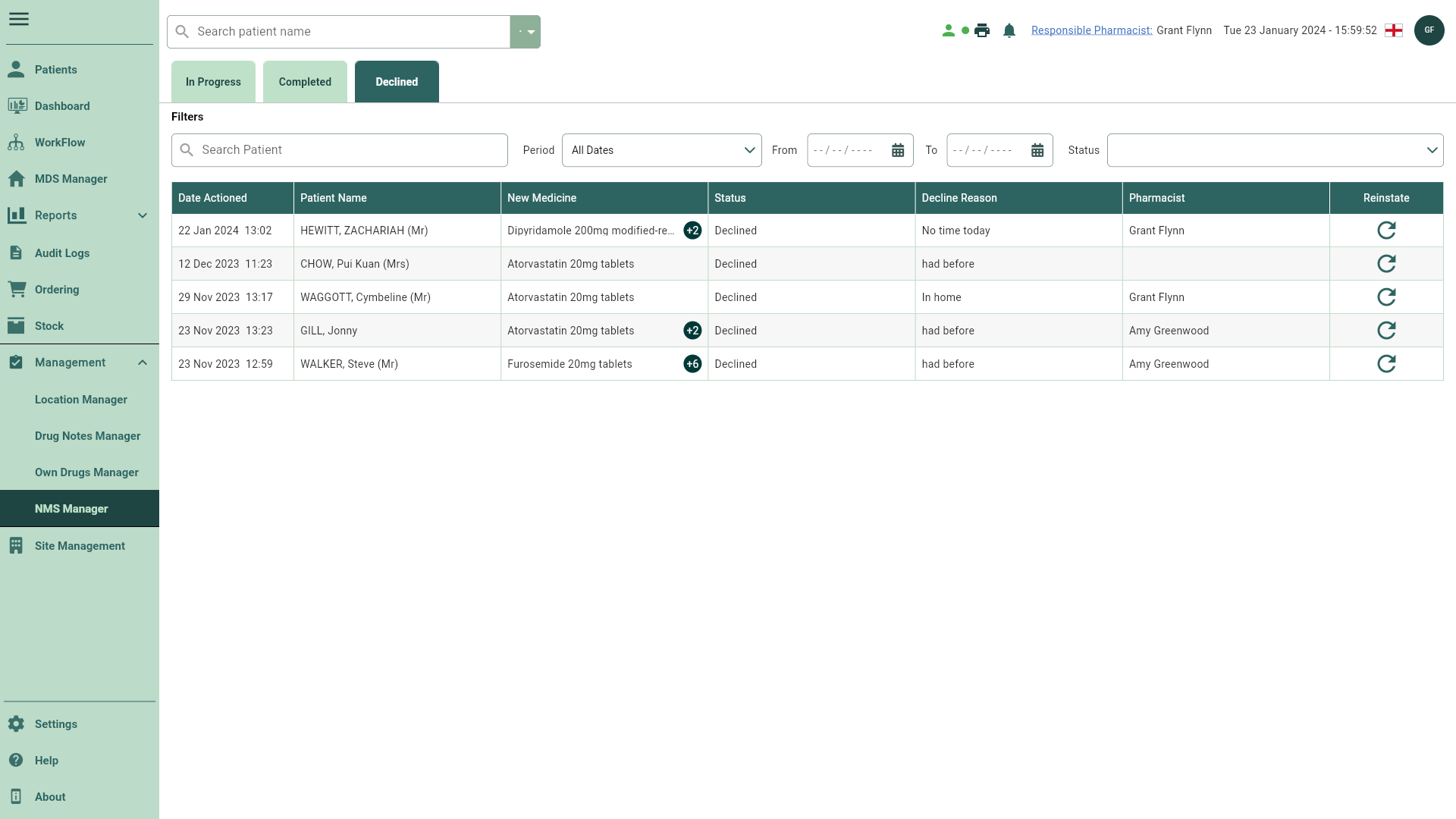
| Field | Description |
|---|---|
| Filters | Use the available filters to refine your search. You can search by Patient, a defined date period, or by Status. |
| Grid | By default, the Declined grid displays all declined NMS consultations. At a glance, you can view the date/time the request was actioned, Patient Name, medicine(s), Status, Decline Reason, and the Pharmacist who declined the NMS. You can carry out the following action from the Reinstate column.
|
New Medicine Service window
The New Medicine Service window displays after an NMS eligible item is dispensed, allowing you to initiate the NMS process.
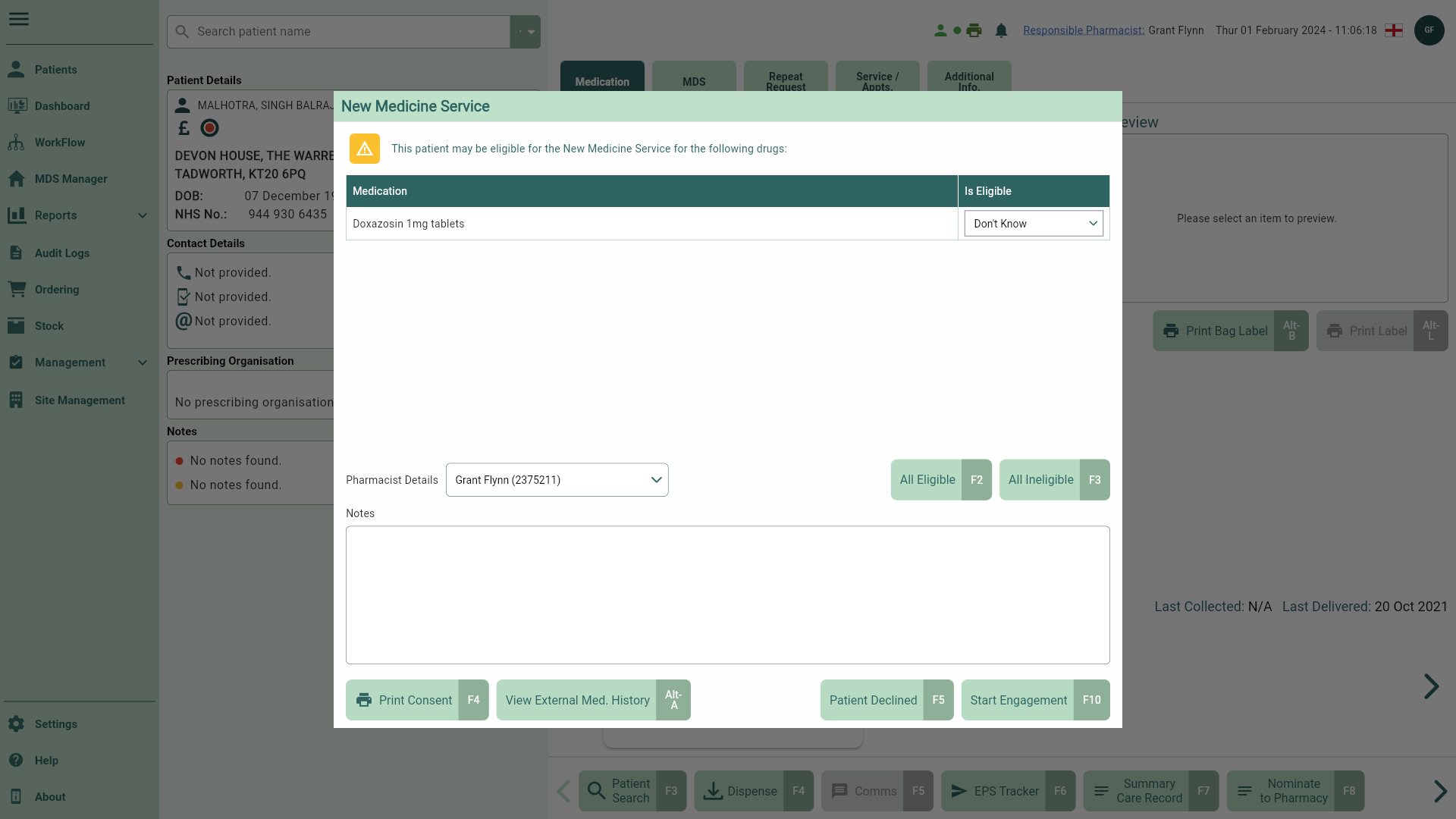
| Field | Description |
|---|---|
| Medication grid | The Medication grid displays all NMS items identified on the dispensed prescription. |
| Is Eligible dropdown | Use the dropdown to manually select and confirm the item(s) eligibility. |
| Pharmacist Details | By default the signed in Pharmacist is automatically selected. Use the dropdown for a list of alternative available Pharmacists. |
| [All Eligible - F2] | Mark all available NMS items as eligible. |
| [All Ineligible - F3] | Mark all available NMS items as ineligible. |
| [Print Consent - F4] | If required select to print a patient consent form. |
| [View External Med. History - Alt+A] | Select to view the patient's external PMR data if available. |
| [Patient Declined - F5] | Select if your patient declines the NMS. You will be prompted to select a reason from the dropdown. No further action is required and the declined NMS is moved to the Declined tab in the NMS Manager. |
| [Park NMS - F9] | If the Allow Park NMS setting is enabled, you will see the [Park NMS - F9] button. Select this button to park the NMS prompt and action it later from the NMS Manager. |
| [Start Engagement - F10] and [Not Eligible - F10] | Select the [Start Engagement - F10] button to start the NMS Engagement consultation. If all items are marked as ineligible the [Not Eligible - F10] button will be displayed. Not Eligible NMS are moved to the Declined tab in the NMS Manager and can be reinstated at a later date if required. |
New Medicine Service consultation window
Engagement tab
Initial NMS consultation. You can carry out the following actions detailed below.
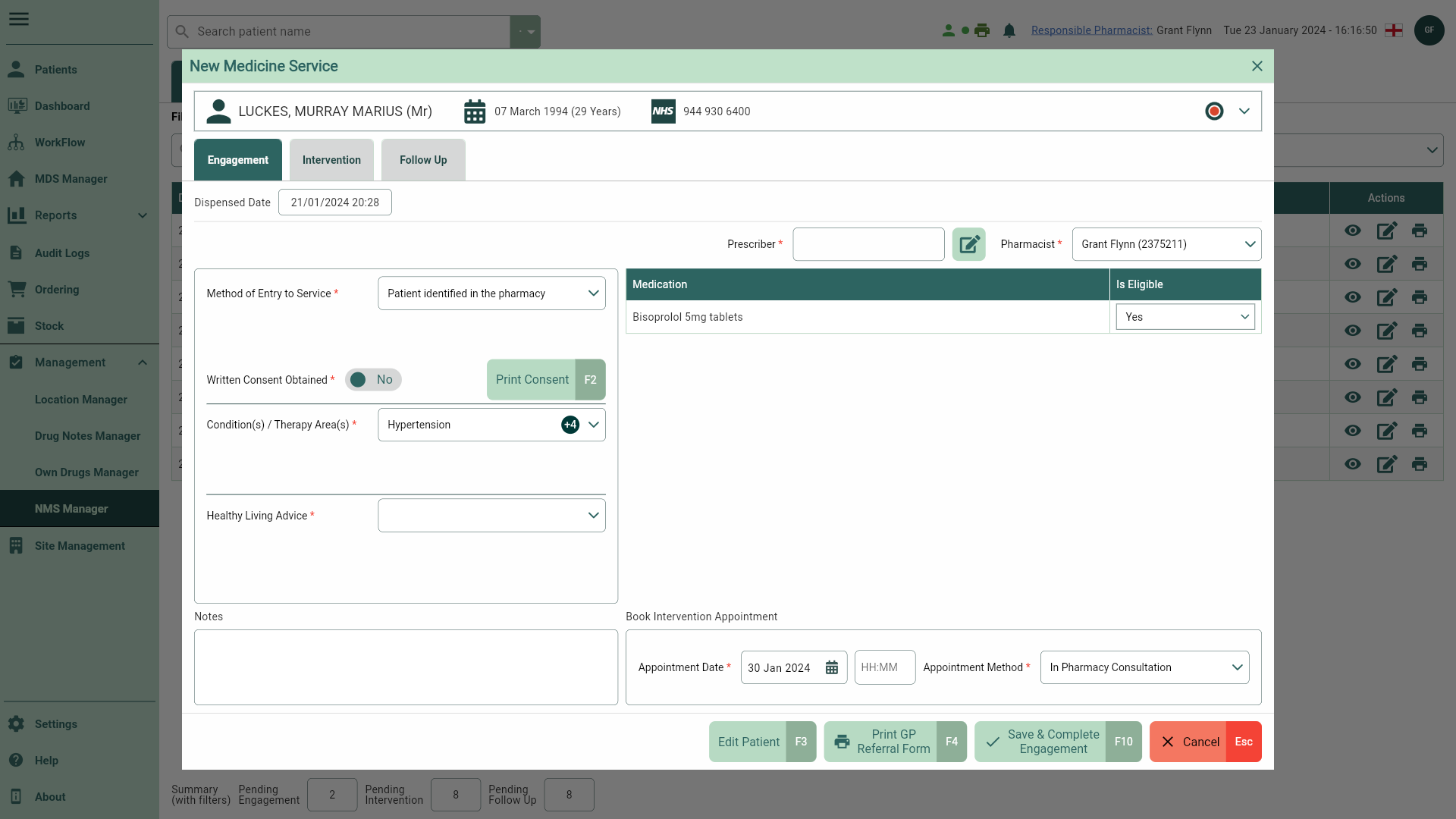
| Field | Description |
|---|---|
| Patient Demographics bar | Expand the demographics bar at the top of the window to view the patient's details including their Address, Prescribing Organisation, Characteristics, Contact Details and Status. |
| Dispensed Date | The Dispensed Date and time of the prescription. |
| Prescriber | The Prescriber is automatically populated from the dispensed prescription. To edit or add a prescriber, select the adjacent  Edit icon button. Edit icon button. |
| Pharmacist | By default the signed in Pharmacist is automatically selected. Use the dropdown for a list of alternative available Pharmacists. |
| Method of Entry to Service | Use the dropdown menu to select the patients' NMS method of entry. Selecting Other will require you to manually enter the method in the field provided. |
| Medication grid | The Medication grid displays all NMS items identified on the dispensed prescription. |
| Is Eligible dropdown | Use the dropdown to manually select and confirm the item(s) eligibility. |
| Consent Obtained switch | Toggle this switch to Yes to confirm patient consent has been obtained. |
| [Print Consent - F2] | If required select this button to print a patient consent form. |
| Condition(s) Therapy Area(s) | This field is automatically pre-selected based on the medication prescribed. Additional conditions/therapies can be selected/de-selected if required. |
| Healthy Living Advice | Healthy living advice is given at each NMS stage. Use the dropdown menu provided to select from the options available. |
| Notes | Add any additional notes to your consultation. |
| Book Intervention Appointment fields |
|
| [Edit Patient - F3] | Select the [Edit Patient - F3] button to open the patient details form. |
| [Print GP Referral Form - F4] | Select this button to print a GP referral form. This form can be filled in manually or if you have completed a consultation, a summary/reason for the referral will be generated based on the answers provided. |
| [Save & Complete Engagement - F10] | Select this button once the Engagement has been completed. Saved consultations can be viewed or edited in the In Progress tab in the NMS Manager. |
| [Cancel - Esc] | Select to cancel the Engagement consultation. Any completed fields or information entered will be cleared. |
Intervention tab
Once the Engagement has been completed the Intervention stage is available to complete. You can carry out the following actions detailed below.
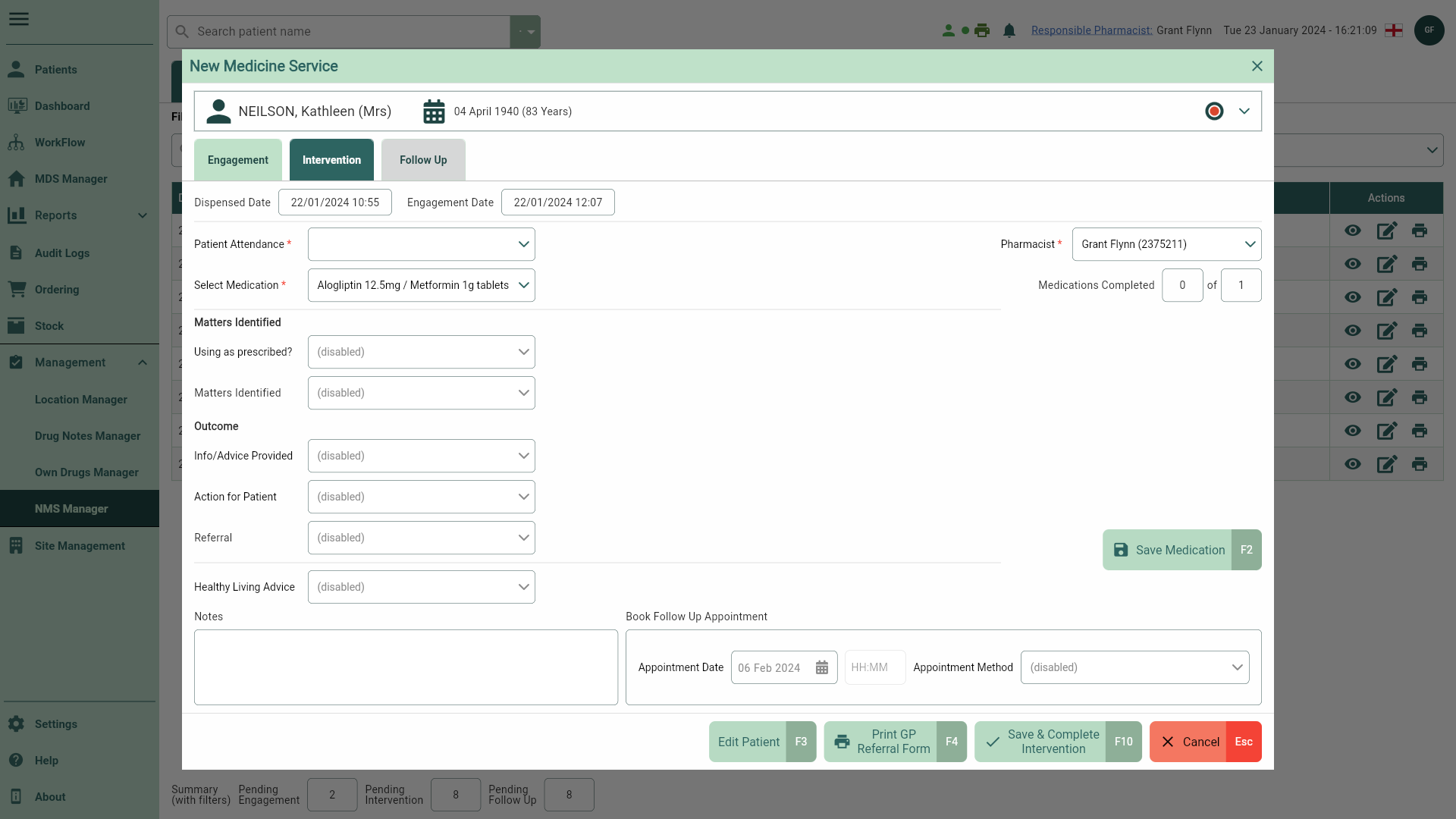
| Field | Description |
|---|---|
| Patient Demographics bar | Expand the demographics bar at the top of the window to view the patient's details including their Address, Prescribing Organisation, Characteristics, Contact Details and Status. |
| Dispensed Date | The Dispensed Date and time of the prescription. |
| Engagement Date | The date and time of the Engagement consultation. |
| Pharmacist | By default the signed in Pharmacist is automatically selected. Select the dropdown for a list of alternative available Pharmacists. |
| Medications Completed | Count of NMS medications you have completed an Intervention for. |
| Patient Attendance | Use the dropdown menu to select the patients attendance option. If selecting Other, you will need to manually enter the attendance option in the field provided. |
| Select Medication | Use the dropdown to switch between medications if more than one NMS item is available. An Intervention will need to be completed for each item. By default the first item on the NMS medication list is displayed. |
| Intervention consultation question fields | Complete the Matters Identified and Outcome fields as required. You may need to complete additional fields depending on the answers provided/selected. |
| Healthy Living Advice | Healthy living advice is given at each NMS stage. Use the dropdown menu to select from the options provided. |
| [Save Medication - F2] and [Save & Select Next Medication – F2] | Once the Intervention form has been completed, select the [Save Medication - F2] button to save your progress. If a prescription contains more than one NMS item, select the [Save & Select Next Medication – F2] button until all items have been saved. |
| Notes | Add any additional notes to your consultation. |
| Book Follow Up Appointment fields |
|
| [Edit Patient - F3] | Select the [Edit Patient - F3] button to open the patient details form. |
| [Print GP Referral Form - F4] | Select this button to print a GP referral form. This form can be filled in manually or if you have completed a consultation, a summary/reason for the referral will be generated based on the answers provided. |
| [Save & Complete Intervention - F10] | Select this button once the Intervention has been completed. Saved consultations can be viewed or edited in the In Progress tab in the NMS Manager. |
| [Cancel - Esc] | Select to cancel the Intervention consultation. Any completed fields or information entered will be cleared. |
Follow Up tab
Once the Intervention has been completed the Follow Up stage is available to complete. You can carry out the following actions detailed below.
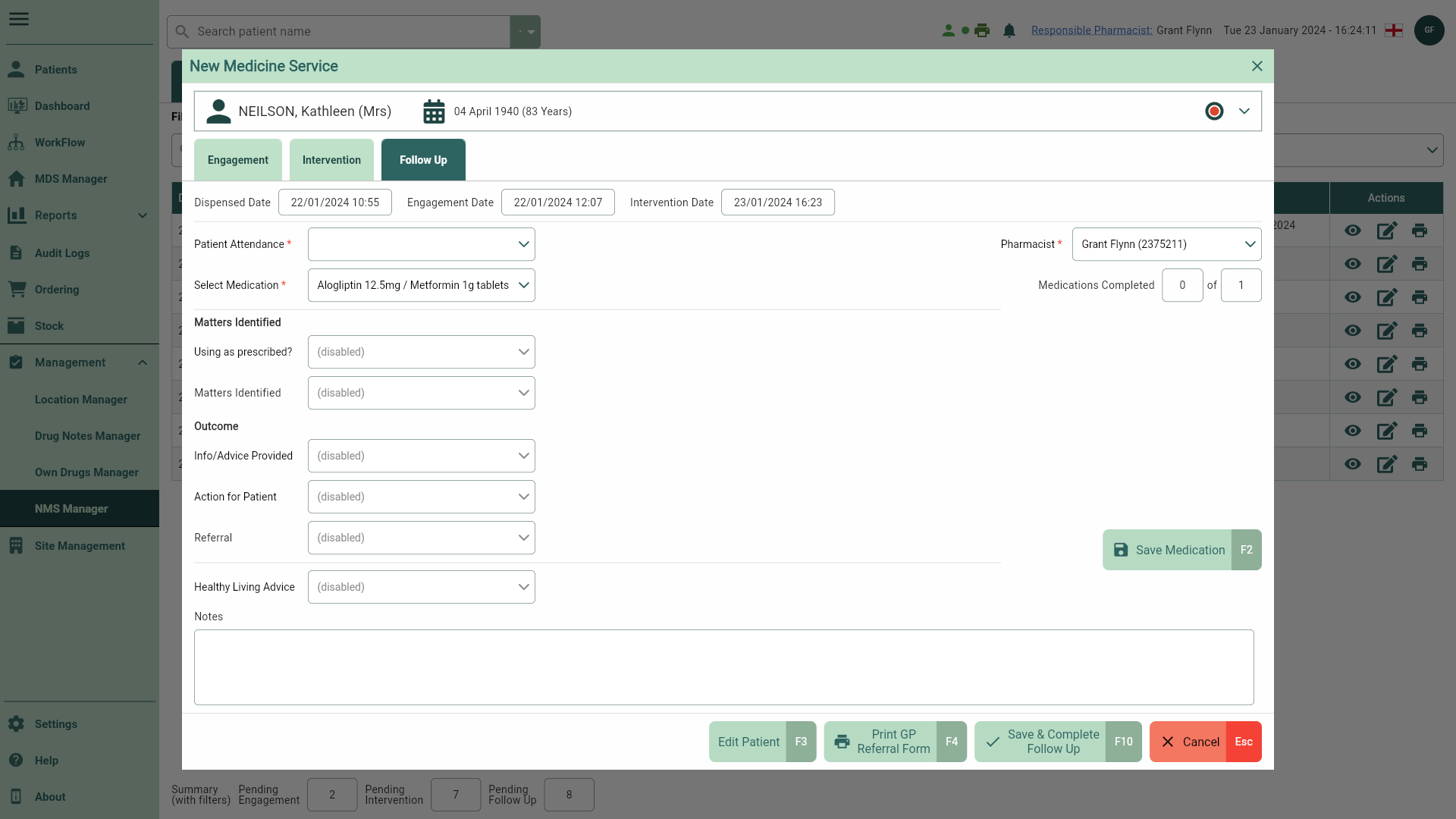
| Field | Description |
|---|---|
| Patient Demographics bar | Expand the demographics bar at the top of the window to view the patient's details including their Address, Prescribing Organisation, Characteristics, Contact Details and Status. |
| Dispensed Date | The Dispensed Date and time of the prescription. |
| Engagement Date | The date and time of the Engagement consultation. |
| Intervention Date | The date and time of the Intervention consultation. |
| Pharmacist | By default the signed in Pharmacist is automatically selected. Select the dropdown for a list of alternative available Pharmacists. |
| Medications Completed | Count of NMS medications you have completed the Follow Up for. |
| Patient Attendance | Use the dropdown menu to select the patients attendance option. If selecting Other, you will need to manually enter the attendance option in the field provided. |
| Select Medication | Use the dropdown to switch between medications if more than one NMS item is available. An Follow Up will need to be completed for each item. By default the first item on the NMS medication list is displayed. |
| Follow Up consultation question fields | Complete the Matters Identified and Outcome fields as required. You may need to complete additional fields depending on the answers provided/selected. |
| Healthy Living Advice | Healthy living advice is given at each NMS stage. Use the dropdown menu to select from the options provided. |
| [Save Medication - F2] and [Save & Select Next Medication – F2] | Once the Follow Up has been completed, select the [Save Medication - F2] button to save your progress. If a prescription contains more than one NMS item, select the [Save & Select Next Medication – F2] button until all items have been saved. |
| Notes | Add any additional notes to your consultation. |
| [Edit Patient - F3] | Select the [Edit Patient - F3] button to open the patient details form. |
| [Print GP Referral Form - F4] | Select this button to print a GP referral form. This form can be filled in manually or if you have completed a consultation, a summary/reason for the referral will be generated based on the answers provided. |
| [Save & Complete Follow Up - F10] | Select this button once the Follow Up has been completed. Saved consultations can be viewed or edited in the Completed tab in the NMS Manager. |
| [Cancel - Esc] | Select to cancel the Follow Up consultation. Any completed fields or information entered will be cleared. |
 View icon; Select to view the patients medical record
View icon; Select to view the patients medical record Print icon; Print a summary of your patients NMS progress
Print icon; Print a summary of your patients NMS progress Reinstate; You can reinstate the NMS at any time. Selecting this button will display the New Medicine Service window.
Reinstate; You can reinstate the NMS at any time. Selecting this button will display the New Medicine Service window. Calendar icon to select an alternative date.
Calendar icon to select an alternative date.