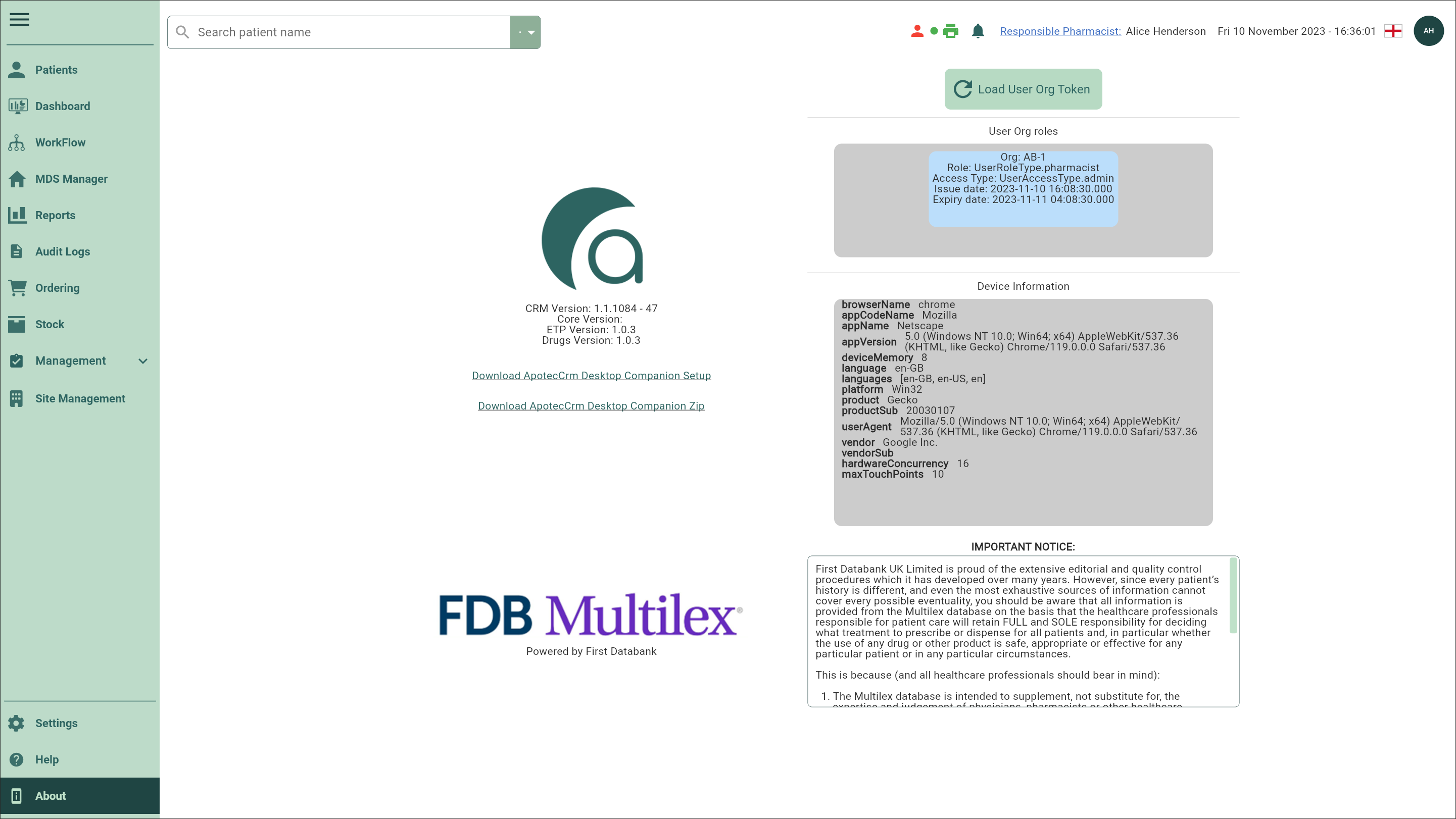Installing Desktop Companion
Desktop Companion is a utility service that starts automatically with Windows. It identifies your computer peripherals and stores them as devices for your branch for easy connection to your printers, label printers, scanners etc. The utility will auto-update with any new functionality we deploy, so once it's installed you're good to go.
- To begin, open About Apotec CRM by selecting About from the left-nav.
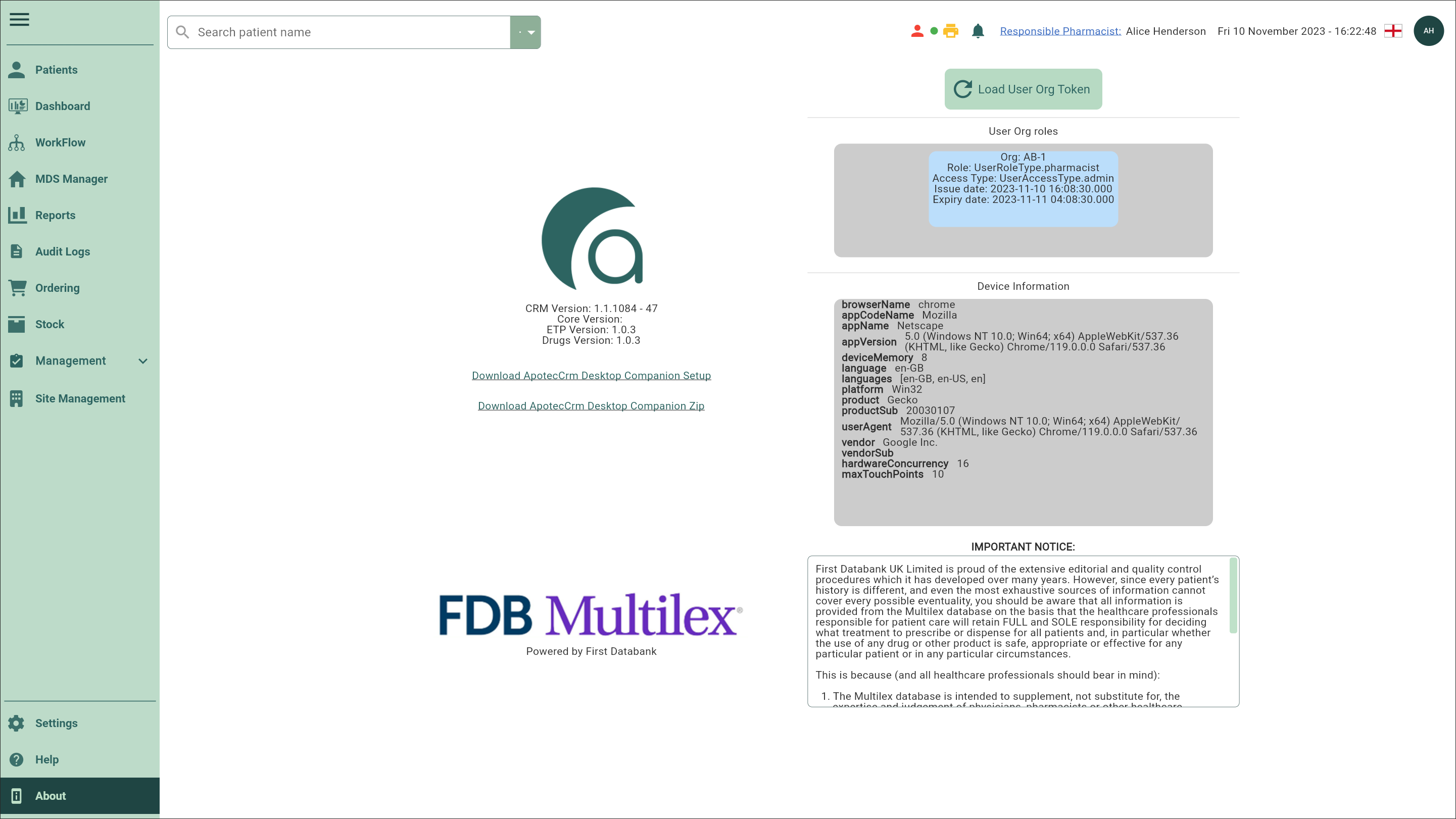
- Select Download ApotecCRM Desktop Companion Setup. The WSCrmSetup.exe file is downloaded to your computer.
- Locate the file in your Downloads folder, or wherever your downloaded files display.
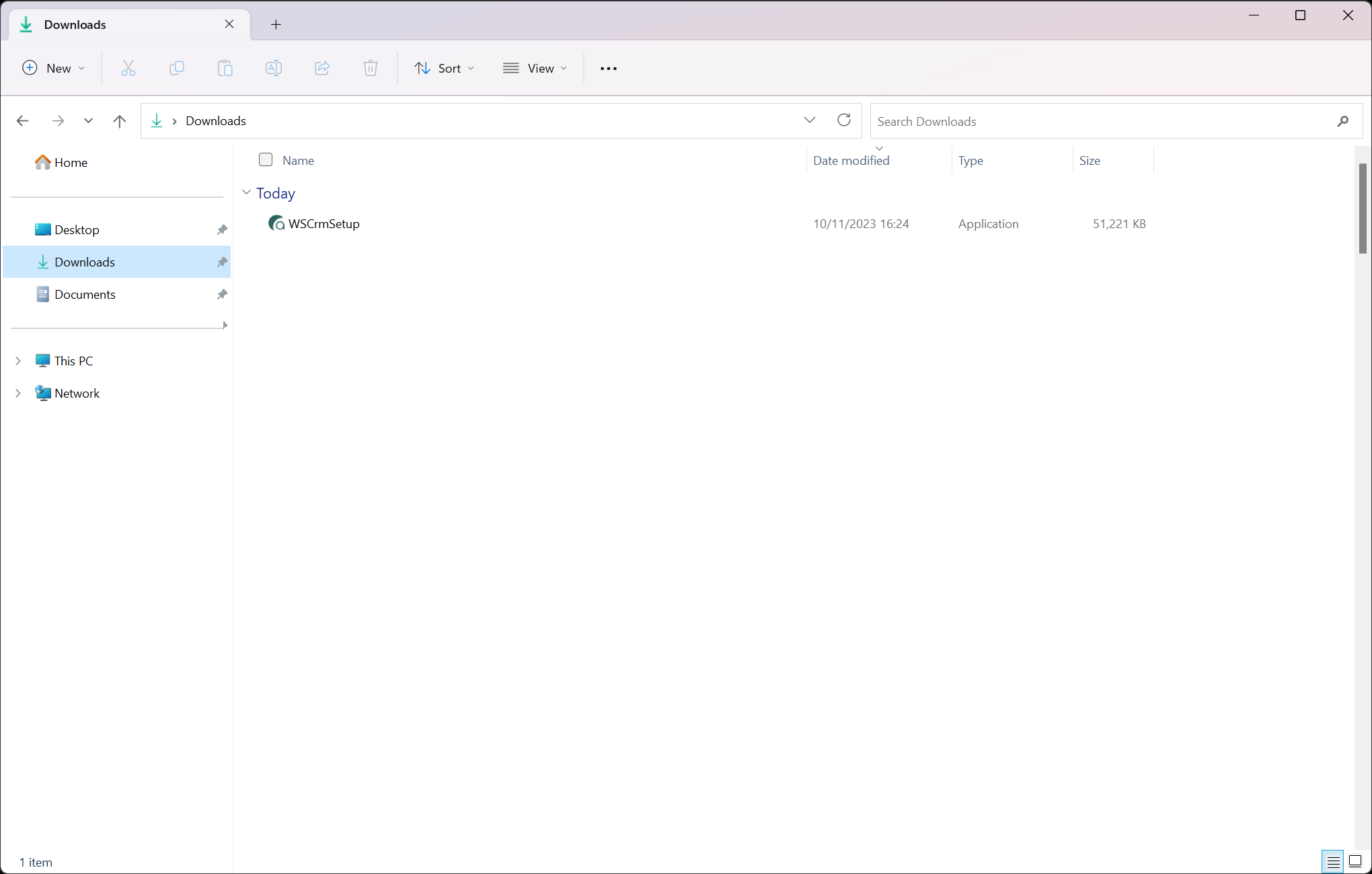
- Run the file and follow the installation prompts. Once the service has been installed and run, the
Desktop Service icon on the top bar will update from yellow to green.
Tip
You may need to restart your computer after completing these steps if the 
Learn about the Desktop service icon statuses
| Icon | Name | Description |
|---|---|---|
   | Desktop service | An indicator of your connected peripherals, such as printers and scanners. This icon has three (3) status colours; a red icon indicates your desktop services are not connected, an amber icon indicates the desktop services are connecting, and a green icon indicates connected services. |