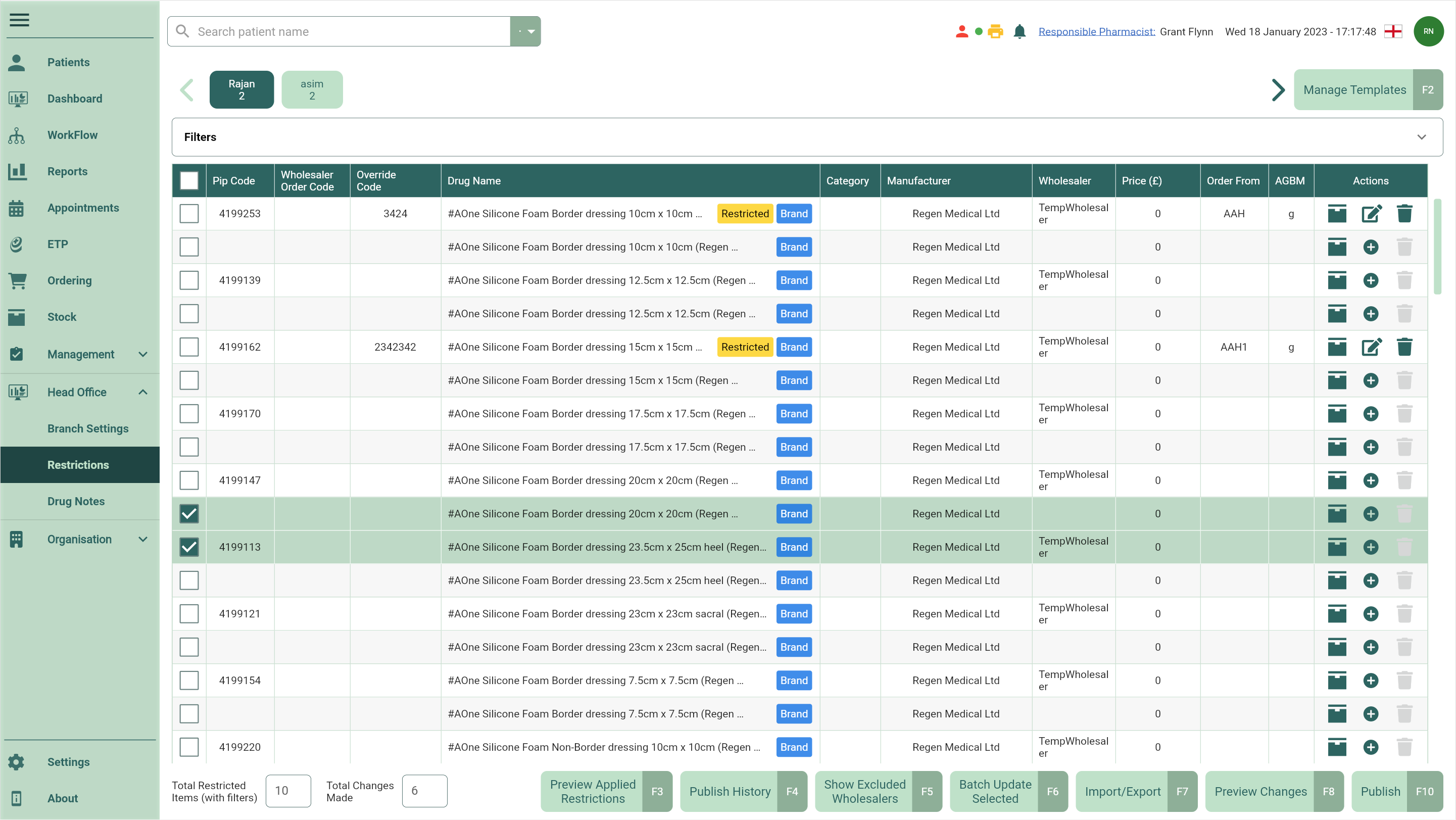Deleting restrictions
Any restrictions that you have added can be deleted at any time. You can either delete restrictions at an item level or by using the batch update tool to remove multiple restrictions. Both methods have been described in this article, you can use the contents to navigate between the step-by-step process for each.
Deleting a restriction at item level
- To begin, open Head Office Restrictions by selecting the Head Office dropdown menu from the left-nav and the Restrictions menu item.

- Locate and select the template that contains the restricted items you want to delete.
- Select the adjacent
Delete icon found in the Actions column. A Delete Restrictions prompt appears asking if you're sure you want to delete the restriction.
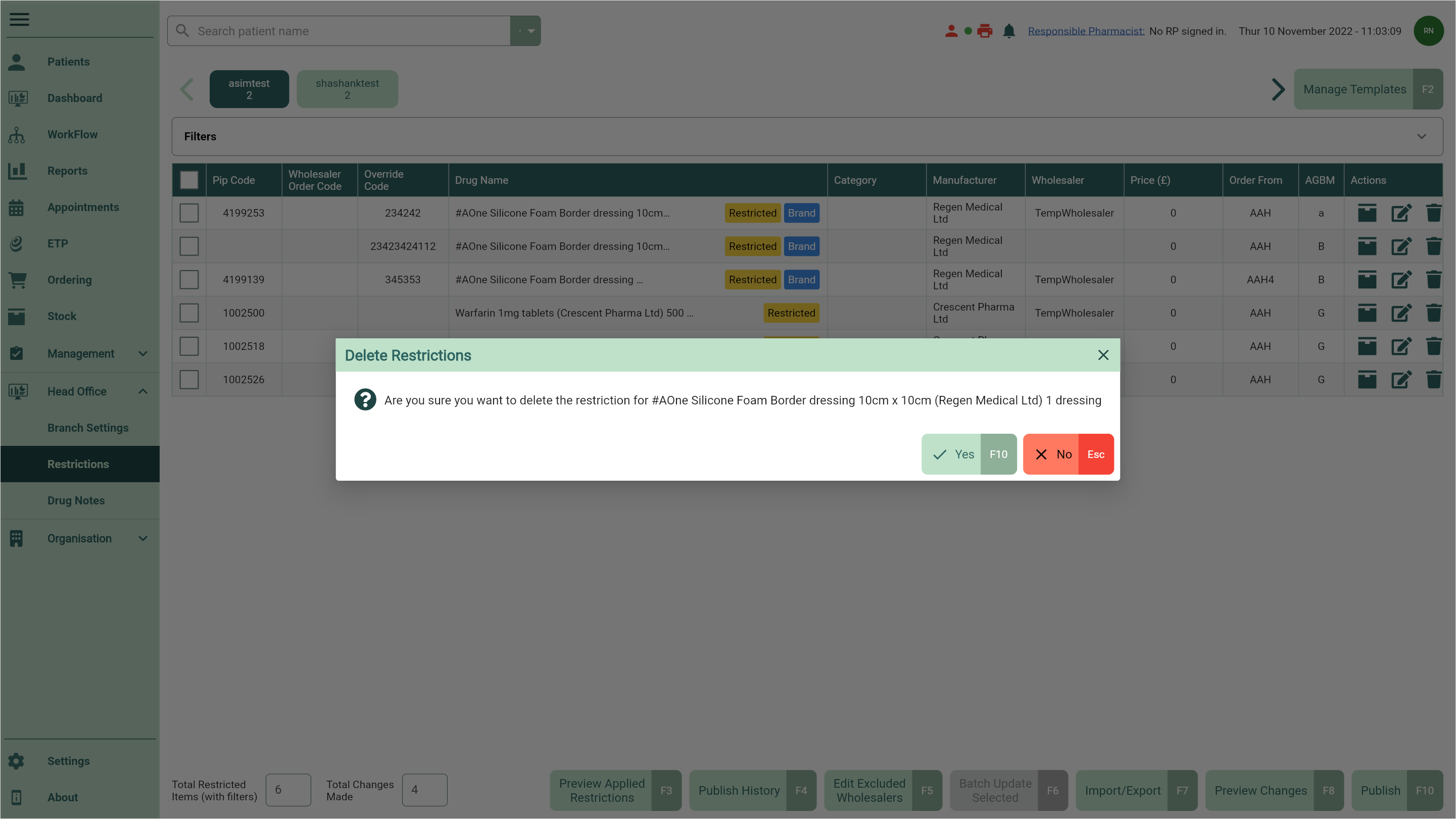
- Select the [Yes - F10] button. You're returned to the Head Office Restrictions Manager where your restriction has been removed.

Batch deleting restrictions
- To begin, open Head Office Restrictions by selecting the Head Office dropdown menu from the left-nav and the Restrictions menu item.
- Locate and select the template that contains the restricted items you want to delete.
- Select the items with restrictions you want to remove using the tick boxes.
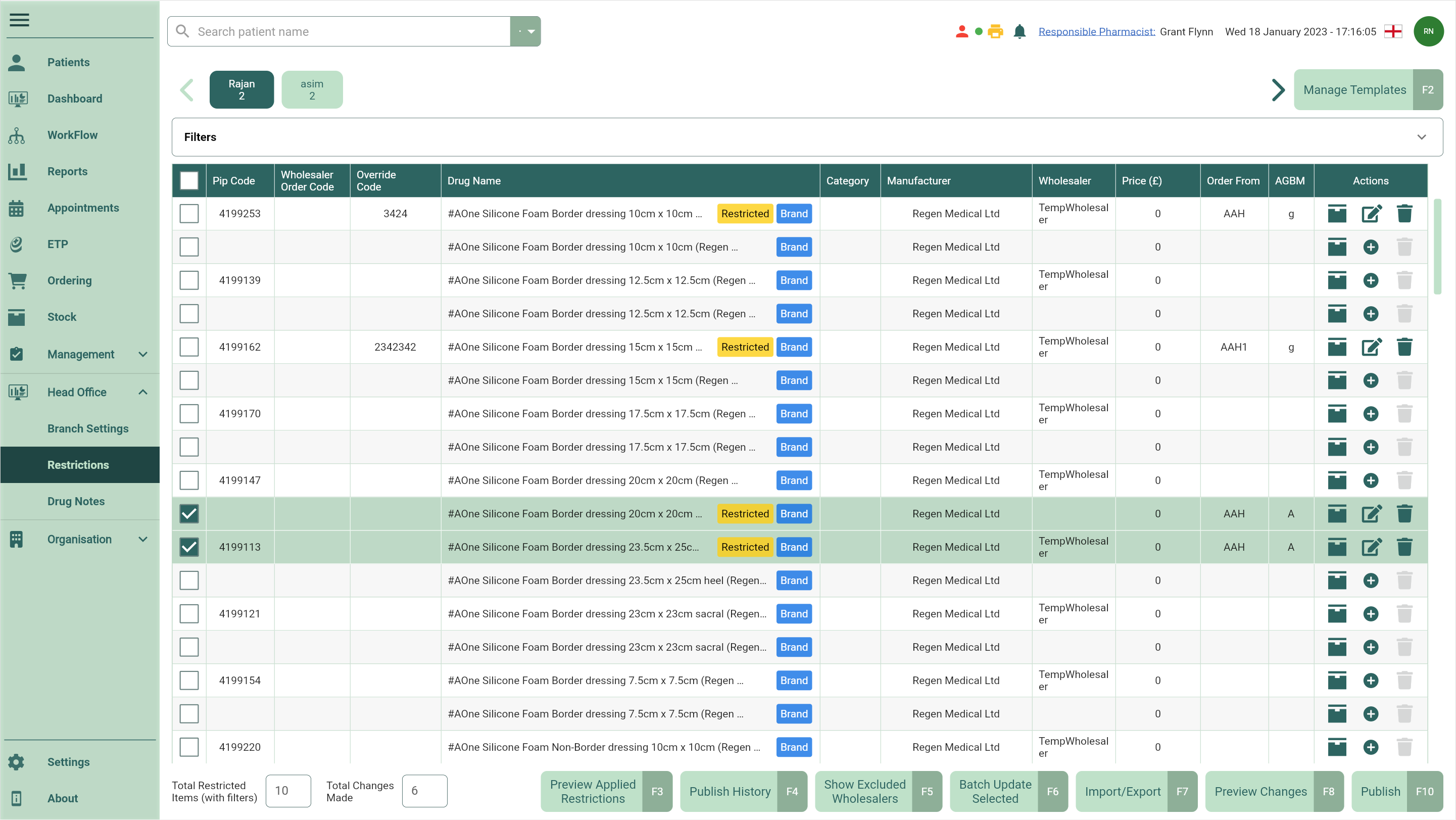
- Select the [Batch Update Selected - F6] button. The Batch Update window displays.
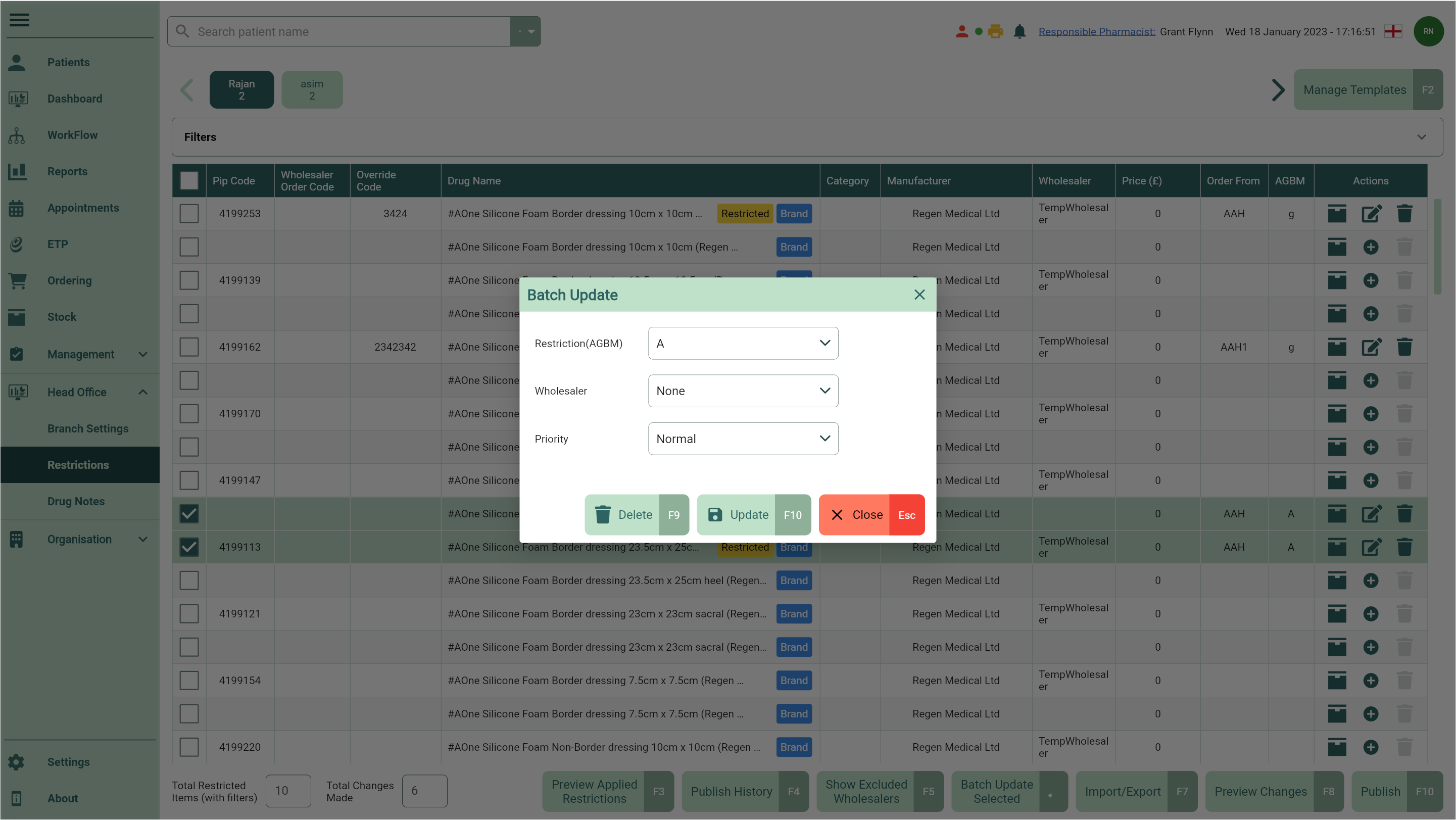
- Select the [Delete - F9] button. A Delete Restrictions prompt appears asking if you're sure you want to delete the restrictions for all the selected items.
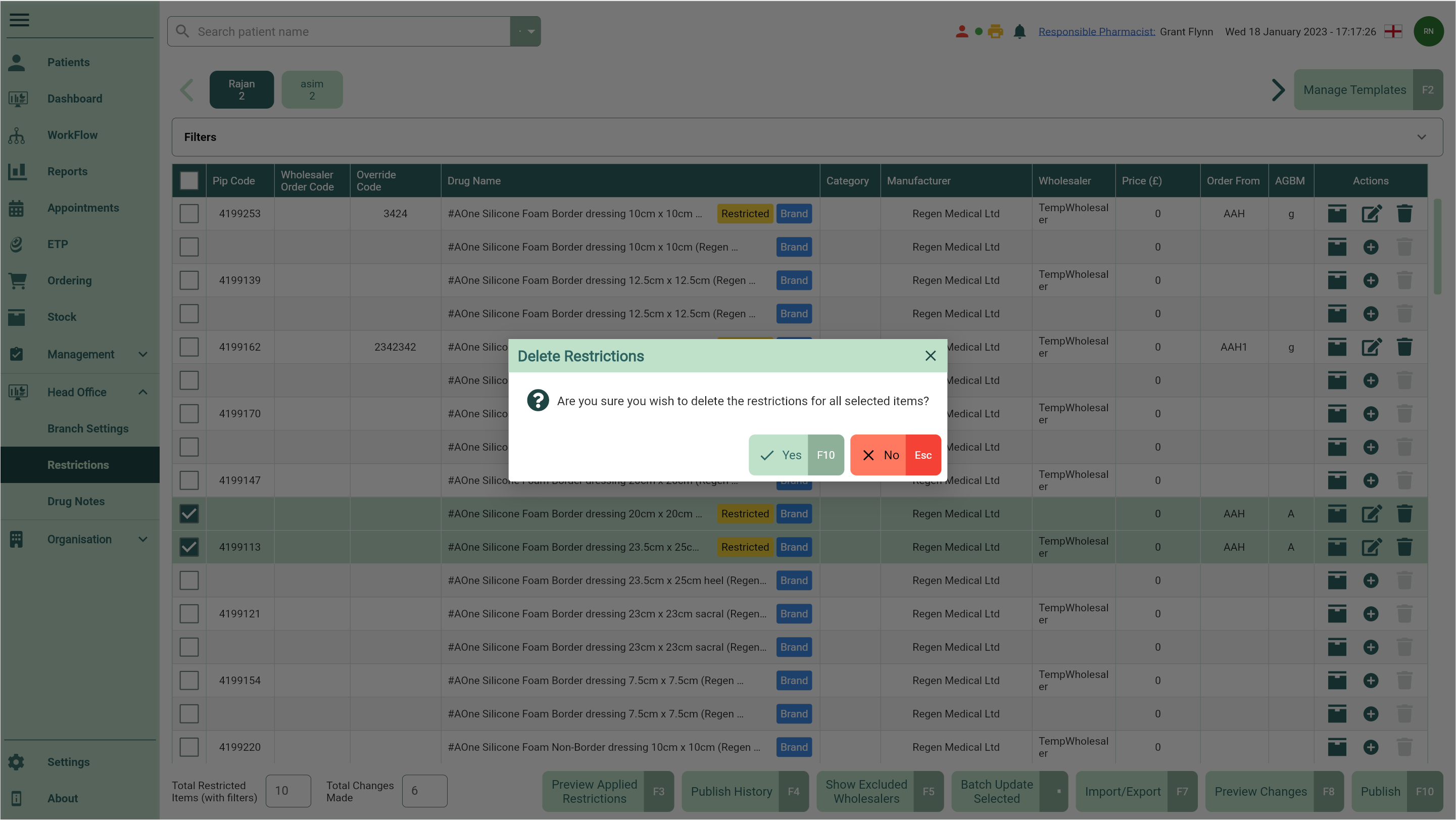
- Select the [Yes - F10] button. Your restrictions have been removed.