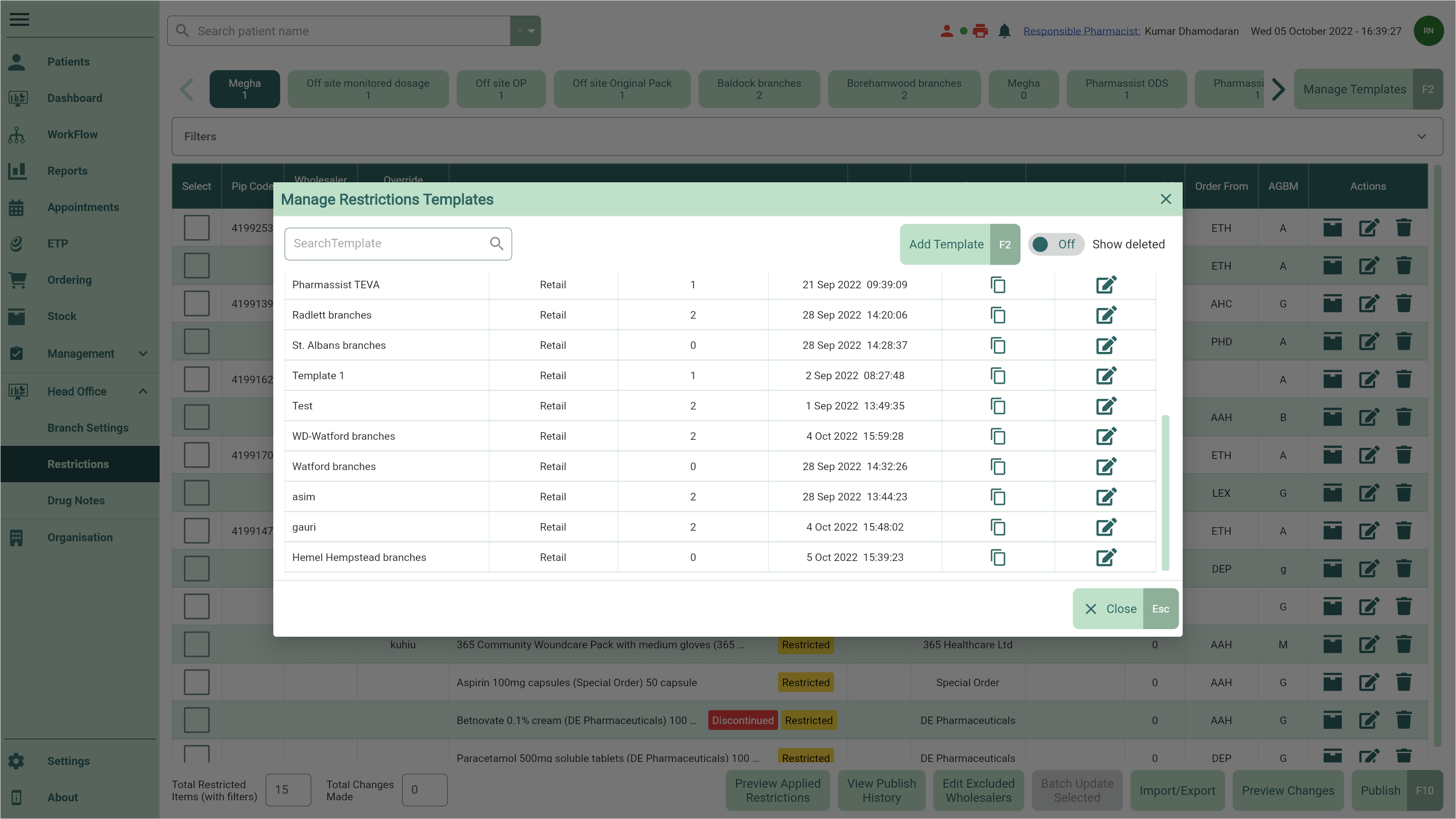Duplicating restriction templates
Another way to create a template is to duplicate one that you have already created. Duplicating a template copies all the branches/subgroups from one template into a new restrictions template that you can rename, set the type and more.
- To begin, open Head Office Restrictions by selecting the Head Office dropdown menu from the left-nav and the Restrictions menu item.
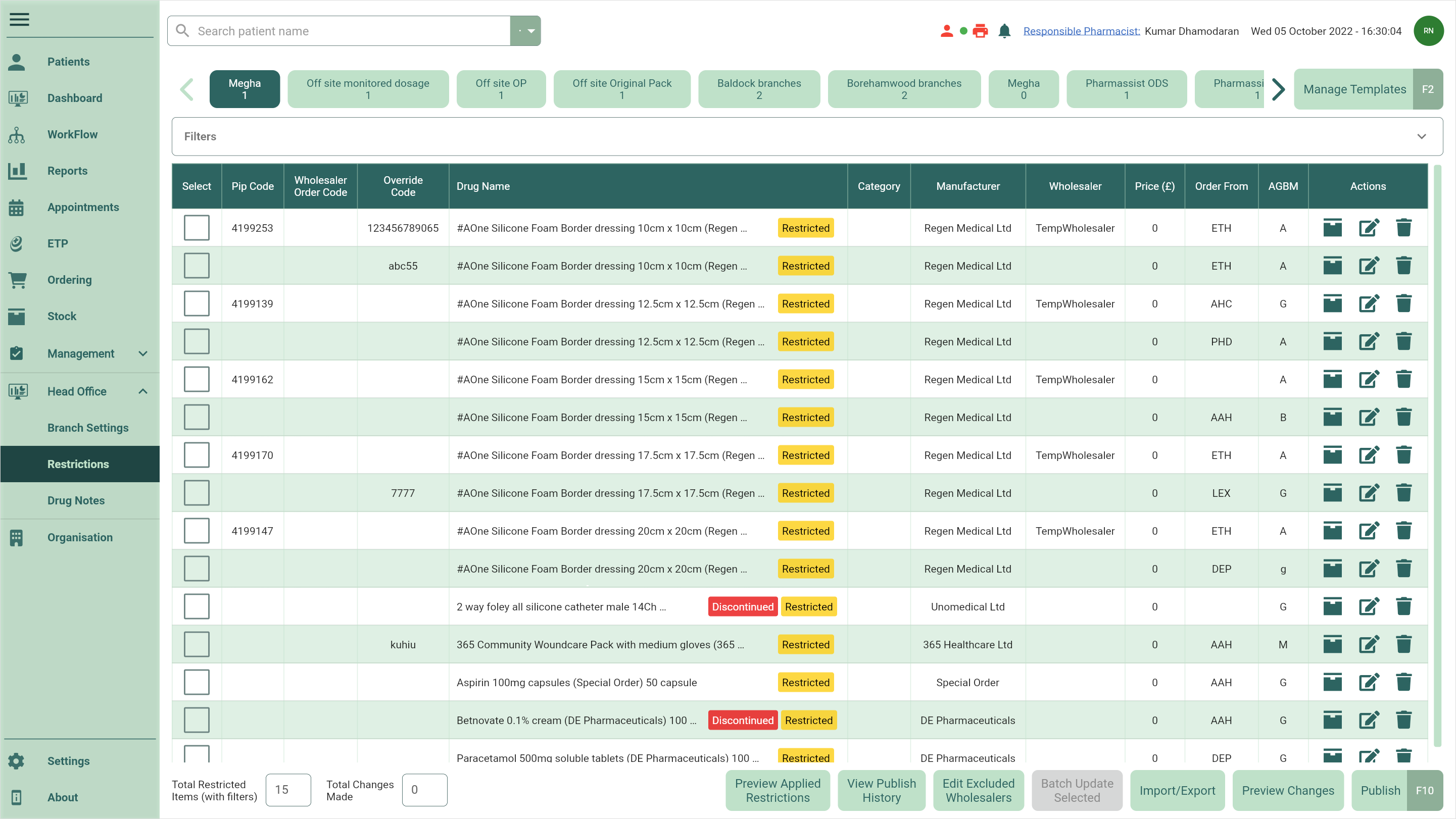
- Select the [Manage Templates - F2] button. The Manage Restrictions Templates window displays.
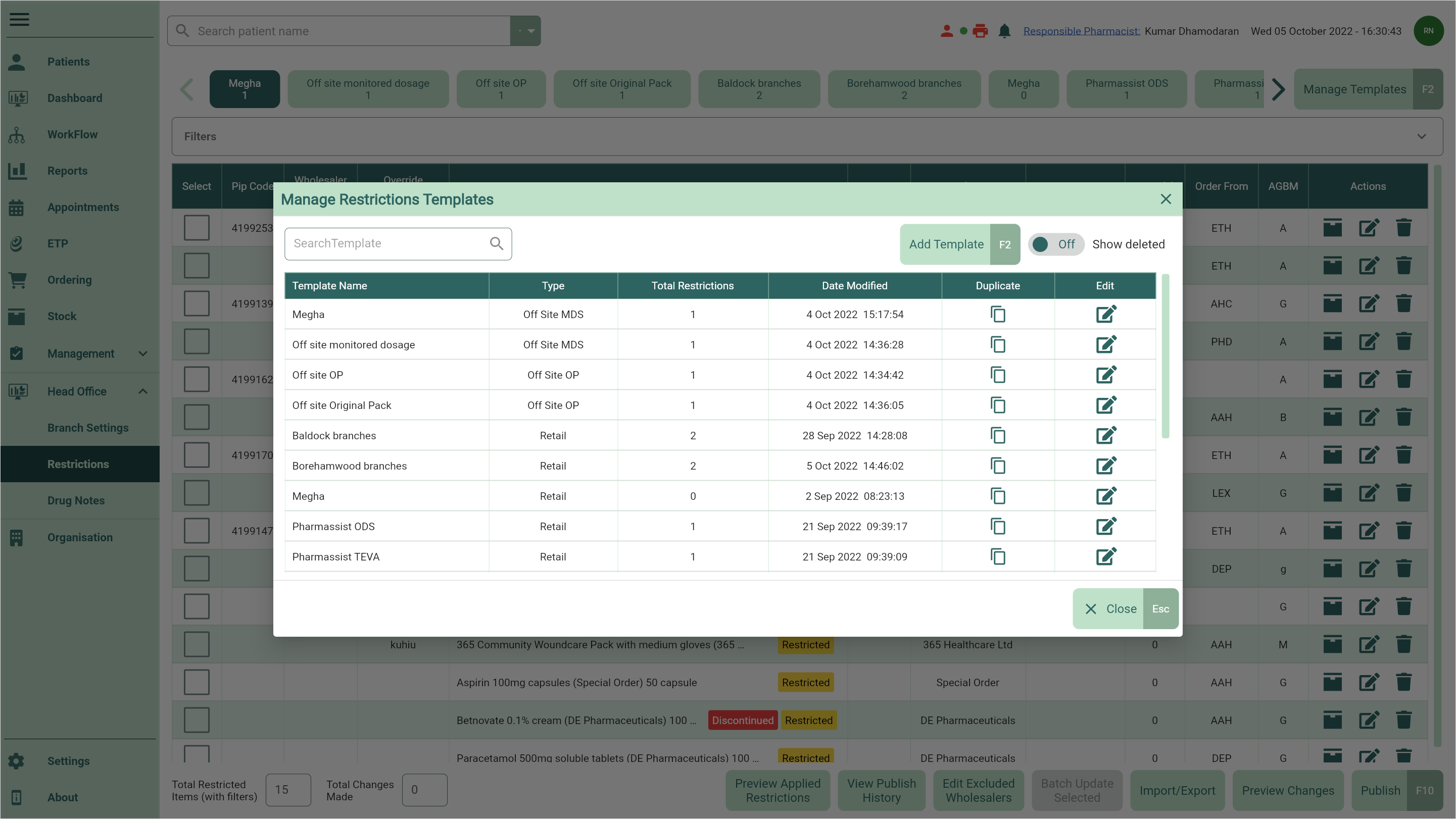
- Locate the template you want to duplicate and select the adjacent
Duplicate icon found in the Actions column. The Add Restrictions Template window displays with the branch(es) duplicated from the original template.

- From here, you can perform the following actions using the fields below:
| Field | Action |
|---|---|
| Template Name | Enter a name for your template. |
| Type dropdown | Select the template type. |
| [Select Branch - F2] | Open the Select Branch window where you can search for and select all the branches you want to add to the restrictions template. Select the [Confirm - F10] button to save your changes. |
| [Select Subgroup - F3] | Open the Select Subgroup window where you can select all the subgroups of branches you want to add to the restrictions template. Select the [Confirm - F10] button to save your changes. |
| Is Test column | Mark individual branches as test branches by selecting the checkbox in the Is Test column. |
 Delete icon Delete icon | Remove branches using the  Delete icon in the Actions column. Delete icon in the Actions column. |
Note
It is mandatory to add at least one branch to your restrictions template.
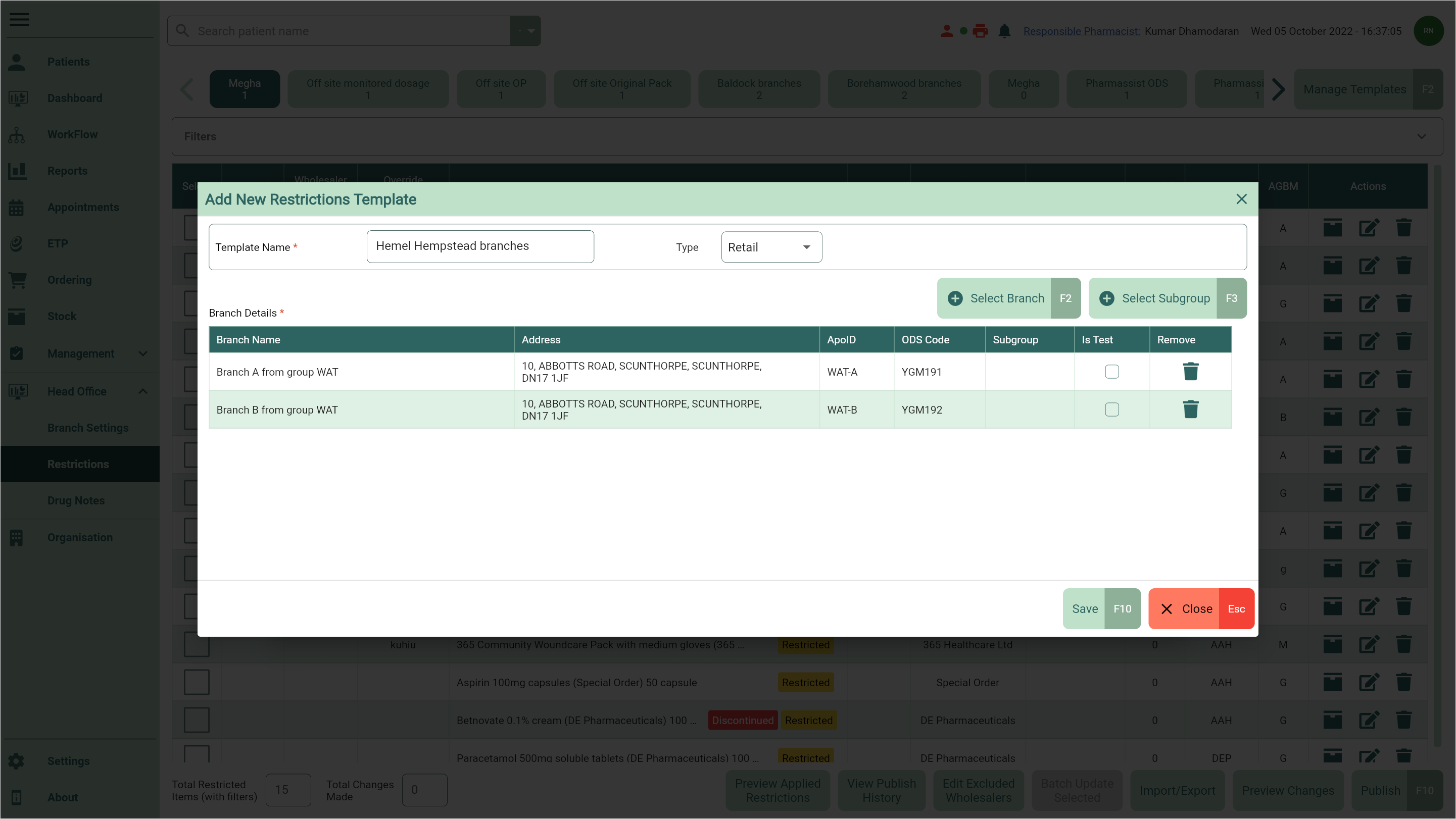
- Once you have updated the duplicated template as required, select the [Save - F10] button to save your template. You're returned to the Manage Restrictions Template window where your newly added template displays.