Editing requests
You are able to edit your requests once created.
- Open the Request tab in Workflow by selecting Workflow from the left-nav and the Request tab.
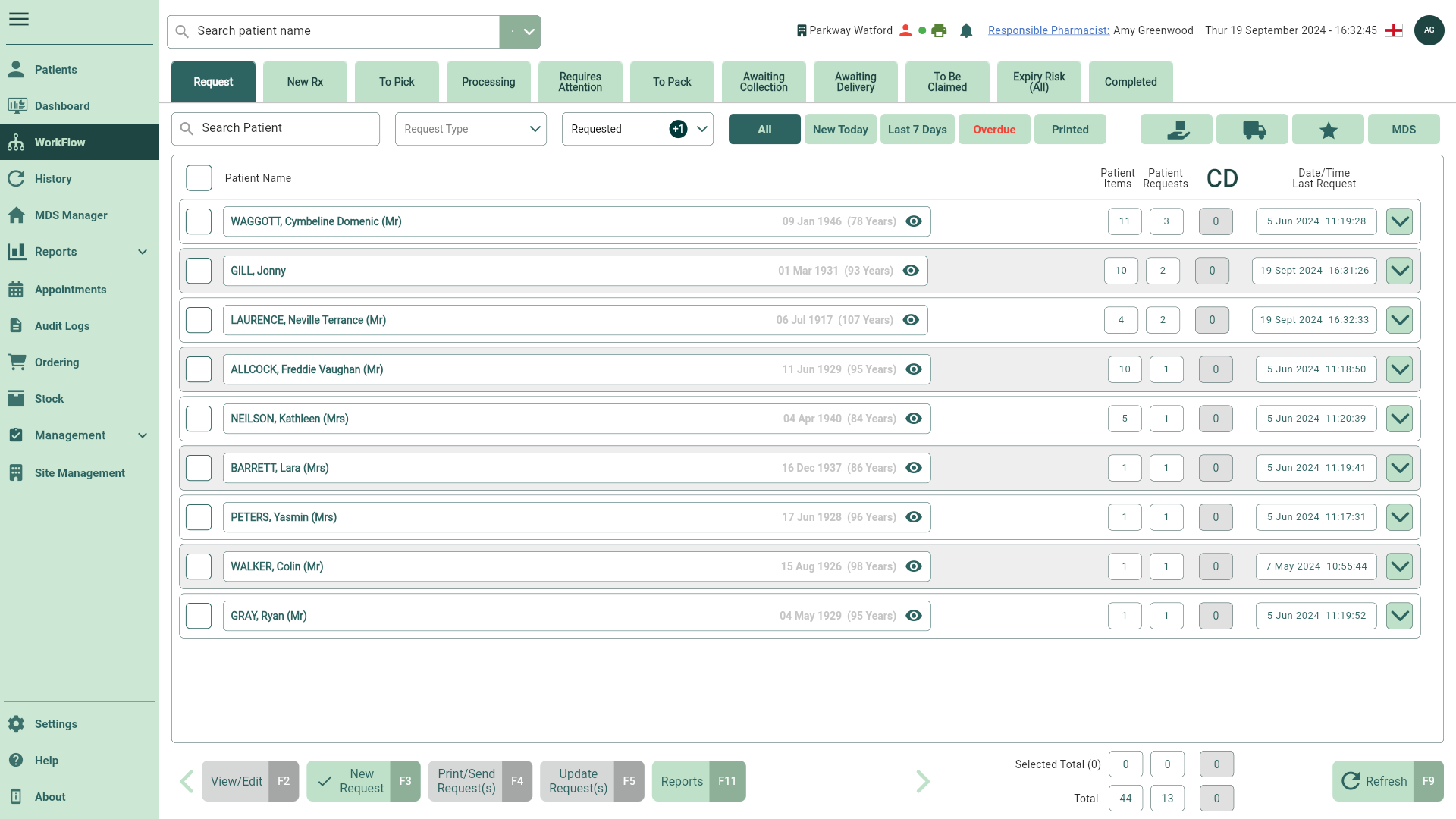
- Locate and select the required patient and request you wish to edit.
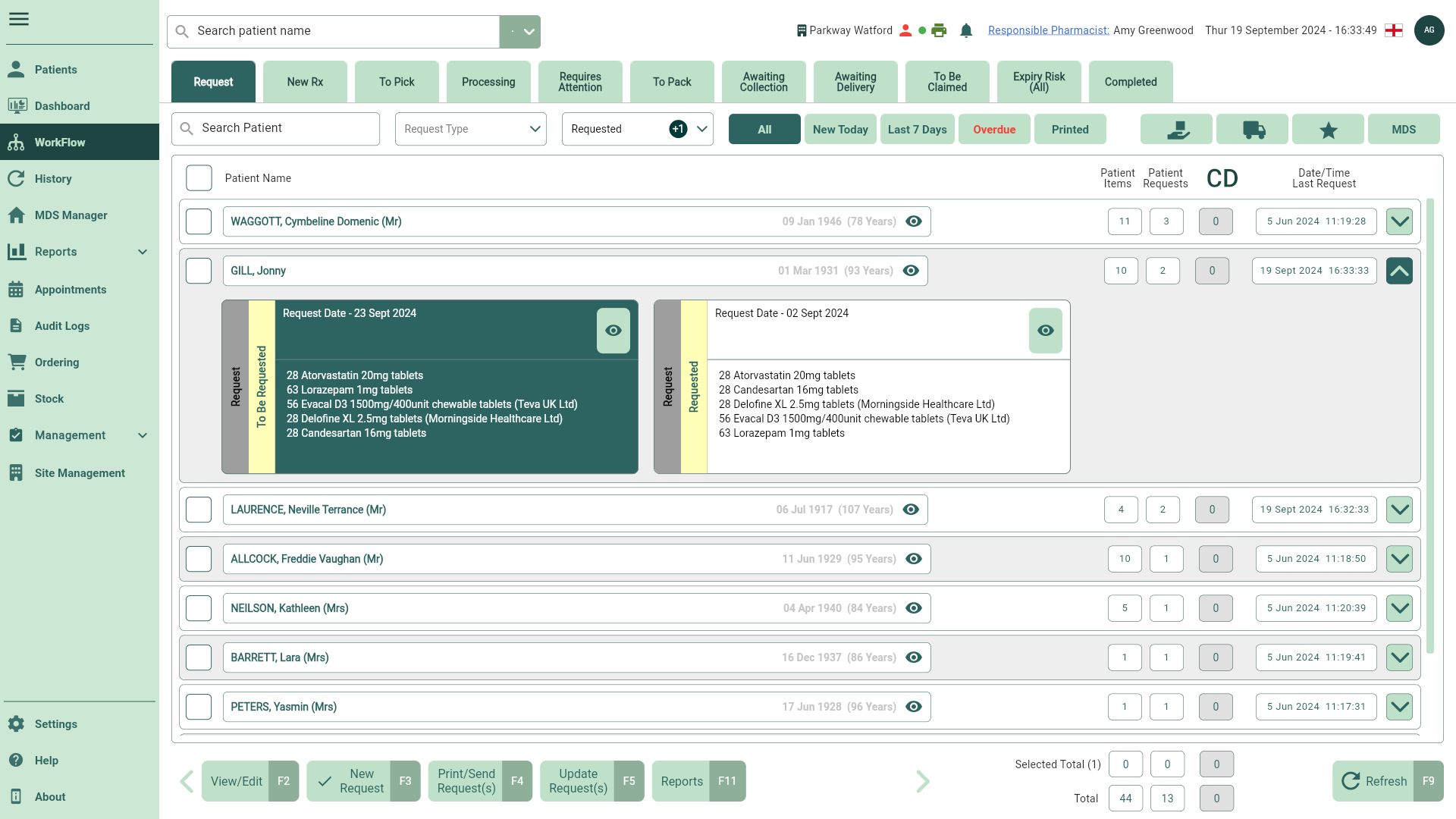
- Select the [View/Edit - F2] button. The View/Edit Request window displays.
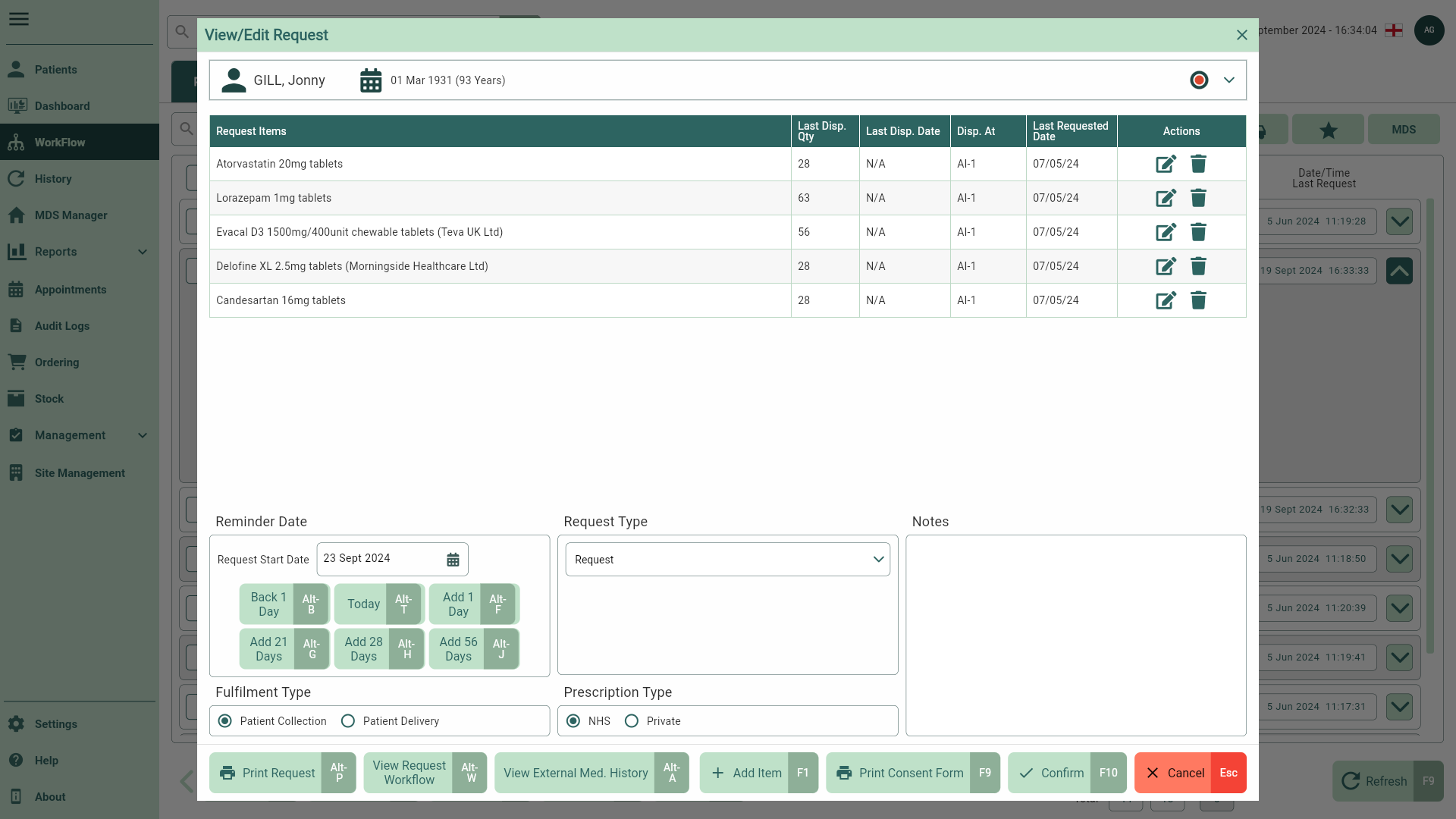
- From here, you can perform the following actions using the fields below. Once updated, select the [Confirm - F10] button to save your request.
| Field | Action |
|---|---|
| Last Dispensed Quantity | Increase or decrease the quantity requested using the  Edit icon in the Actions column. Edit icon in the Actions column. |
| Delete | Select the  Delete icon in the Actions column to permanently remove an item from the request. Delete icon in the Actions column to permanently remove an item from the request. |
| Reminder Date | Update the Request Start Date manually, or by selecting the
|
| Request Type | Update the request type. |
| Fulfilment Type | Update the fulfilment method to either Patient Collection or Patient Delivery. |
| Prescription Type | Set the Prescription Type radio dial to either NHS or Private. |
| Notes | Add notes to your request. |
| [Print Request - Alt-P] | Print your request. |
| [View Request Workflow - Alt-W] | Return to the Request tab in Workflow filtered on your selected patient. |
| [View External Med. History - Alt-A] | Select to view the patient's external PMR data if available. |
| [Add Item - F1] | Add additional items to your request. |
| [Print Consent Form - F9] | Print a patient consent form. |
| [Confirm - F10] | Select to confirm your changes. A snackbar displays confirming the request has been updated successfully. |
| [Cancel - Esc] | Select to cancel your edit. |
 Calendar icon. You can perform the following actions using the function buttons below:
Calendar icon. You can perform the following actions using the function buttons below: