Running RMS reports
On the Request tab in Workflow you can view and print your Workload, Surgery Collection and Surgery Drop request reports.
Note
You will be prompted to select a printer if you do not have printers configured in your application settings. Learn how to configure printers by following our Configuring printers and label reports article.
Report types
| Report | Description |
|---|---|
| Workload | Displays and prints all requests based on your selected filters. |
| Surgery Collection | Displays and prints all requests marked with a Requested and Overdue status badge. |
| Surgery Drop | Displays and prints all requests marked with a To Be Requested and Overdue status badge. |
Running an RMS report
- To begin, select the Request tab in Workflow by selecting Workflow from the left-nav and the Request tab.
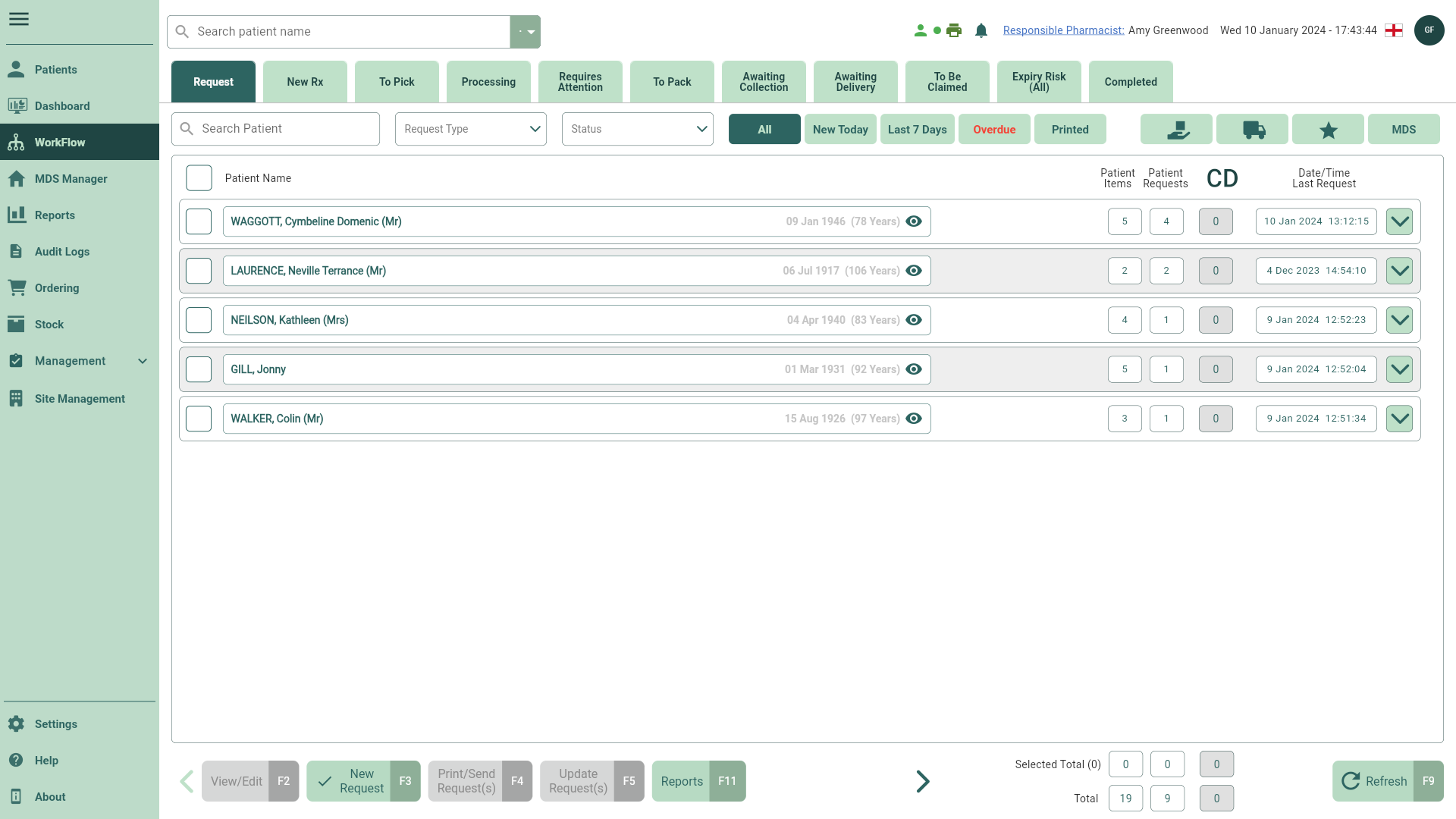
- Select the [Reports - F11] button. The Request Reports window displays.
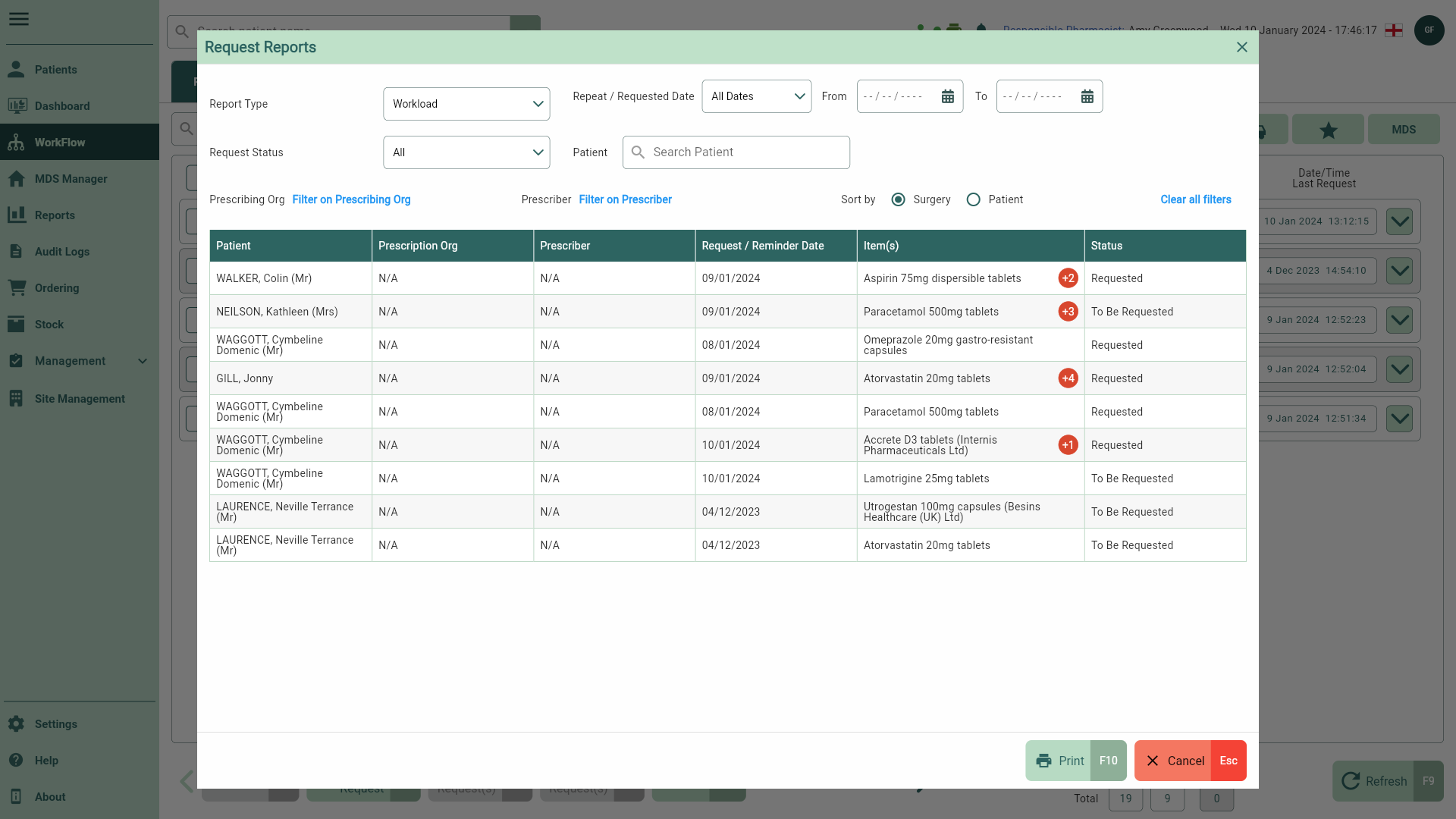
- Select Report Type from the dropdown. If required, use the available filters to refine the grid.

- Select the [Print - F10] button.