Completing the Temperature Log prompt
By default, Apotec CRM will prompt you to record temperatures for all your temperature controlled locations when first signing in. The Add Temperature Log prompt is managed using the Prompt Temperature Log setting.
The Add Temperature Log window displays all temperature controlled locations requiring their Min, Max and Actual temperatures to be recorded. The prompt can be snoozed for 5, 10, 30, 45 and 60 minutes until the Temperature Log Cut Off Time (configured in your settings) has been reached, when the user can no longer snooze the prompt.
This is an intrusive prompt and does not require you to be in the Location Manager or Temperature Log to appear.
- With the Prompt Temperature Log setting enabled, you will be prompted with the Add Temperature Log window after signing in to Apotec CRM.
- Complete the Min, Max and Actual temperatures, and add any Notes as required, for all of your temperature controlled locations.
You can mark your location(s) as broken or fixed from this window by toggling the Broken switch Yes or No as required.
You'll only be required to complete the Actual temperature if you selected to Record actual temperature when the location was created. You can enable/disable this at any time by editing the location from the Location Manager. You can learn more about editing locations in our Editing locations article.
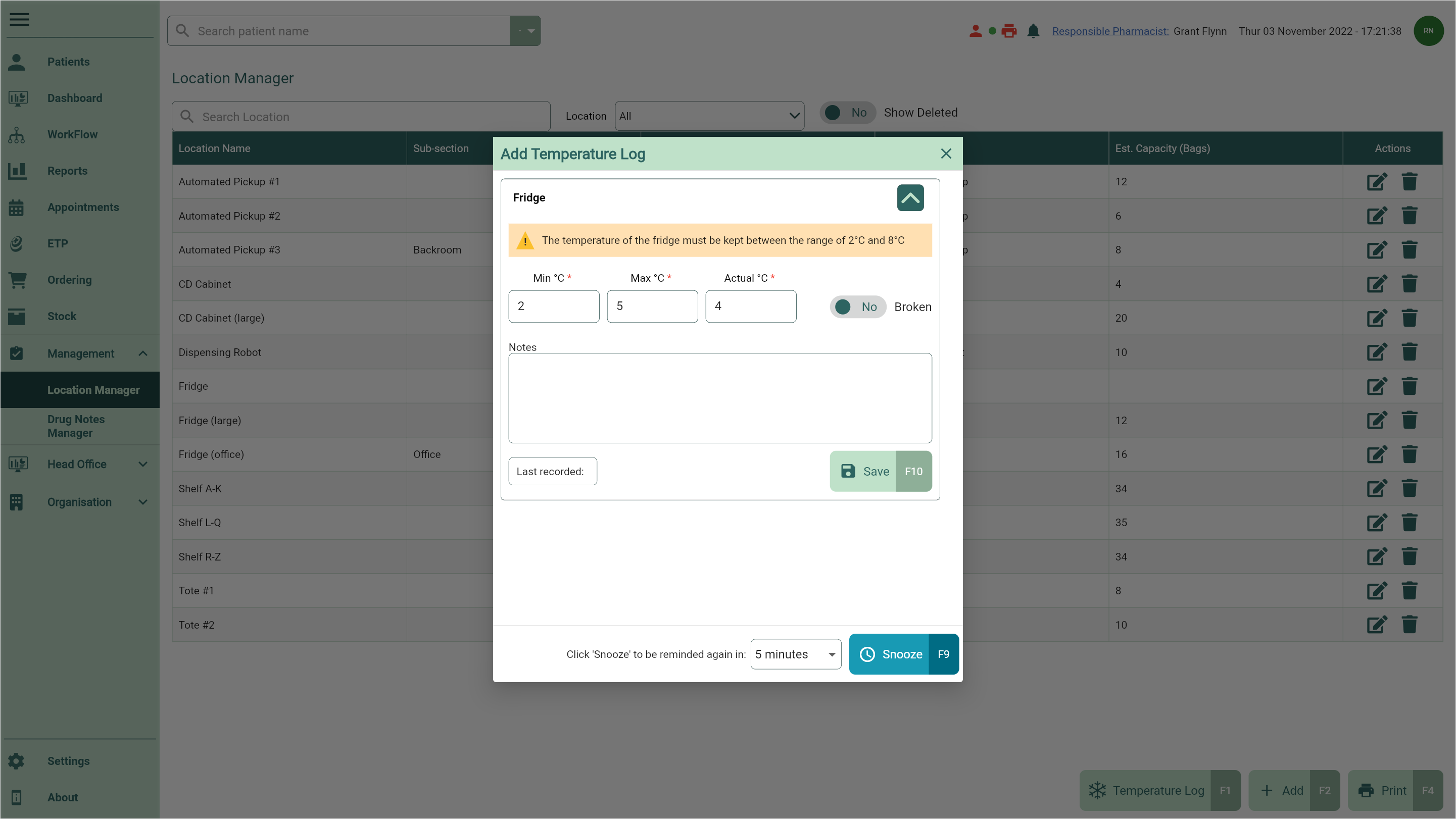
You can snooze the prompt for a set number of minutes using the reminder dropdown and selecting the [Snooze - F9] button. The prompt will reappear after your snooze timer is up. Once the Temperature Log Cut Off Time (configured in your settings) has been reached, you will no longer be able snooze the prompt and the temperatures must be completed.
- Once complete, select the [Save - F10] button. Your temperatures will now be saved directly into the Temperature Log.