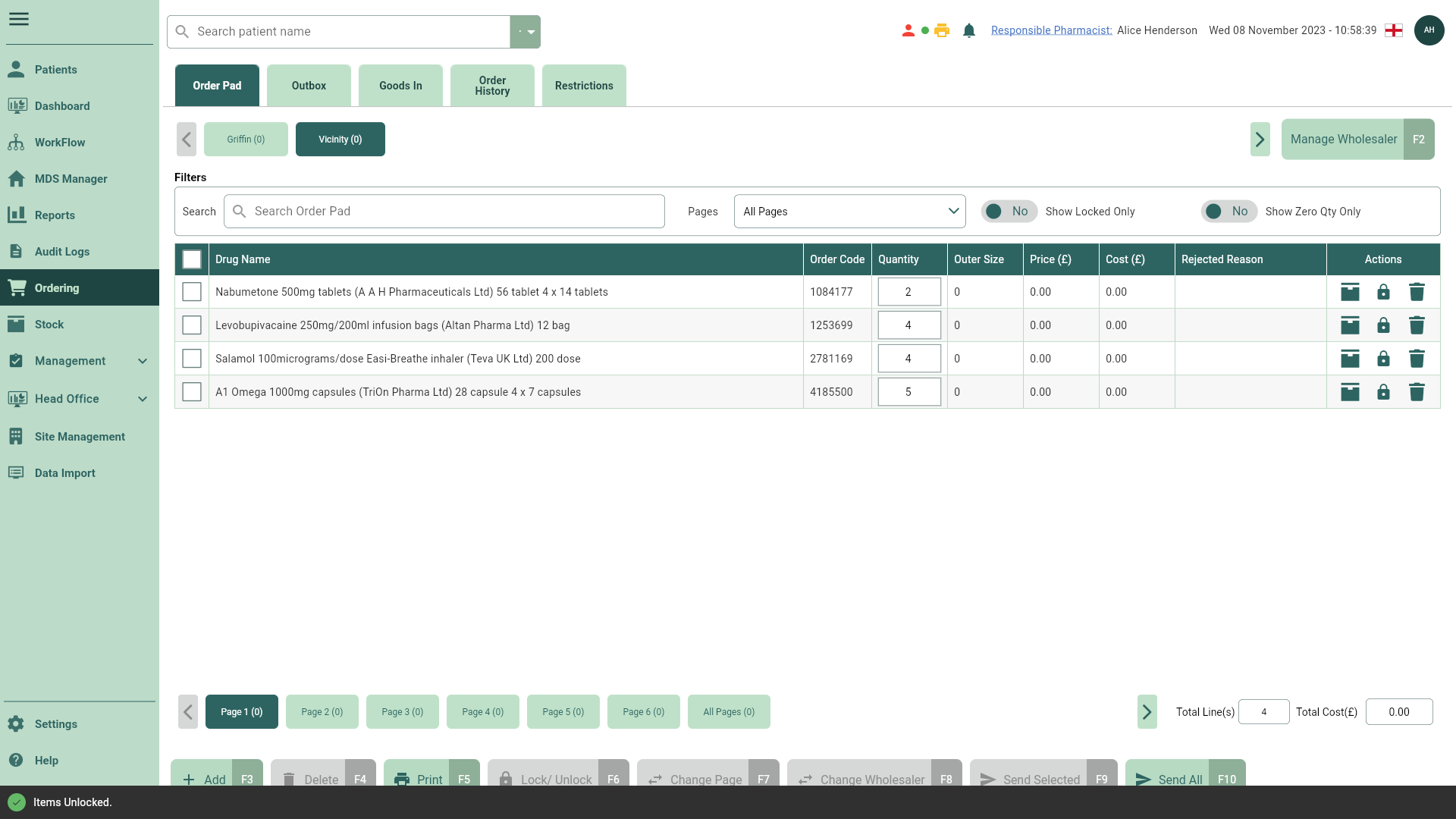Locking and unlocking items on the Order Pad
Marking items as locked will exclude them from being transmitted when you send an order. You can lock and unlock items line by line, or as a batch. Both methods have been described in this article.
Locking items
- To begin, open the Order Pad by selecting Ordering from the left-nav.

- Locate and select the wholesaler tab and page that contains the item(s) you want to lock.
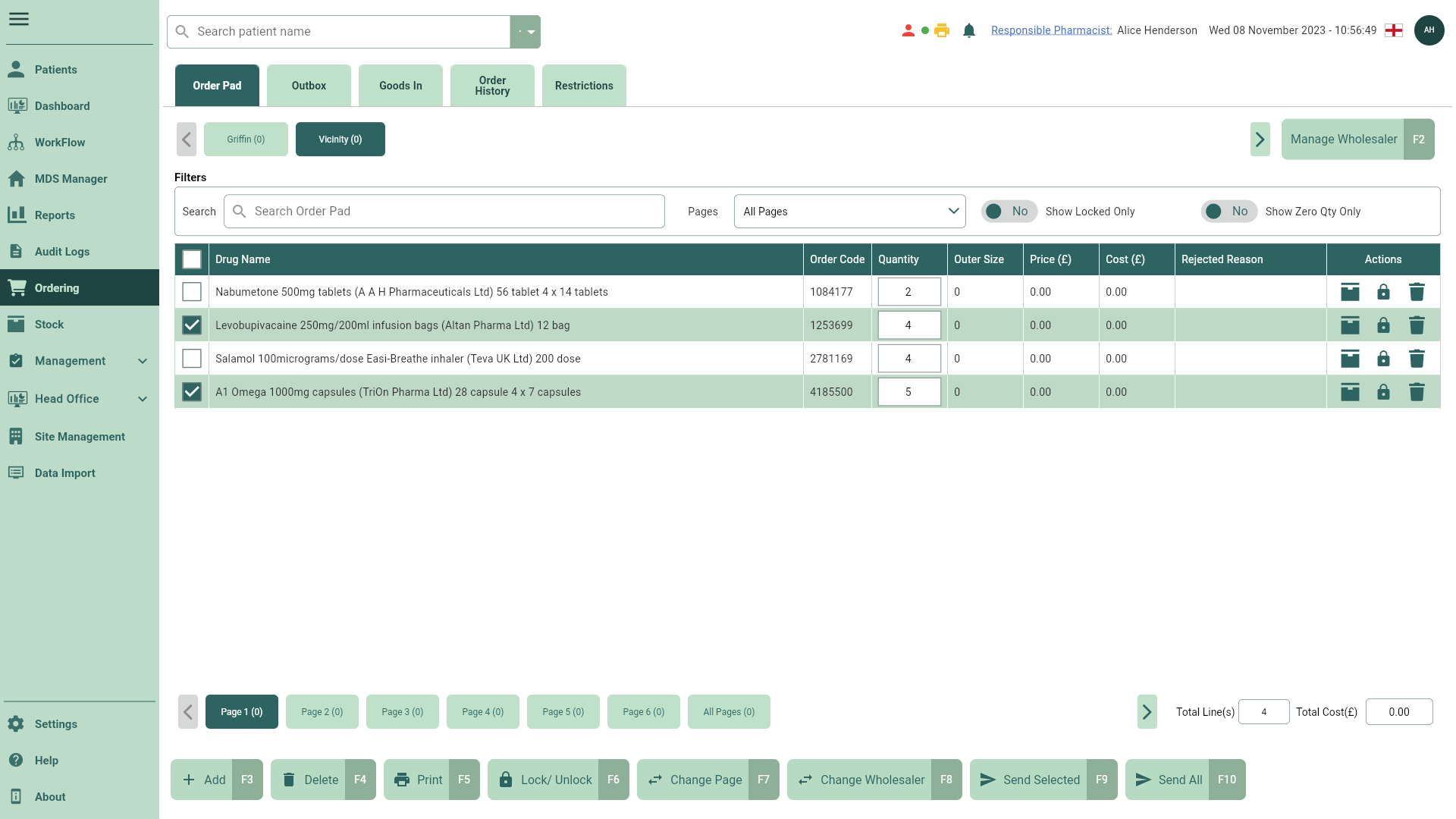
- From here, you can:
- Locate an individual item and select the
Lock icon in the Actions column
- Select one or more items using the tick boxes and select the [Lock/Unlock - F6] button
- Locate an individual item and select the
- The Lock Item(s) prompt displays. Enter a reason to lock the item(s).
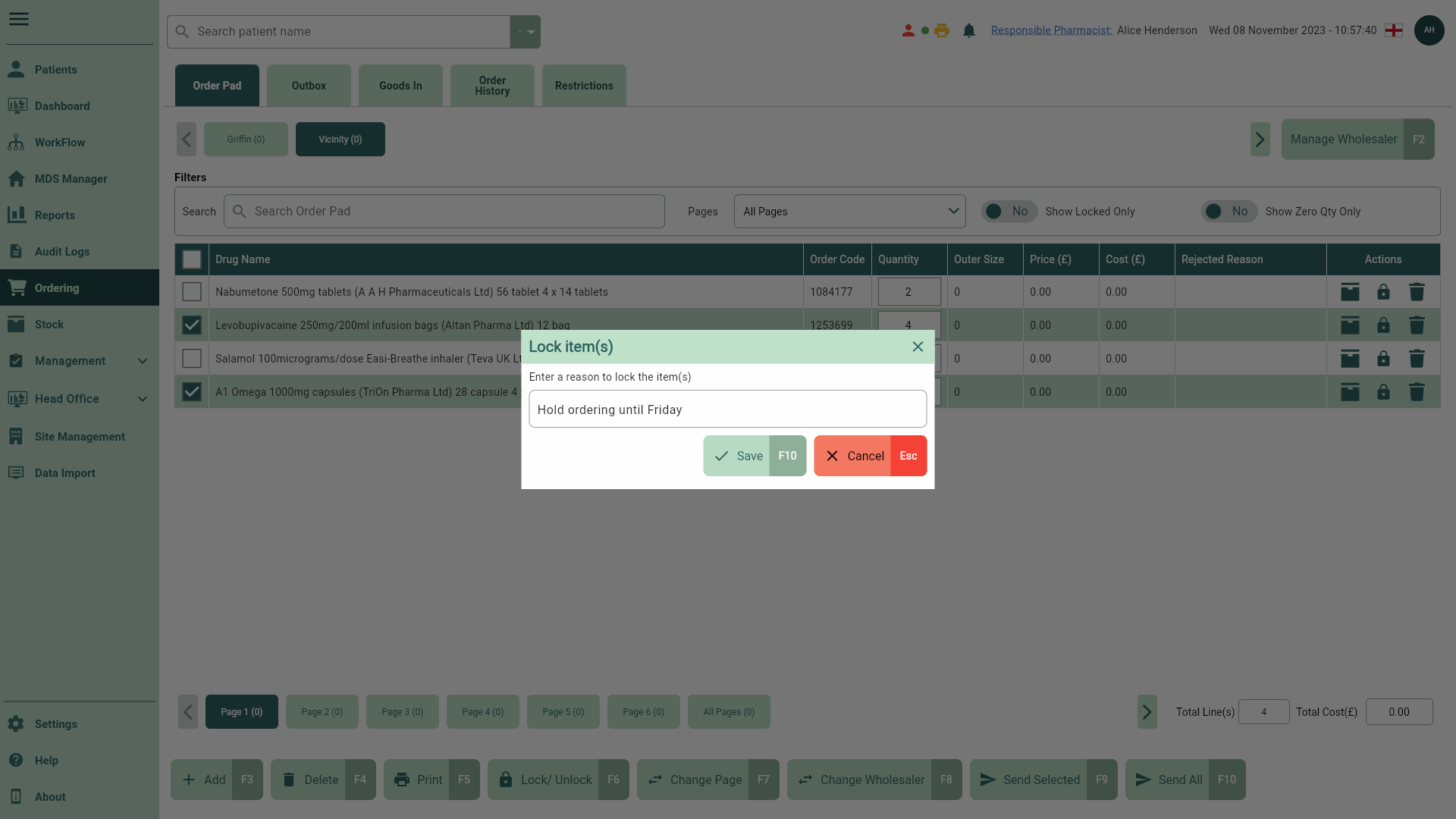
- Select the [Save - F10] button. Your item(s) are marked with a Locked badge.
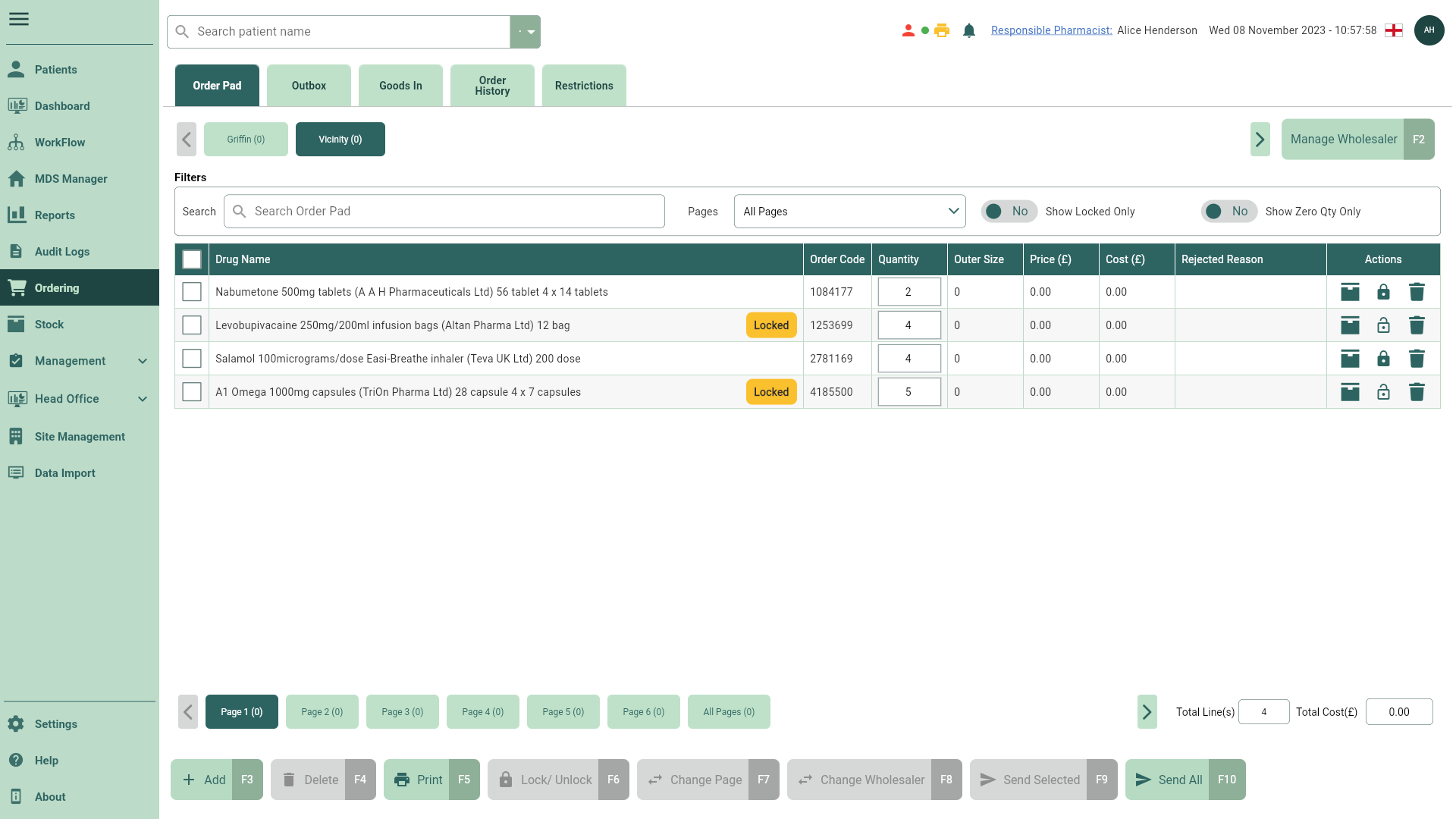
Tip
You can review the locked reason by hovering over the Locked badge.
Unlocking items
- To begin, open the Order Pad by selecting Ordering from the left-nav.
- Locate and select the wholesaler tab and page that contains the item(s) you want to unlock.
- To unlock the item(s), you can:
- Locate an individual Locked item and select the
Unlock icon in the Actions column
- Select one or more Locked items using the tick boxes and select the [Lock/Unlock - F6] button
- Locate an individual Locked item and select the