Get to know the Dispensing History
View and manage your dispensed prescriptions. Learn how to edit scripts and manage owings directly from this module.
To access the Dispensing History, select History from the left-nav.
You can only select one record within the Dispensing History grid at a time.
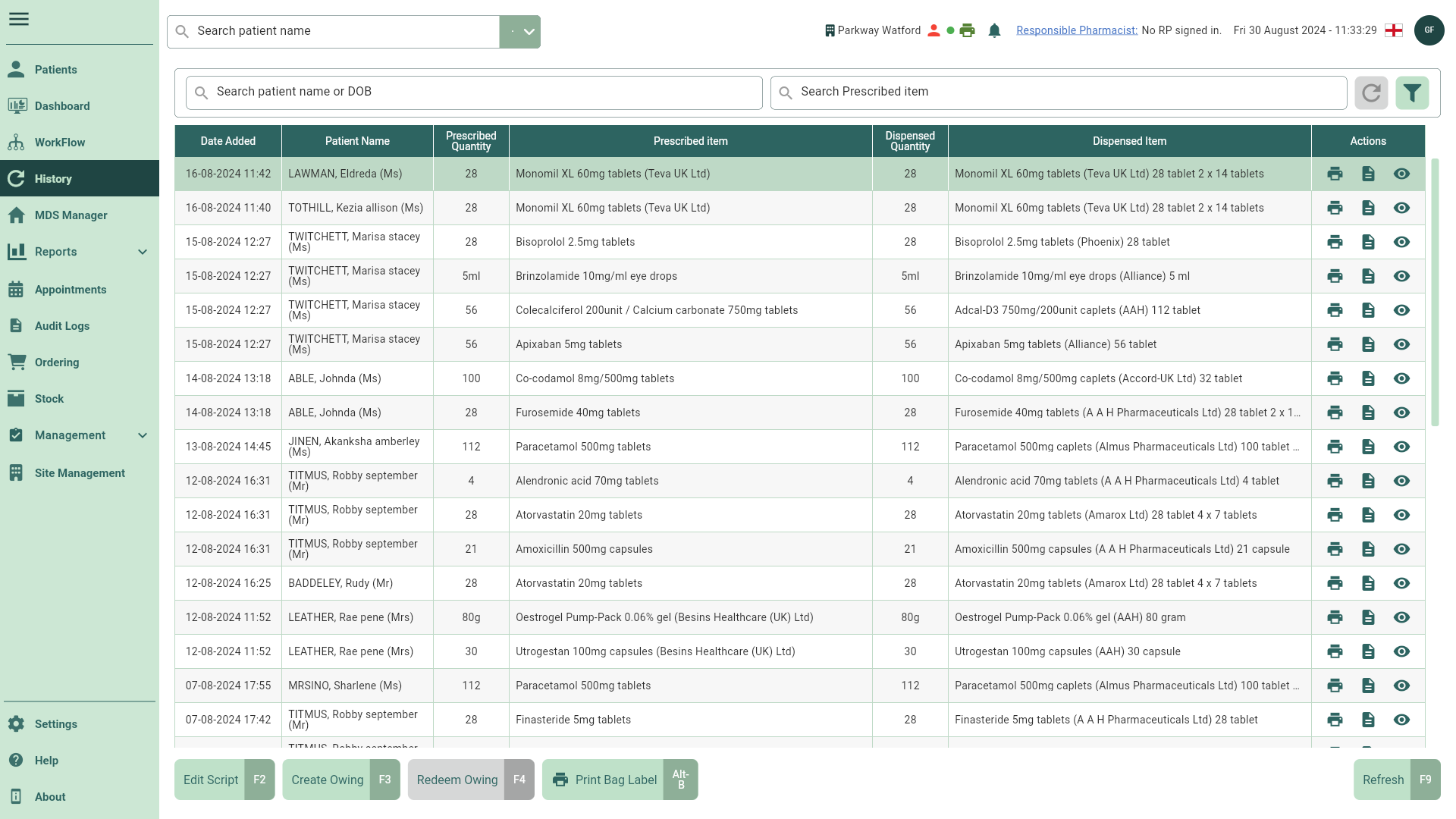
| Field | Description |
|---|---|
| Search patient name or DOB field | You can search for patients within the grid using the Search box. Search by entering a patient name or date of birth. |
| Search Prescribed Item field | You can search for a prescribed item within the grid using the Search box. Search by entering the name of the prescribed item. |
| Filters | Use the available filters to refine the grid. |
| Grid | By default, the grid displays all patients and items dispensed within the last 30 days. At a glance, the grid displays the Date Added, Patient Name, the prescribed details and the dispensed details of each item. If multiple items have been dispensed, only the first item will be displayed in the grid, with a counter indicating the number of additional dispensed items. Hover your cursor over the counter to see a tooltip displaying the total number of dispensed packs. Use the Actions column icons to:
|
| [Edit Script - F2] | Select the [Edit Script - F2] button to amend your prescriptions after they have been processed/saved. Prescriptions are edited from the Edit Scripts window. |
| [Create Owing - F3] | Select an item and use this button when you have insufficient product to fulfil the prescribed quantity of medication for the patient. The Prescribed Item field updates with an OWING badge, and the quantity owed. The Patient's Medical Record (PMR) will be updated to reflect the change. |
| [Redeem Owing - F4] | If an owing has been created, you can redeem it in full or partially by selecting the [Redeem - F4] button. This button will remain disabled until a patient with an outstanding owing is highlighted. |
| [Refresh - F9] | Select the [Refresh – F9] button to view any recently dispensed prescriptions. If there are items you expect to see that are not displayed, try refreshing the grid to ensure it's up to date. |
 Print icon: Reprint labels. Select to open the Label Split window. You can print the total dispensed quantity on a single label, split the quantity over several labels or add extra labels if required.
Print icon: Reprint labels. Select to open the Label Split window. You can print the total dispensed quantity on a single label, split the quantity over several labels or add extra labels if required. View script icon: View the script in full. From here, you can print the barcode label to use in another pharmacy using the [Print Barcode Label - F7] button or reprint the token using the [Print Token - F8] button. For any paying prescription, such as Private or Veterinary scripts, the item values can be amended by selecting the [Edit Price - F5] button.
View script icon: View the script in full. From here, you can print the barcode label to use in another pharmacy using the [Print Barcode Label - F7] button or reprint the token using the [Print Token - F8] button. For any paying prescription, such as Private or Veterinary scripts, the item values can be amended by selecting the [Edit Price - F5] button. View PMR icon: Open the patient's CRM for full access to your patient's medical record.
View PMR icon: Open the patient's CRM for full access to your patient's medical record.