Managing Serious Shortage Protocols (SSPs)
Serious Shortage Protocols (SSPs) are announced when there are shortages of an item(s) in the market. While adhering to specific NHSBSA protocols, prescription items can be substituted with alternatives. Apotec CRM will be updated regularly with any expired, extended or new SSP alerts as they are announced.
Possible SSP prompt
- To begin, open the patient specific Dispensing Wizard from the patient's record using the [Dispense - F4] button and process your required prescription(s) until you reach the Item Validation step. The Possible SSP prompt displays.
After selecting your script and moving to the Item Validation step of the Dispensing Wizard, you'll be alerted to a possible SSP. If you are able to fulfil the script in part or full, select the [Cancel - Esc] button. The alert will close, and you can continue with the Dispensing Wizard as usual. Alternatively you can park the item for a later date.
If you choose to park an SSP during the dispensing process, the remaining items on the prescription will still be processed as usual. However, if a single item is identified as a possible SSP and then parked, you will not be able to proceed with the Dispensing Wizard until the SSP has been reviewed.
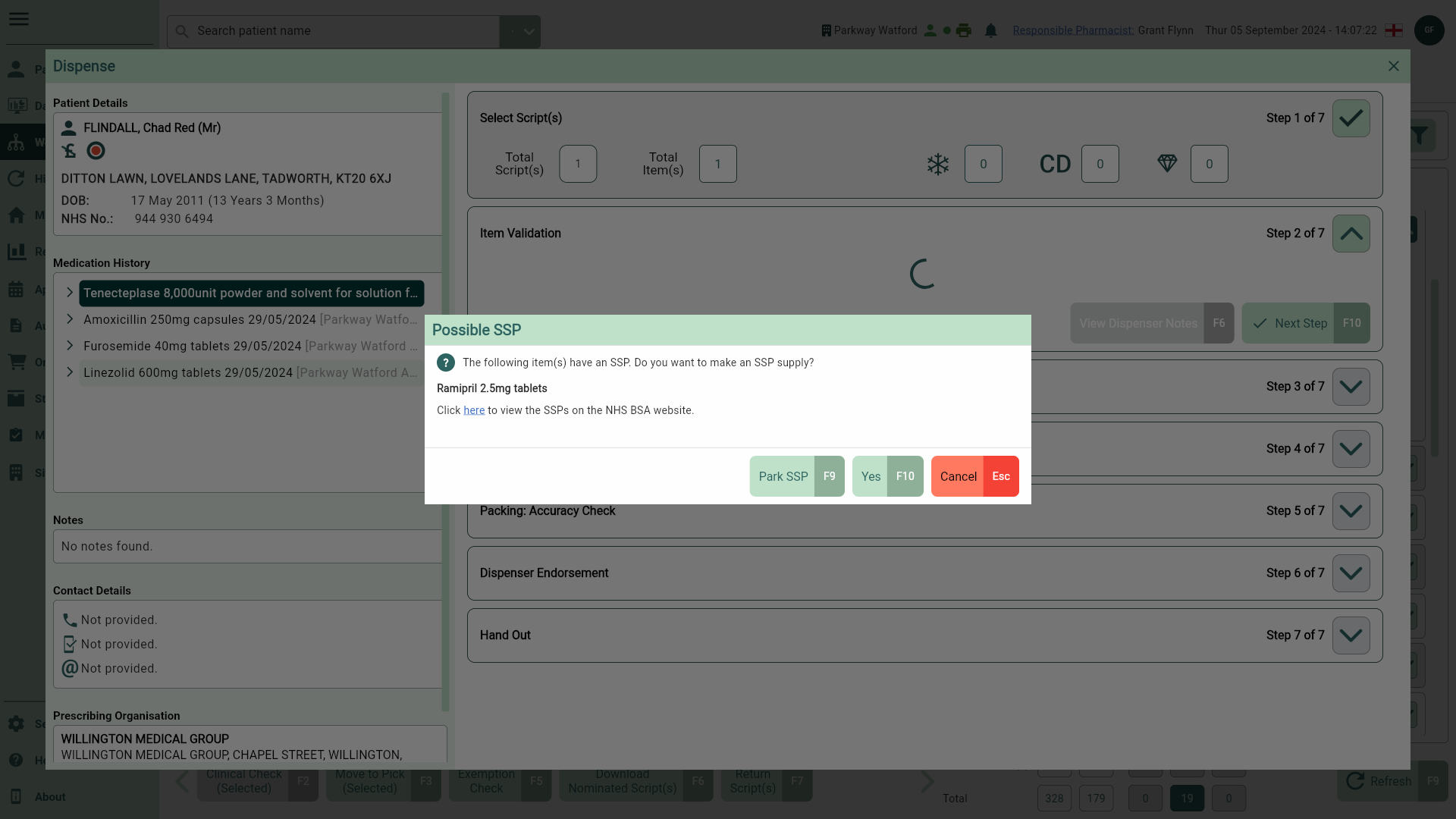
- To proceed and supply against an SSP, select the [Yes - F10] button. The SSP Details window displays.
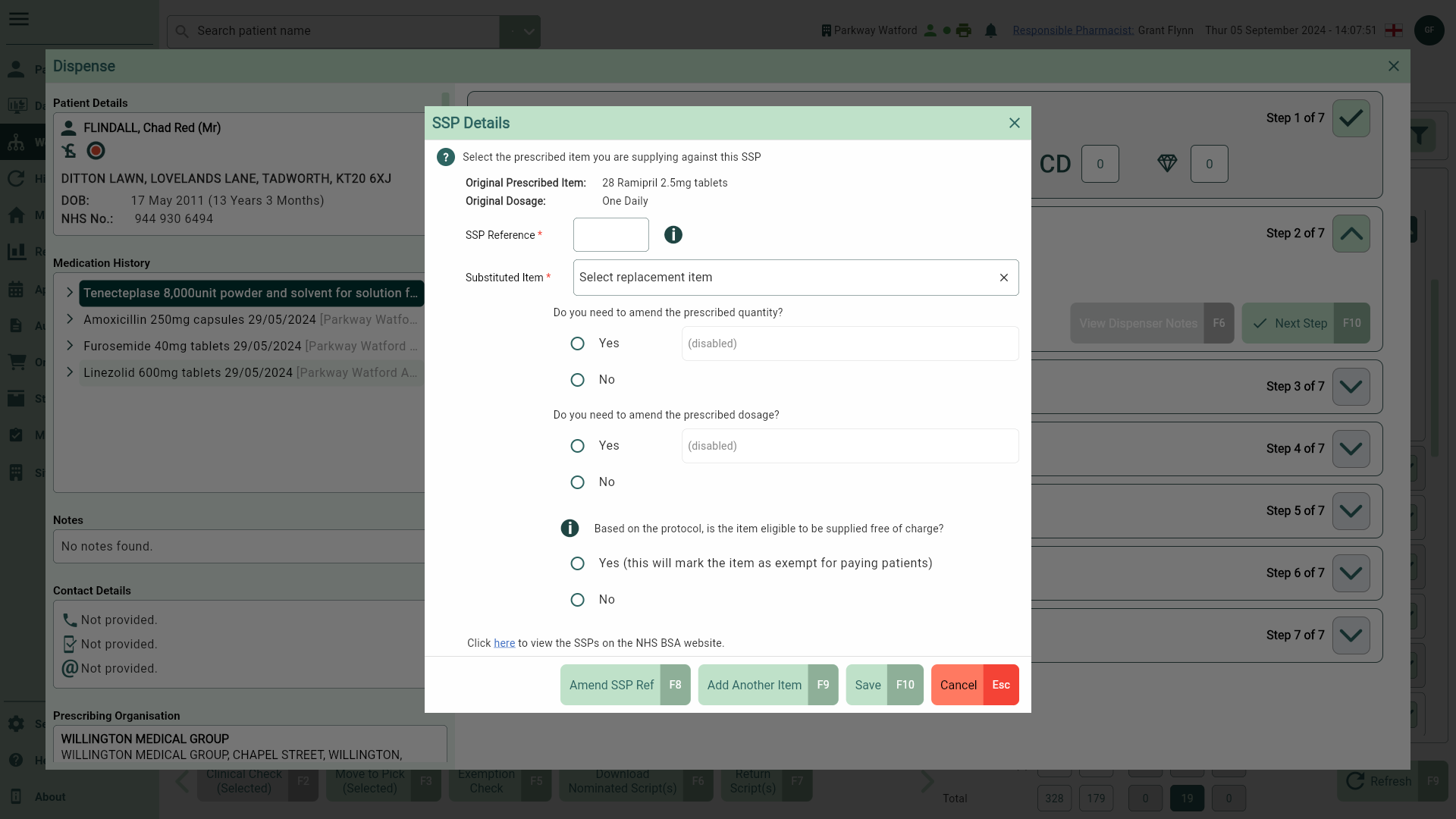
- Enter the SSP reference in the SSP Reference field, if this has not already been pre-populated.
- Select the Substituted Item field to open the Replacement Item window. Use the search field to search for the replacement item.
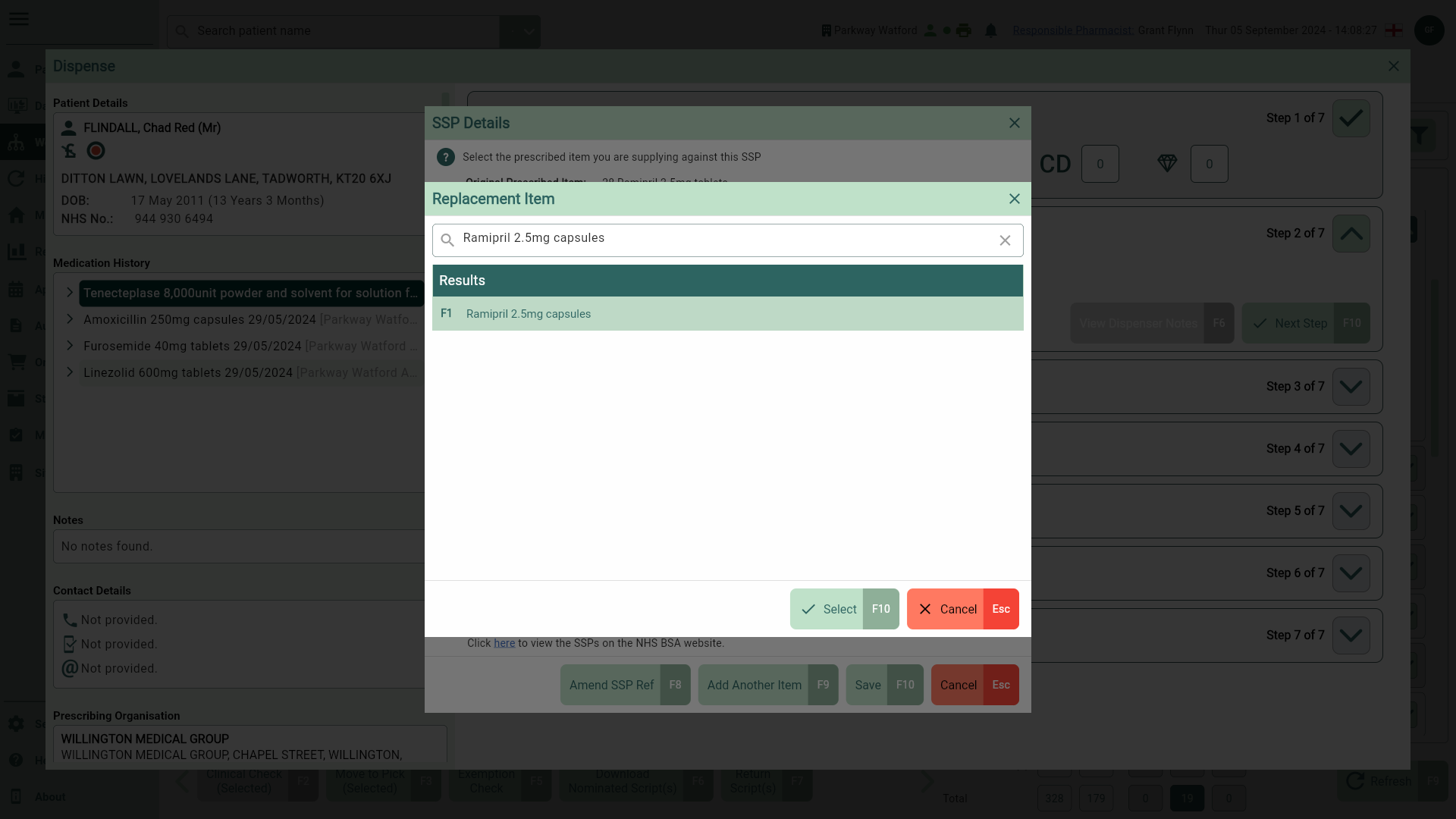
- Highlight the required item and select the [Select - F10] button.
Reference numbers and substituted items can be found by selecting the NHSBSA hyperlink. The website provides access to the current SSP protocols, substitutions, and reference numbers required for SSP management.
Additional items can be added by selecting the [Add Another Item - F9] button, you'll need to complete the SSP Details form for each SSP added.
- Complete the remaining fields in the SSP Details windows.
Fields marked with an * are mandatory and must be completed.
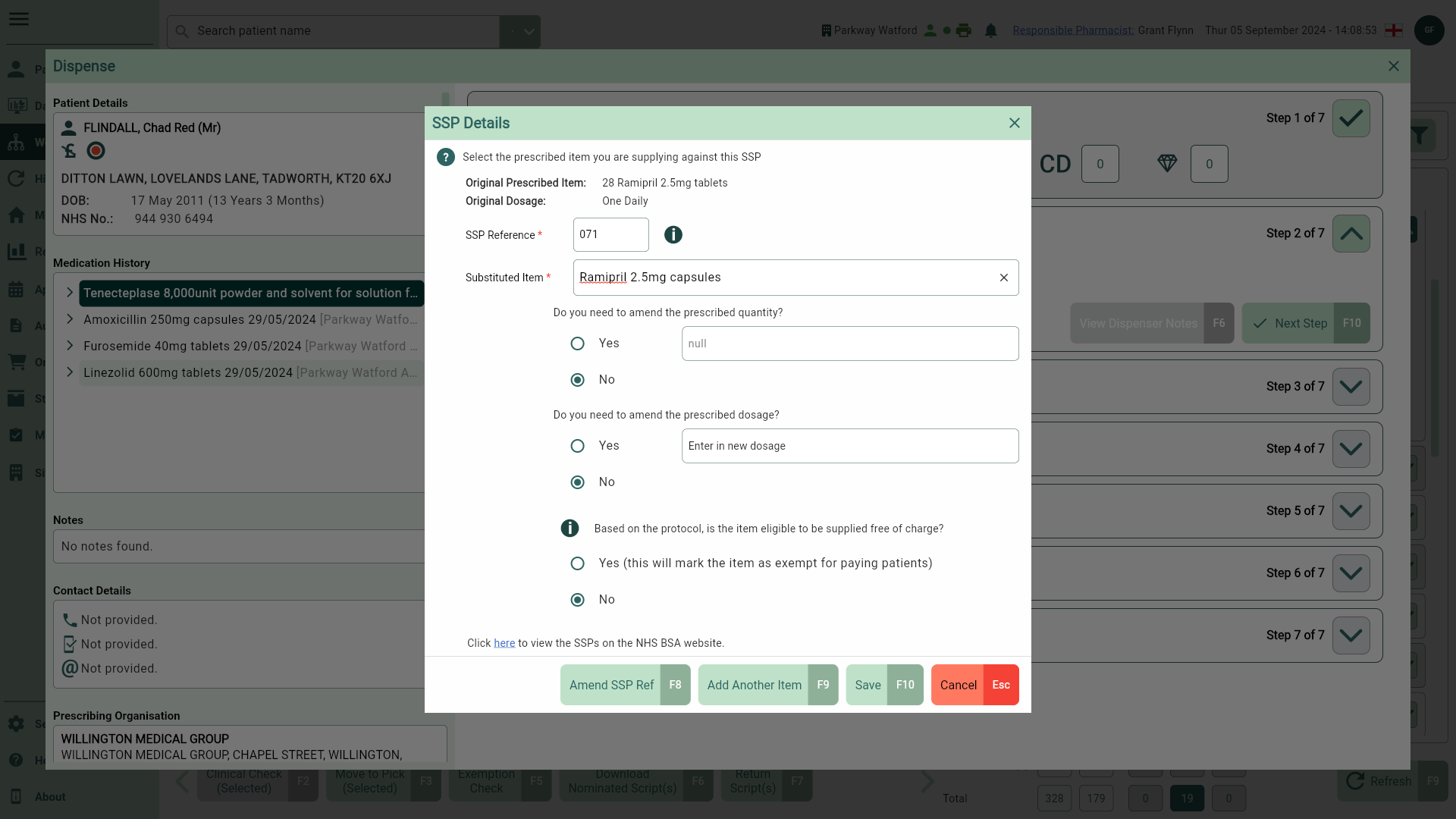
- Once completed, select the [Save - F10] button to return to the Item Validation step of the Dispensing Wizard where your substituted item displays with an SSP badge. Hovering over this badge will display all the SSP details in a tooltip.
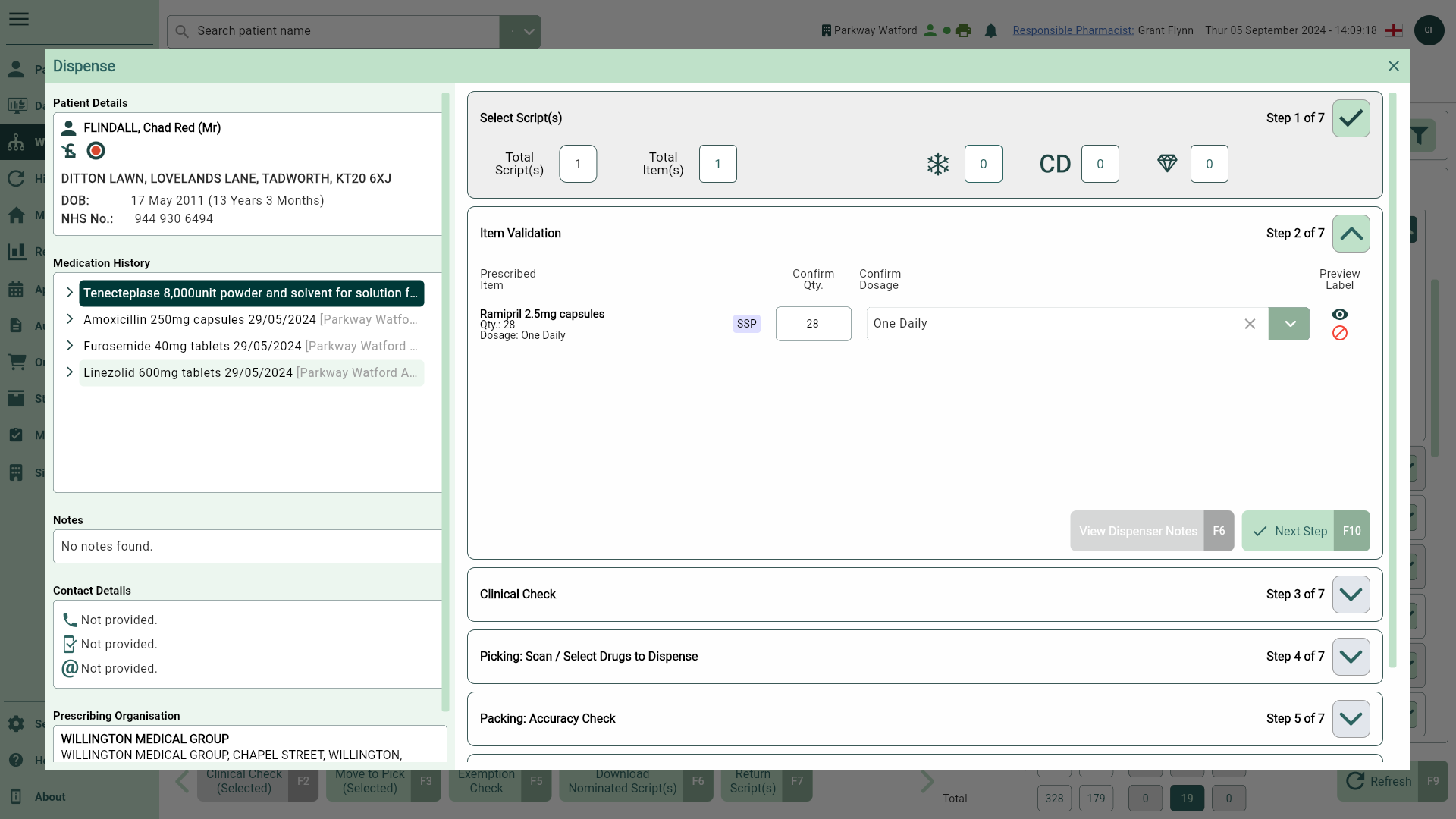
Any SSP endorsement(s) will be automatically added at the Dispenser Endorsement step.
Parked SSPs
You can park SSPs during dispensing by selecting the [Park SSP - F9] button on the Possible SSP prompt. All parked SSPs can be reviewed in Workflow on the Requires Attention tab. Once you're ready to dispense the prescription, you'll need to return to the patient specific Dispensing Wizard and follow the dispensing process, completing the SSP Details window when prompted.
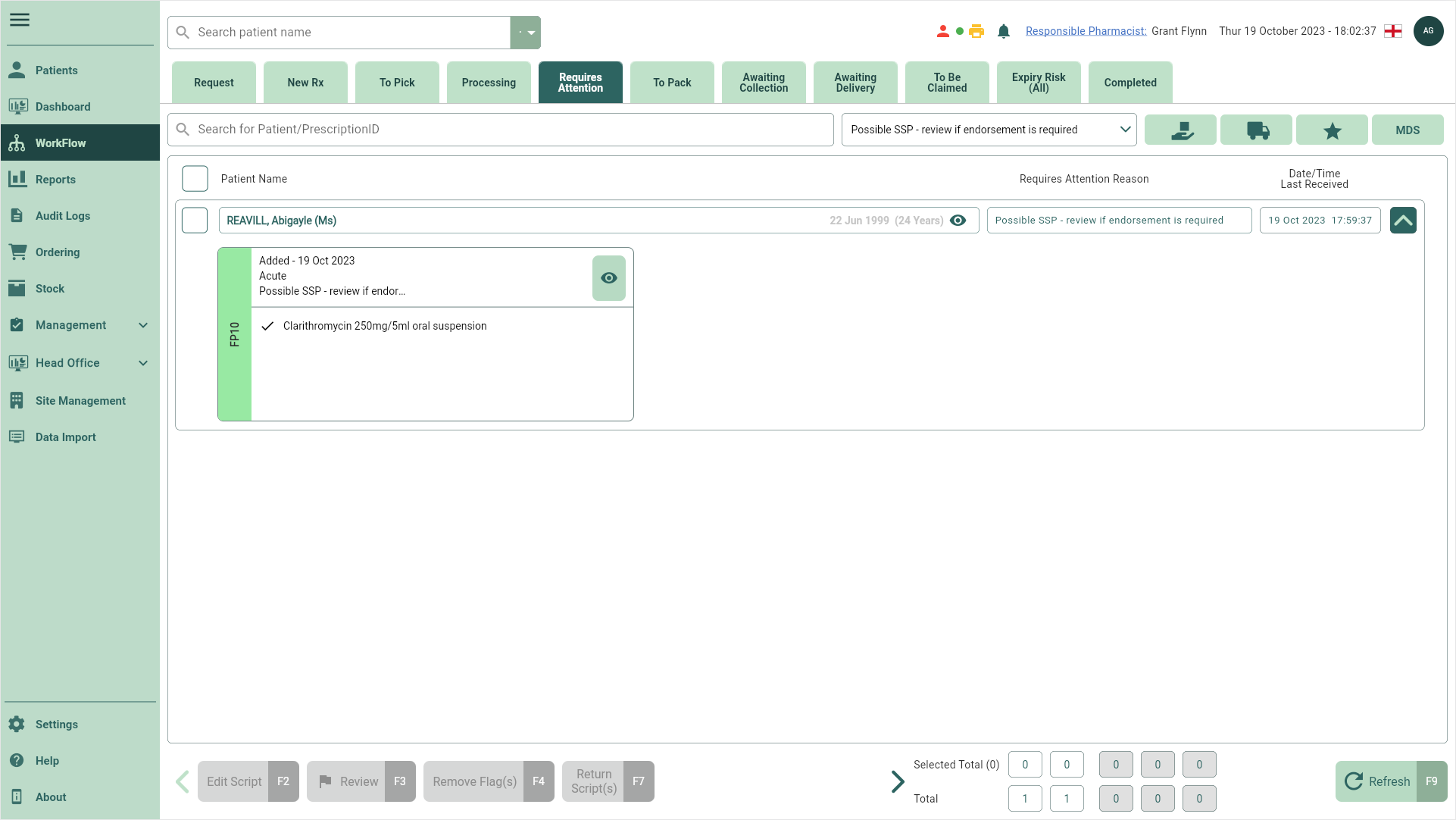
SSP Endorsements
Apotec CRM will automatically add the SSP endorsement at the Dispenser Endorsement step. However, in situations where an SSP has been recently added or when the SSP validity has been extended before an update has been sent out by the Apotec Database Team, you may need to add the endorsement manually.
If you don't receive a prompt regarding a Possible SSP during dispensing, complete the Dispensing Wizard until you reach the Dispenser Endorsement step where you can add your SSP endorsement.
Once you have added your SSP endorsement, you will be prompted to process the SSP and will be returned to the Item Validation step of the Dispensing Wizard to complete the SSP Details form.
- To begin, open the patient specific Dispensing Wizard from the patient's record using the [Dispense - F4] button and process your required prescription(s) until you reach the Dispenser Endorsement step.
- Select the [Add Endorsement - Alt-A] button.
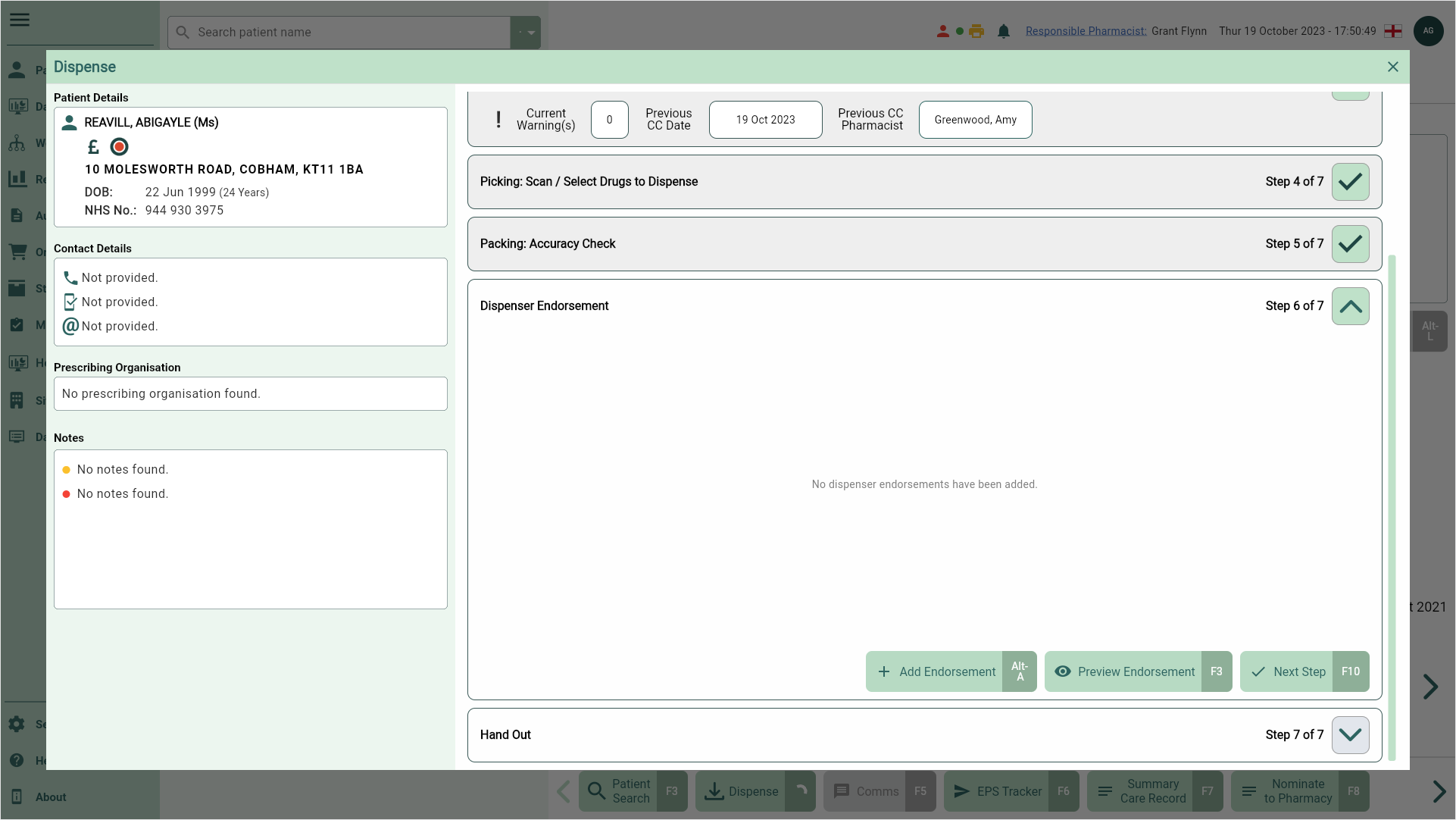
- The Dispensing Endorsement window displays. Select the required item to expand the dropdown menu.
Any suggested endorsement(s) will be displayed at the top of the dropdown menu.
- Toggle the Serious Shortage Protocol switch to Yes and complete the required fields in the Added Endorsement(s) table. You can select multiple endorsements by repeating the same steps.
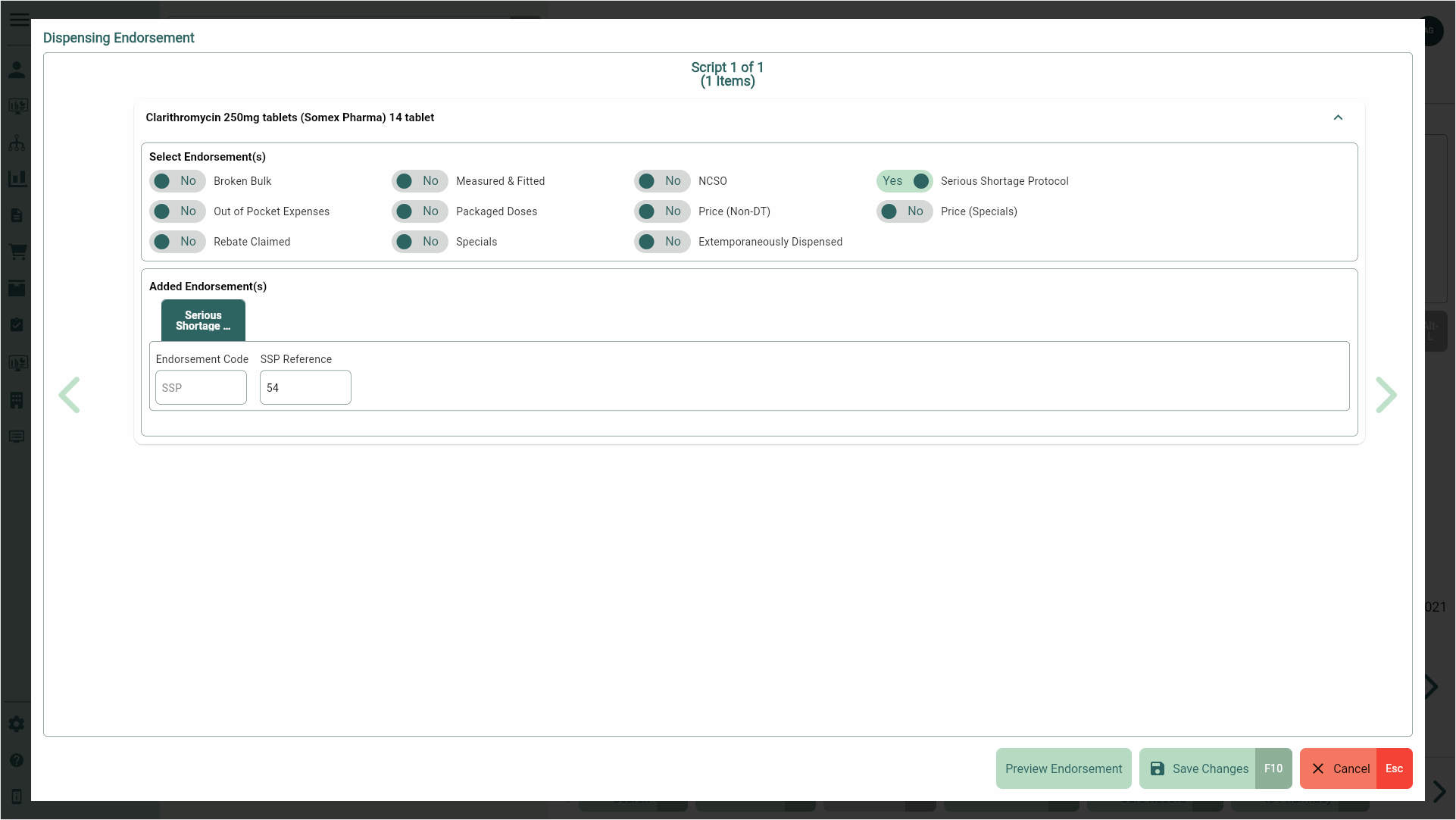
Any expired SSPs will prompt an alert informing you that the SSP may have expired and you will be required to check the validity date prior to continuing.
- Save your changes by selecting the [Save Changes - F10] button. An alert will display prompting you to process the added SSP. You will be returned to the Item Validation step of the Dispensing Wizard to complete the SSP Details form. Once the SSP has been added, you can continue through the Dispensing Wizard. Any other items on the prescription already picked will not need to be reprocessed.