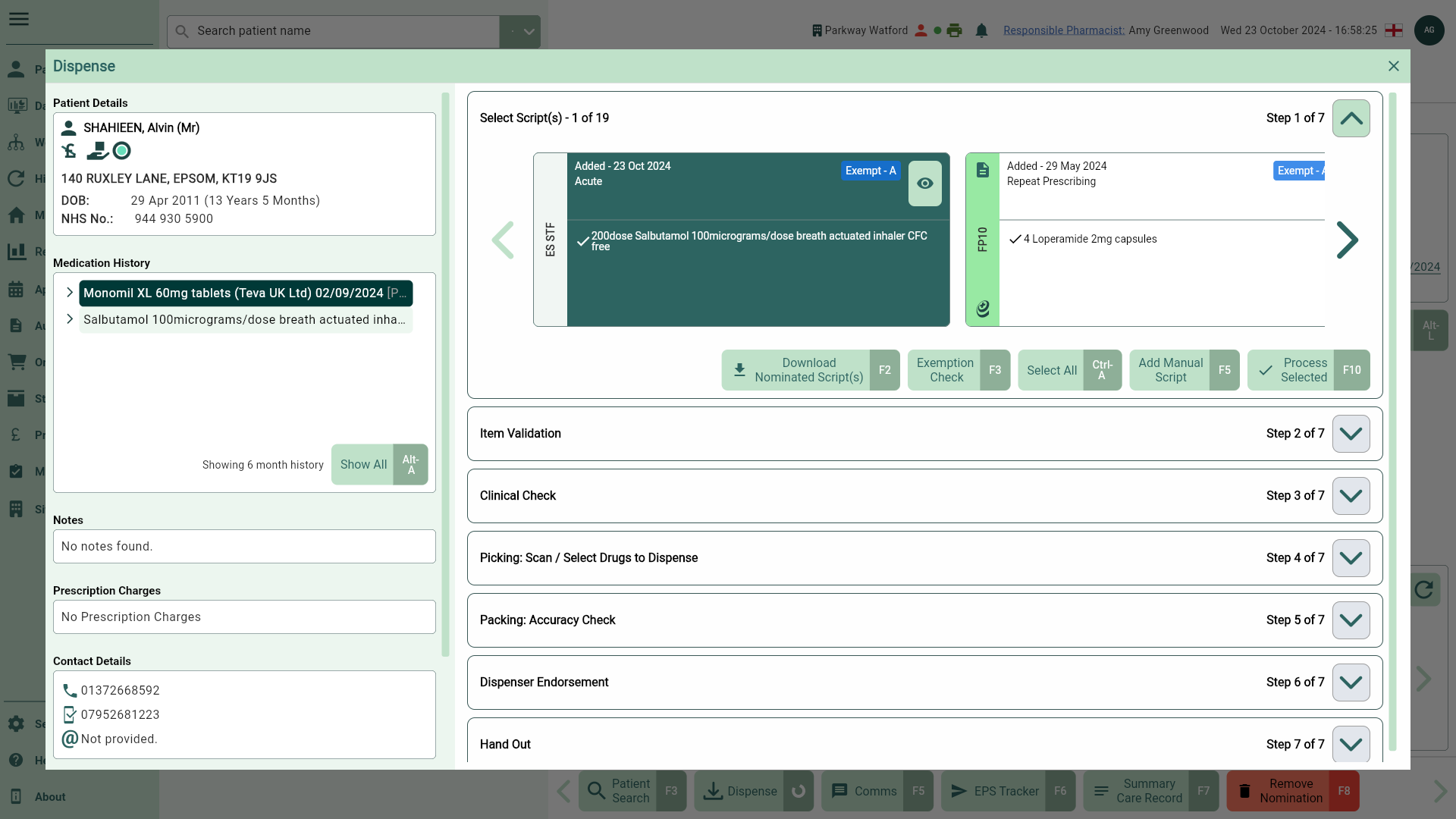Creating Emergency Supplies (ES)
You can create an Emergency Supply (ES) prescription when you need to provide medication without a prescription. An Emergency Supply prescription is added during the Select Script(s) step of the Dispensing Wizard.
- To begin, open the patient specific Dispensing Wizard from the patient's record using the [Dispense - F4] button.
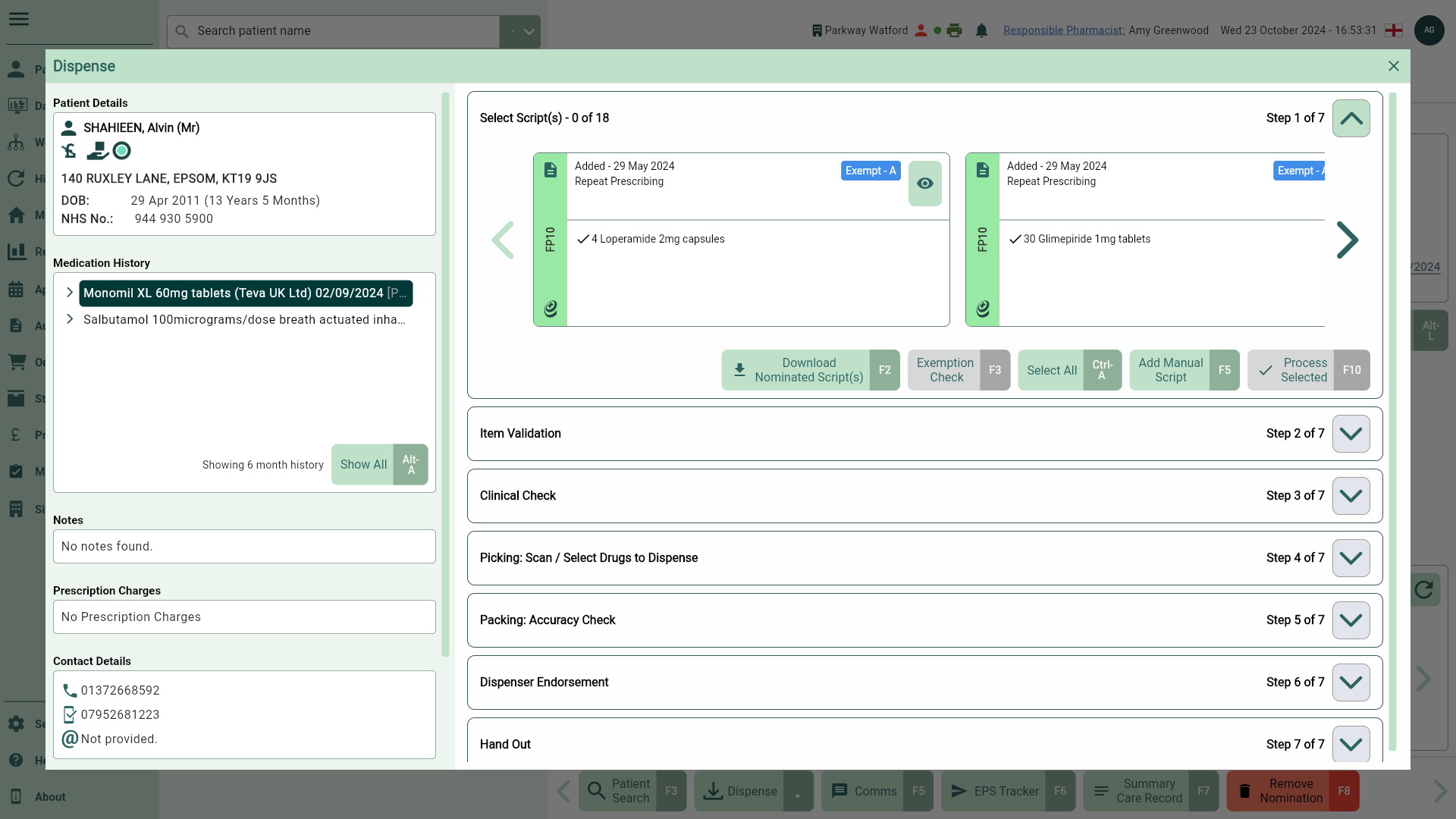
- Select the [Add Manual Script - F5] button.
- The Add Item(s) window displays. Select the type of Emergency Supply prescription you require using the dropdown.
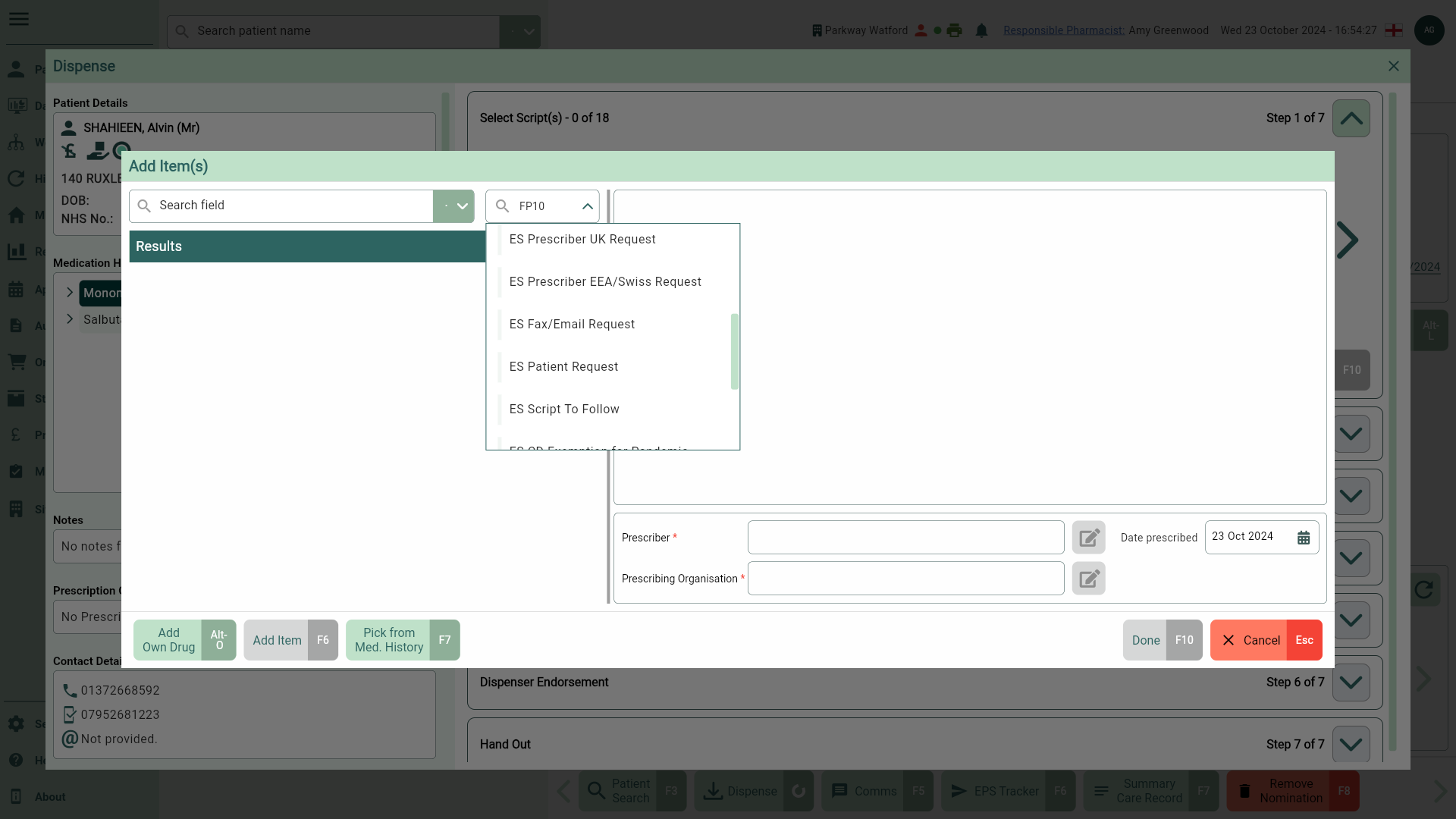
- Enter your prescribed item in the Search bar, highlight the item you want to add and select the [Add Item - F6] button.
As you start typing, a list of medications will populate in the box below. You can select your item either by using the function keys on the keyboard or by using your cursor.
You can select the [Pick from Med.History - F7] button to quickly add items from your patients medication history.
Learn how to add items from a patient’s medication history.
If a patient requests a previously dispensed item, save time by adding the item straight from the Medication History.
- Select the [Pick from Med.History - F7] button. The Medication History window displays.
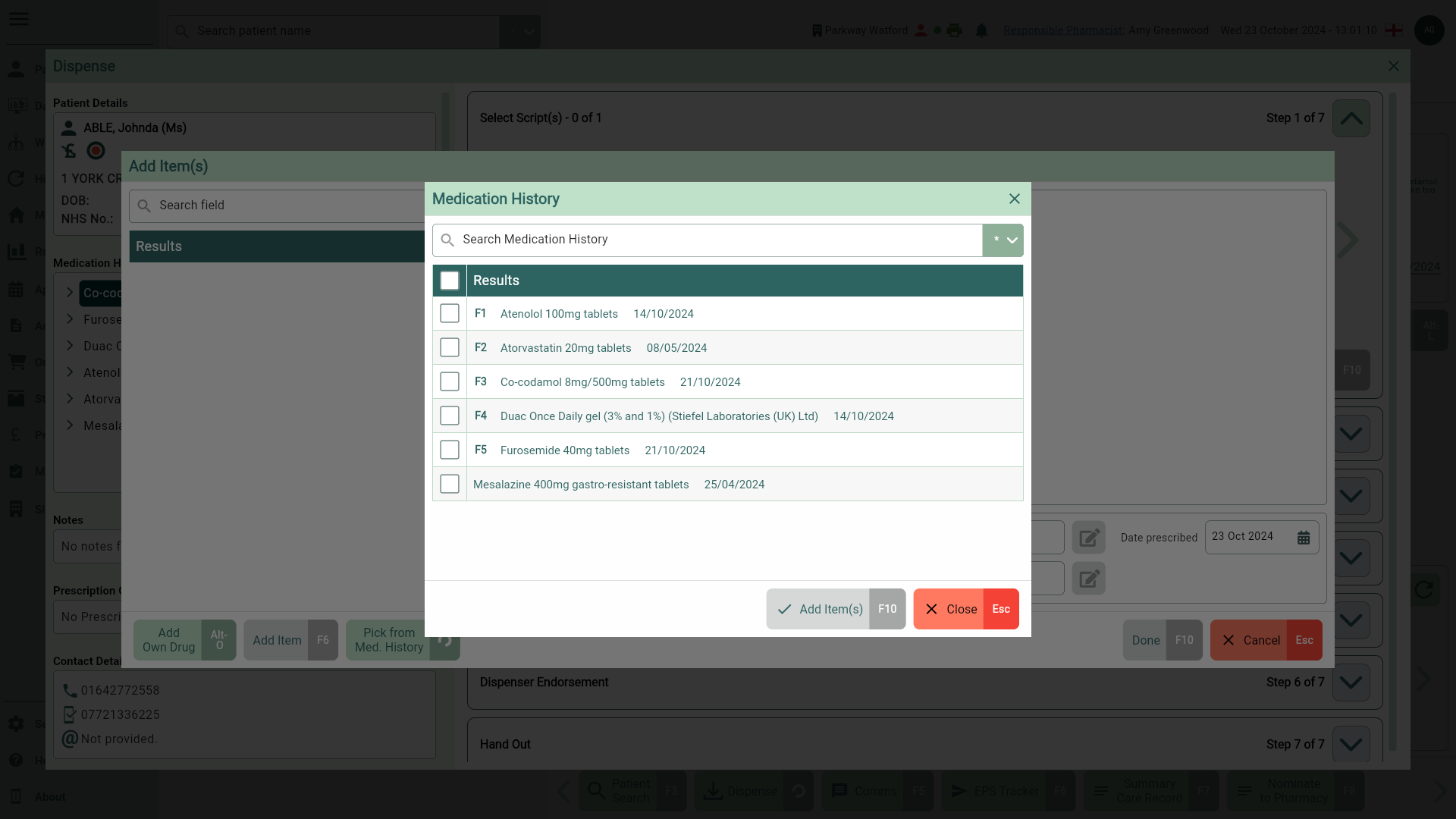
- Using the Search Medication History field and available function keys on the keyboard, locate and select the required item(s) from the patient's most recently dispensed medications displayed. You can view items from the Medication History within the last 6 months.
Note: The CRM will prevent the selection of any discontinued items, regardless of whether they are marked as favourites. You will be notified that the item is no longer available, and it will be blocked from being added to the list.
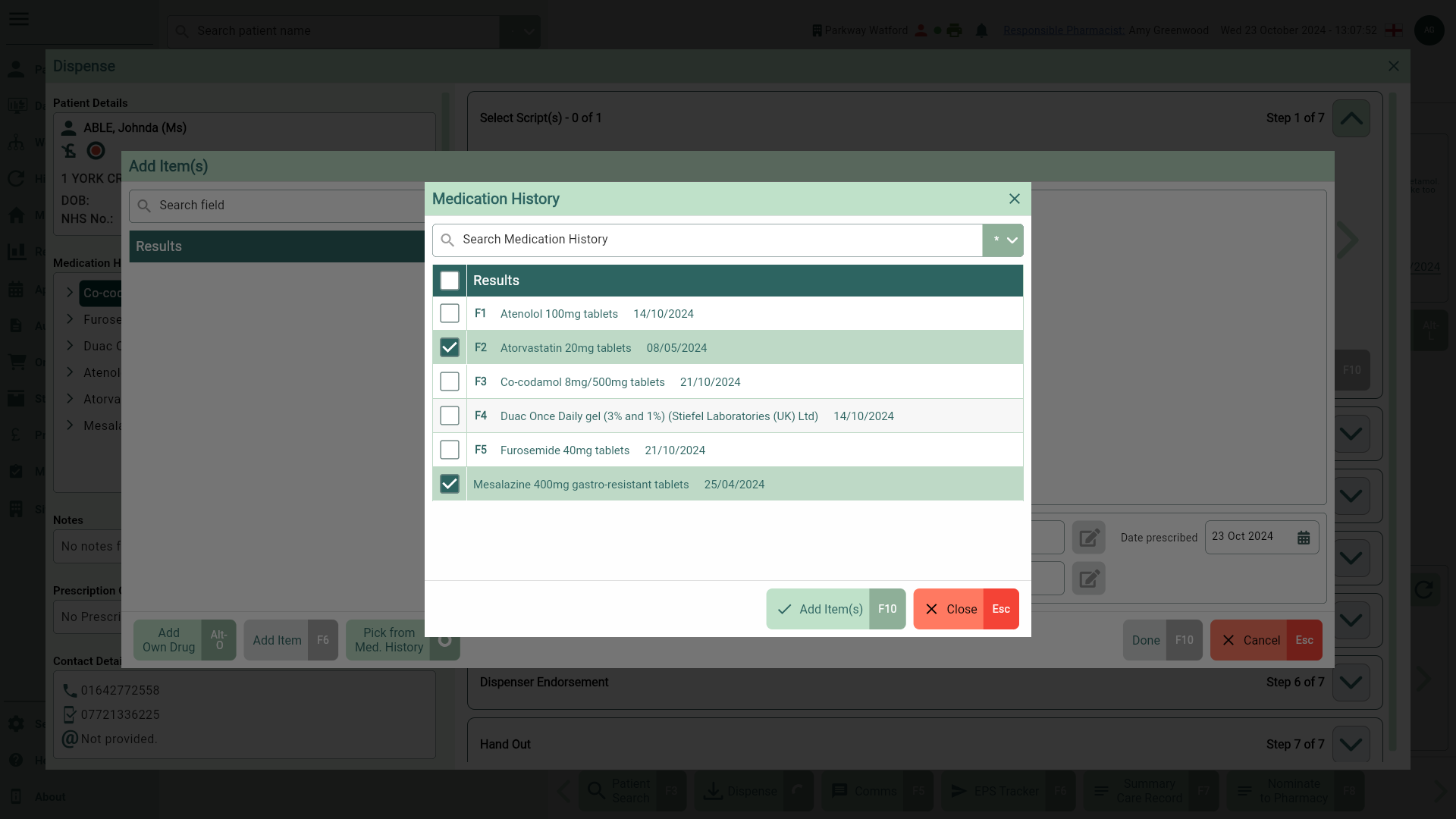
- Select the [Add Item(s) - F10] button. You're returned to the Add Item(s) window. The Dosage and Quantity fields will automatically be pre-populated based on the item(s) previous dispensing history. This can be amended if required.
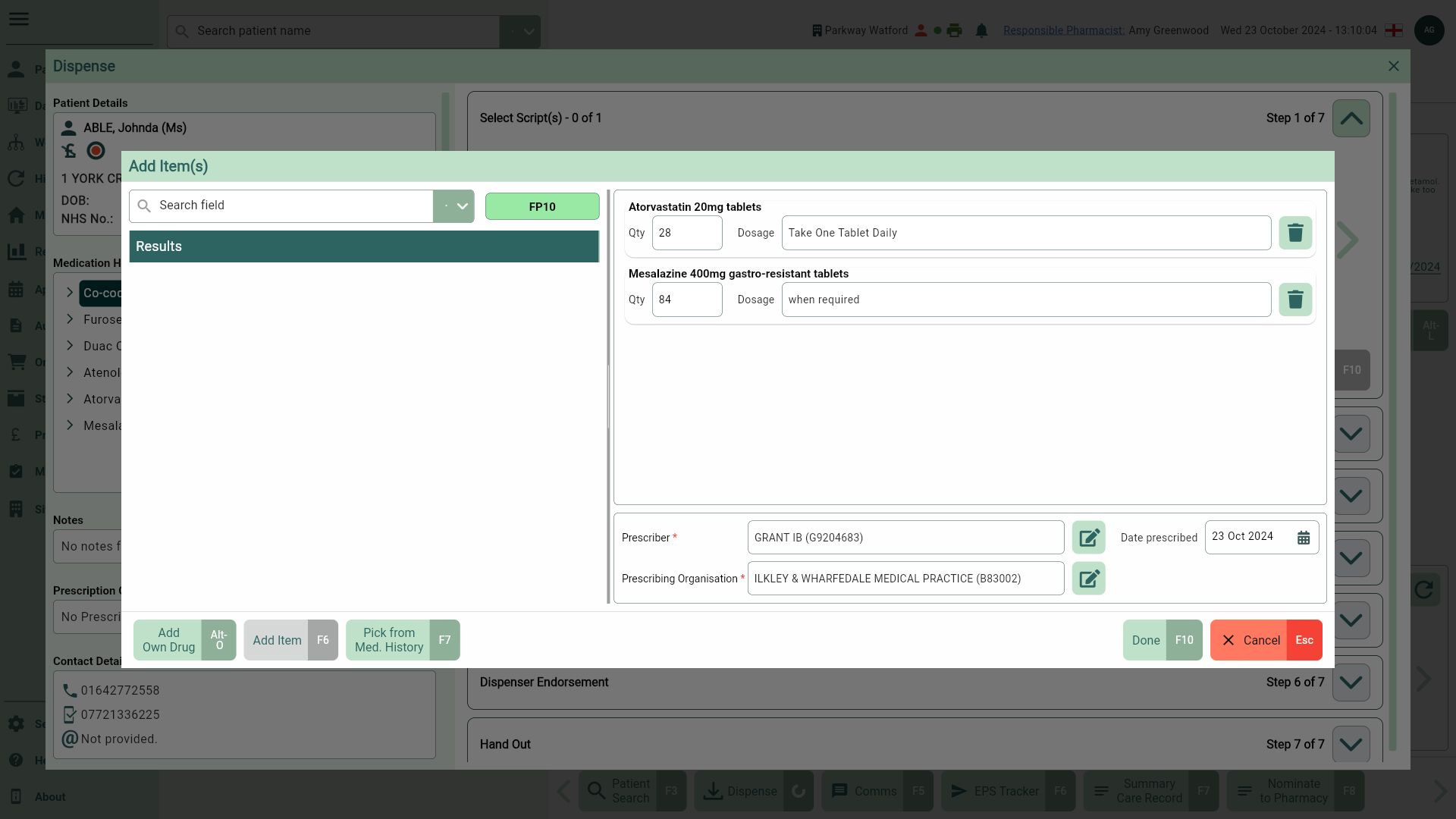
- Once all items are added, continue creating your Emergency Supply script as usual.
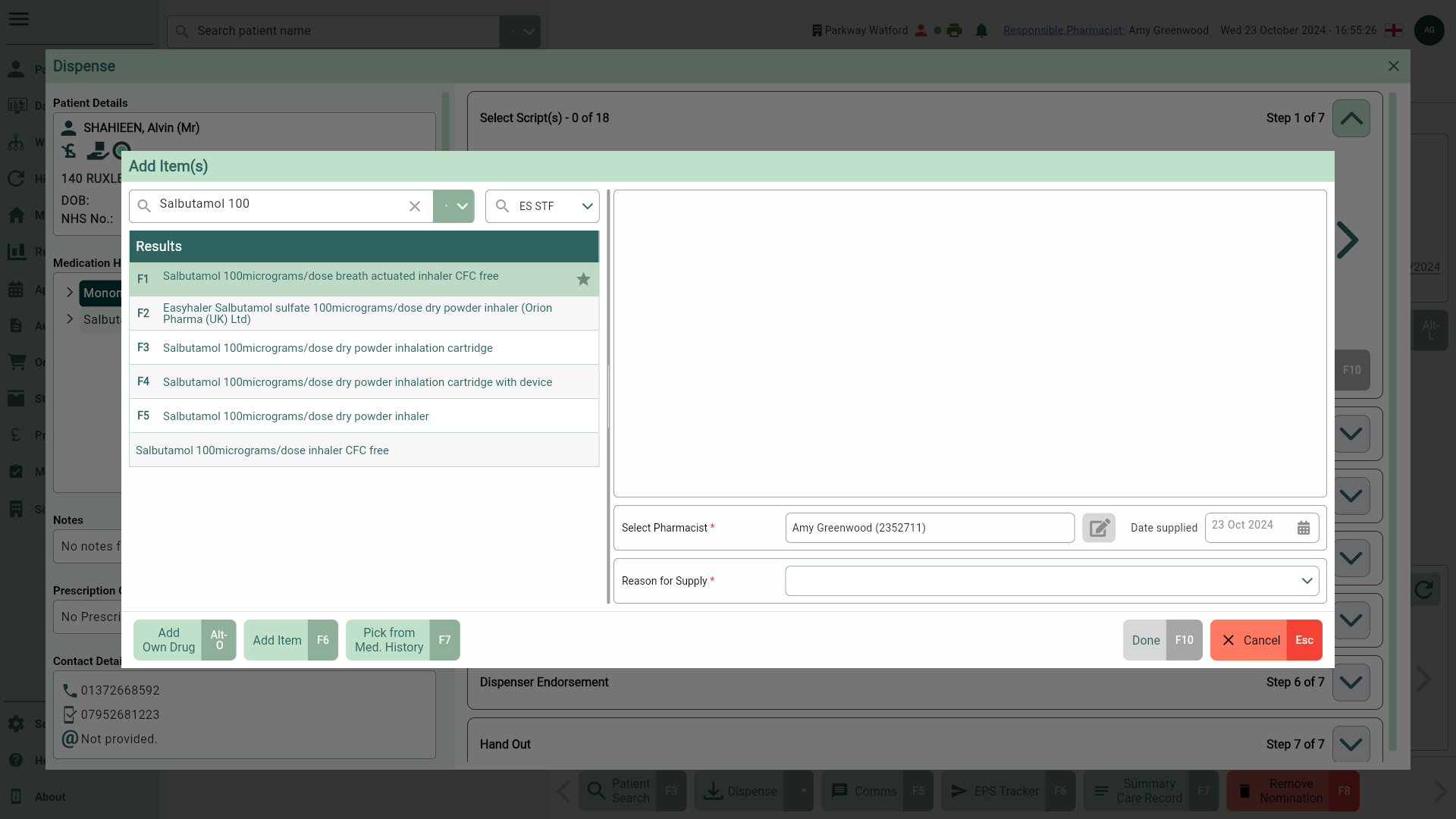
- Once your item has been added, you will need to manually complete the Dosage and Quantity fields. Repeat these steps to add any additional items.
- Select the Reason for supply from the dropdown menu.
The mandatory Select Pharmacist field will be populated with the signed in Responsible Pharmacist. If required you can make amendments by selecting the adjacent 
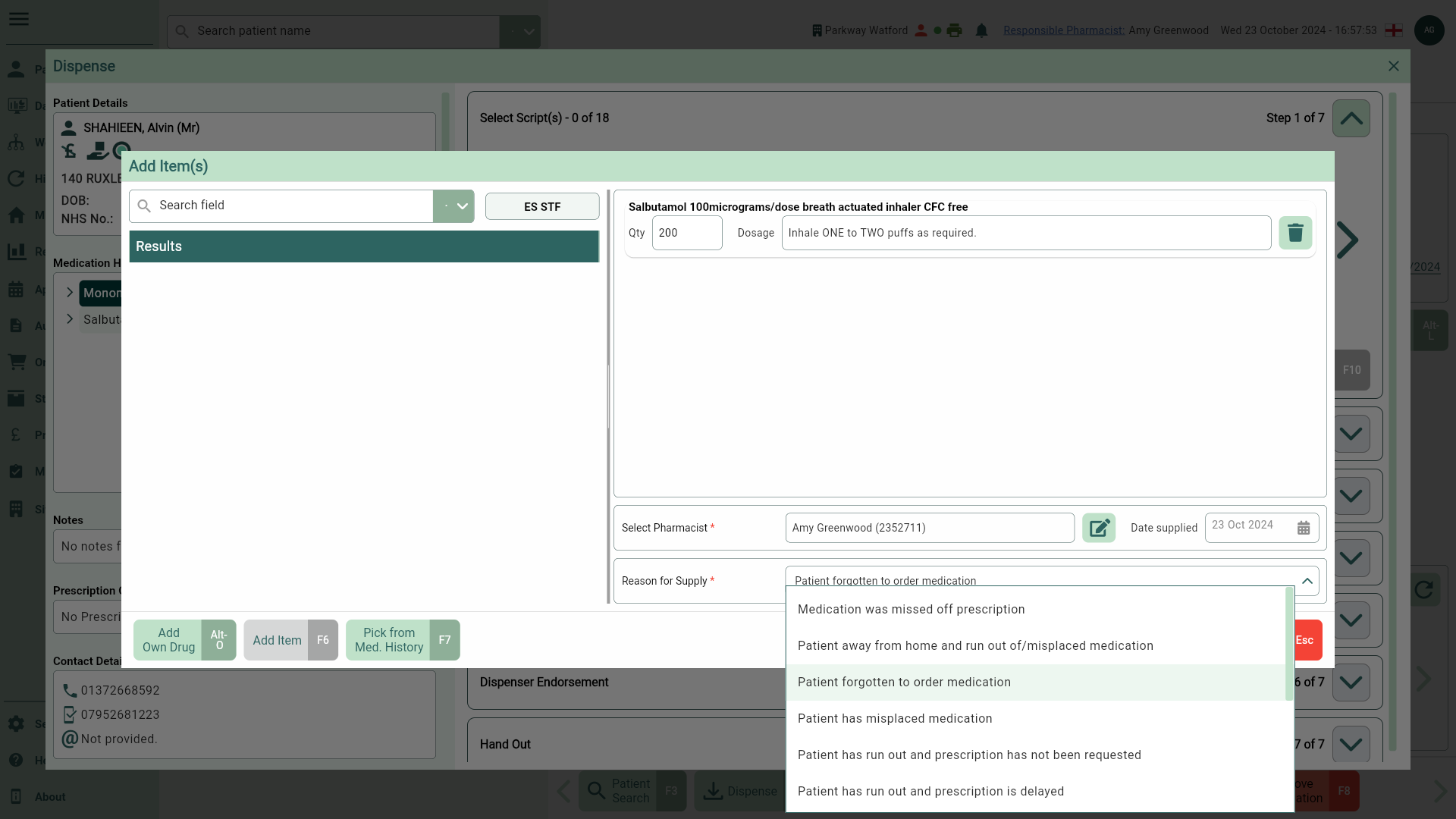
- Once all required fields have been completed, select the [Done - F10] button. You're returned to the Select Script(s) step of the Dispensing Wizard where your added ES prescription will be available for dispensing in the carousel.