Dispensing settings
Within Settings, you can use the available Filters to search for settings or filter by Category to locate the settings you want to configure. You can enable, disable or configure the value of each setting using the 

To access the Settings module on Apotec CRM, select Settings from the left-nav.
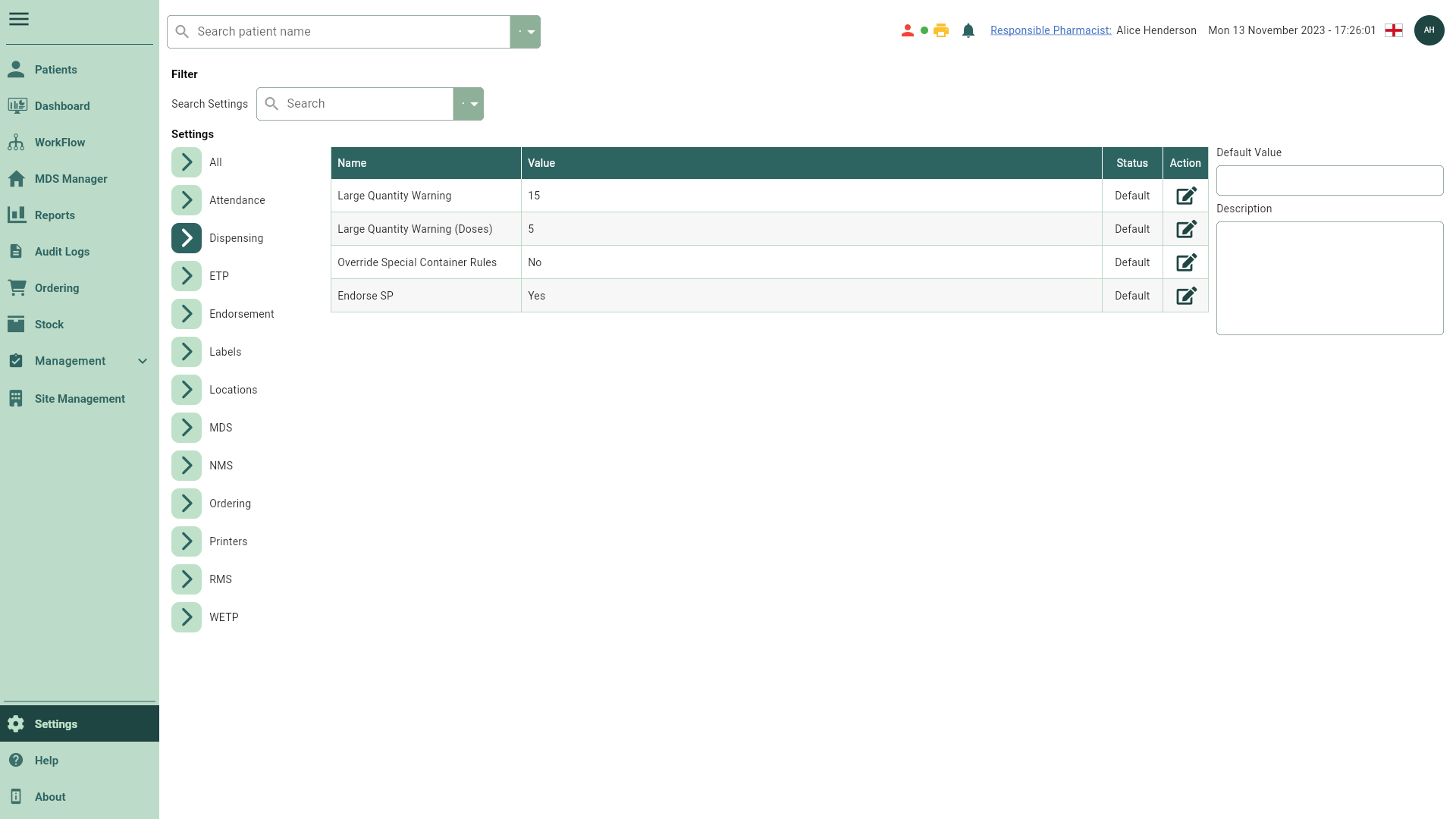
In the tables below, you'll find a list of available settings and their descriptions.
You can use the table of contents to jump to the specific settings you need.
Clinical
| Setting | Category | Value/Description |
|---|---|---|
| Clinical Check Period (Months) | Clinical | 6; Set by default. Configure how long (in months) before the clinical check is reset. Note: This setting can be overridden if other dispensing processes have reset the clinical check.
Use the dropdown to select a value between 0 and 12. Selecting zero indicates that the clinical check must be performed each time. For values greater than 0, the CRM will monitor the time since the last clinical check and trigger actions accordingly. |
| Clinical Check Age (Years) | Clinical | 12; Set by default. Configure the age (in years) that will trigger the clinical check to be reset for a patient upon dispensing a prescription. Patients aged 2 years and under will always require a clinical check. |
| Reset Clinical Check for CDs | Clinical | Schedule 2; Set by default. Configure the clinical check (CC) reset behaviour if a Controlled Drug (CD) is dispensed by selecting one or more of the Schedule options. |
| Reset Clinical Check for Acute Prescriptions | Clinical |
|
| Reset Clinical Check for Different Users | Clinical |
|
| Flag as Requires Attention if Brand Changes | Clinical |
|
Dispensing
| Setting | Category | Value/Description |
|---|---|---|
| Large Quantity Warning | Dispensing | 15; Set by default. A prompt will display when the quantity of items dispensed reaches or exceeds this threshold. If set to zero, the prompt is disabled. |
| Large Quantity Warning (Doses) | Dispensing | 5; Set by default. A prompt will display to confirm the quantity to dispense for items with a quantity unit of measure of dose, where it reaches or exceeds the set value. If set to zero, the prompt is disabled. |
| Override Special Container Rules | Dispensing |
|
| Endorse SP | Dispensing |
|
| Endorse BB | Dispensing | This will determine whether the Broken Bulk dispenser endorsement is automatically added to applicable items.
|
| Hide Parallel Imports | Dispensing |
|
| Original Pack Dispensing Enabled | Dispensing | Note: Functionality coming soon.
|
| Prompt Accuracy Check for Owings | Dispensing | When an owing is redeemed outside of Workflow, this setting determines whether the prescription is flagged with the Accuracy check required reason.
|
| Tax Credit Exemption Change | Dispensing | 06/04/2025; Set by default. This setting controls the validity of the Tax Credit Exemption Certificate. After the specified date, the exemption will no longer be available for new or edited patient records. A warning will be displayed if users attempt to apply the exemption after this date. Existing prescriptions dispensed before the date remain valid, but new prescriptions will have the exemption automatically replaced with Not Known. |
Endorsement
| Setting | Category | Value/Description |
|---|---|---|
| Endorse Drug Tariff Description | Endorsement |
|
| Endorse Manual Prescriptions | Endorsement |
|
| Endorse ETP Token | Endorsement |
|
ETP
| Setting | Category | Value/Description |
|---|---|---|
| Claim Expiring in X Days | ETP | 14; Set by default. All prescriptions with claims that will expire within the specified time frame (in days) will be displayed as an Expiry Risk in Workflow. |
| Automatic RTEC Check | ETP |
|
| Print Repeat For Each Prescription | ETP | This configuration lets users decide when repeat information is printed on prescription tokens.
|
| Reclaim After Edit | ETP |
|
| Auto Send Dispense Notification | ETP |
|
| Auto Send Claims | ETP |
|
| Token RHS Font Size | ETP |
|
| Auto Print Token on Download | ETP |
|
| Print Tokens Alphabetically | ETP |
|
| Print Token Immediately | ETP |
|
| Download Next Repeat Dispensing Issue | ETP |
|
| Action to Trigger Dispense Notification | ETP | This configuration allows you to choose when a dispense notification (DN) is sent. You can select from the following options:
Note: This configuration depends on Auto DN being enabled and helps you tailor when notifications are sent based on your Workflow preferences. |
Labels
| Setting | Category | Value/Description |
|---|---|---|
| Part Pack Labelling | Labels | 30%; Set by default. Configure the percentage used to determine if another drug label should be generated for a partial pack during dispensing, prescription edits and the creation/redemption of owings. A new label will be generated if the residual quantity dispensed out of a split pack (what is leftover when the dispensed quantity does not divide exactly into the pack size selected) is equal to or greater than this value, otherwise the residual quantity will be added to the previous label. |
| Print RTEC Not Known Status on Bag Label | Labels |
|
| Label Footer Text | Labels | KEEP OUT OF REACH AND SIGHT OF CHILDREN; Set by default. Configure the text printed on the footer of your labels. |
| Label Pharmacy Details | Labels | Customise which pharmacy details are printed on your labels using the options provided in the dropdown. You can select from the following:
|
| Label Report | Labels | label_report; Set by default. This will be used to print label reports. |
| Maximum Number of Labels | Labels | 12; Set by default. Based on the packs selected for dispensing. If the number of packs for an item is equal to or greater than the configured value, you will be prompted to confirm if single or multiple labels are required. |
| Abbreviate Patient Name | Labels |
|
| Bag Label Customisation | Labels | NHS Number, Delivery Status, Exemption; Set by default. Select the information to print on all patient bag labels. |
| Abbreviate Patient Name Length | Labels | 25; Set by default. If the configured characters are exceeded, the patient name will be abbreviated on dispensing and bag labels. When set to zero, the setting is disabled. |
| Number of Bag Labels | Labels | 1; Set by default. Set the number of bag labels to be printed per patient during dispensing/script processing. The value entered must be a numerical (whole value). No bag labels will be printed if this value is set to 0. |
| Number of Owing Labels | Labels | 2; Set by default. Set the number of owing labels to be printed per patient during dispensing or quantity edits that result in the creation of an owing. The value entered must be a numerical (whole value). No owing labels will be printed if this value is set to 0. |
| Print Bag Label on Owing Redemption | Labels |
|
| Print Bag Label Message | Labels |
|
| Label Reports Top Margin | Labels | 0; Set by default. Set the space to add at the top of all label report templates in millimetres. |
| Label Reports Bottom Margin | Labels | 0; Set by default. Set the space to add at the bottom of all label report templates in millimetres. |
| Label Reports Left Margin | Labels | 0; Set by default. Set the space to add to the left of all label report templates in millimetres. |
| Label Reports Right Margin | Labels | 0; Set by default. Set the space to add to the right of all label report templates in millimetres. |
| Print Barcoded Delivery Label | Labels | None; Set by default. Configure the type of delivery label - e.g., standard, Onelivery, PharmDel - that should print for all your delivery patients. Once a label type has been set, the delivery label will print during dispensing after the standard bag label is printed. Labels will only print for patients marked as Delivery patients on the Additional Services tab within their patient details form if the Print Barcoded Delivery Label For All Patients setting is disabled. |
| Print Barcoded Delivery Label For All Patients | Labels |
|
| Pack Label Percentage | Labels |
|
| Print Accuracy Check Barcode | Labels |
|
| Label Report Height | Labels | 36.4; Set by default. Set the height of the label report templates in millimetres. |
| Label Report Width | Labels | 72.2; Set by default. Set the width of the label report templates in millimetres. |
| Print Short Patient Address | Labels |
|
| Print Bag Label with Prescription | Labels | Select the bag label printing behaviour when a patient has multiple prescriptions processed as a batch.
|
| Print DSP/CHK Box | Labels |
|
| Pharmacy Address Alignment | Labels | Select to adjust the alignment of your pharmacy address on labels. Note: This only applies if the Label Pharmacy Details setting is enabled and when using the default label_report template.
|
| Label Footer Padding | Labels | 0,0,0; Set by default. This setting allows you to customise the padding around the label footer, which controls the space between the text and the edges of the footer. To adjust this padding, enter the values in millimetres (mm) in the format Top, Left, Right, for example:
Note: This setting only applies if the Label Pharmacy Details or Label Footer Text settings are enabled and the default label_report template is used. |
| Print Label When Clinical Check Required | Labels |
|
| Font Size for Drug Labels | Labels | Use this configuration to modify the font size for various text fields within the label. Values must be entered as whole numbers; any values that exceed the maximum or minimum limits will be automatically adjusted to stay within the allowed range. When editing, users can preview the font size by printing either a standard test label or a large print test label by selecting the [Print Label – Alt-L] and [Print Large Label – Alt-A] buttons. Changes will only be saved by selecting the [Confirm - F10] button. Note: Selecting [Cancel – Esc] will revert all modifications to the previous settings. |
Printers
| Setting | Category | Value/Description |
|---|---|---|
| Dispensing Token Printer | Printers | Use this setting to configure the printer used to print dispensing tokens. Configure this setting by free-typing the required printer name. The name must be entered exactly as it appears in your Windows Printers & Scanners settings. |
| Dispensing Token Printer Tray | Printers | Use this setting to define the printer tray used to print dispensing tokens. Configure this setting by free-typing the required printer tray name. Set this to the name of the tray that holds your tokens. |
| Label Printer | Printers | Use this setting to configure the printer used to print labels. Configure this setting by free-typing the required printer name. The name must be entered exactly as it appears in your Windows Printers & Scanners settings. |
| MDS Printer | Printers | Use this setting to configure the printer used to print MDS stationary. Configure this setting by free-typing the required printer name. The name must be entered exactly as it appears in your Windows Printers & Scanners settings. |
| MDS Printer Tray | Printers | Use this setting to define the printer tray used to print MDS stationary. Configure this setting by free-typing the required printer name. The name must be entered exactly as it appears in your Windows Printers & Scanners settings. |
| Token Report Top Margin | Printers | 0; Set by default. Use this setting to configure the amount of space to add to the top margin of the token report in millimetres. |
| Token Report Bottom Margin | Printers | 0; Set by default. Use this setting to configure the amount of space to add to the bottom margin of the token report in millimetres. |
| Token Report Left Margin | Printers | 0; Set by default. Use this setting to configure the amount of space to add to the left margin of the token report in millimetres. |
| Token Report Right Margin | Printers | 0; Set by default. Use this setting to configure the amount of space to add to the right margin of the token report in millimetres. |
| Endorsement Printer | Printers | Use this setting to define the file location of the endorsement printer used to endorse prescription forms or tokens. |
Pricing
Private settings and configurations functionality coming soon.
Pricing settings apply to the following script types:
- Private
- Emergency Supply: Prescriber Request EEA/Swiss
- Emergency Supply: Patient Request (Sale)
- Emergency Supply: Pandemic Exemption
- PGD (Private)
| Setting | Category | Value/Description |
|---|---|---|
| Item Cost | Pricing |
|
| Private Margin | Pricing | 50; Set by default. Enter a value to determine the percentage margin to be applied for priced prescriptions.
|
| Dispensing Fee (£) | Pricing | 5; Set by default. Enter a dispensing fee to be added to the final price after the margin has been applied.
|
| Minimum Charge (£) | Pricing | £9.50; Set by default. Enter a value to set the minimum prescription charge.
|
| Maximum Profit (£) | Pricing | 0; Set by default. Enter a value to determine the maximum profit that can be applied if the profit exceeds this set value.
|
| VAT - Standard Rate (%) | Pricing | 20; Set by default. Enter a value to set the standard VAT rate. VAT will be applied to Emergency Supply: Patient Request (Sale), Emergency Supply: Pandemic Exemption, OTC Sale, Veterinary, PGD (NHS) and PGD (Private) prescriptions.
|
| VAT - Reduced Rate (%) | Pricing | 5; Set by default. Enter a value to set the reduced VAT rate .VAT will be applied to Emergency Supply: Patient Request (Sale), Emergency Supply: Pandemic Exemption, OTC Sale, Veterinary, PGD (NHS) and PGD (Private) prescriptions.
|
| VAT - Zero Rate (%) | Pricing | 0; Set by default. Enter a value to set the zero VAT rate. VAT will be applied to Emergency Supply: Patient Request (Sale), Emergency Supply: Pandemic Exemption, OTC Sale, Veterinary, PGD (NHS) and PGD (Private) prescriptions.
|
| PGD Service Fee (£) | Pricing | £5; Set by default. Enter a value (in £0.00) to set the private PGD service fee.
|
| Show Price Breakdown | Pricing |
|
| Private Prescription Mechanism | Pricing | Blank; Set by default. Applies a pricing mechanism using minimum price thresholds. Define/edit the Minimum Threshold Value (£), Calculation, and Value for each tier.
|
Pricing: OTC
| Setting | Category | Value/Description |
|---|---|---|
| Item Cost for OTC Scripts | Pricing |
|
| OTC Margin | Pricing | 50; Set by default. Enter a value to determine the percentage margin to be applied for OTC prescriptions.
|
| OTC Dispensing Fee (£) | Pricing | 5; Set by default. Enter a dispensing fee to be added to the final price after the margin has been applied for OTC scripts.
|
| OTC Minimum Charge (£) | Pricing | £9.50; Set by default. Enter a value to set the minimum OTC charge.
|
| OTC Maximum Profit (£) | Pricing | 0; Set by default. Enter a value to determine the maximum profit that can be applied to OTC scripts if the profit exceeds this set value.
|
Veterinary Pricing
| Setting | Category | Value/Description |
|---|---|---|
| Veterinary Item Cost | Pricing |
|
| Veterinary Private Margin | Pricing | 50; Set by default. Enter a value to determine the percentage margin to be applied for veterinary prescriptions.
|
| Veterinary Dispensing Fee (£) | Pricing | 5; Set by default. Enter a dispensing fee to be added to the final veterinary price after the margin has been applied.
|
| Veterinary Minimum Charge (£) | Pricing | £9.50; Set by default. Enter a value to set the minimum veterinary charge.
|
| Veterinary Maximum Profit (£) | Pricing | 0; Set by default. Enter a value to determine the maximum profit that can be applied to a veterinary prescription if the profit exceeds this set value.
|
| Veterinary Prescription Mechanism | Pricing | Blank; Set by default. Applies a pricing mechanism using minimum price thresholds. Define/edit the Minimum Threshold Value (£), Calculation, and Value for each tier. |
Wales
ETP
| Setting | Category | Value/Description |
|---|---|---|
| Reimbursement National Practice Code Wales | ETP | RQFZ1; Set by default. Reimbursement National Practice Code for Wales. Configure this setting by free-typing the required code. Note: This cannot be left blank. |
| Reimbursement National Practice Name Wales | ETP | NWSSP; Set by default. Reimbursement National Practice Name for Wales. Configure this setting by free-typing the required name. Note: This cannot be left blank. |