Adding endorsements
To add an additional endorsement in the Dispensing Wizard, follow the steps below.
- At the Dispenser Endorsement step, select the [Add Endorsement - Alt-A] button.
Note
Any suggested endorsement(s) will be displayed as an alert at the top of the window.
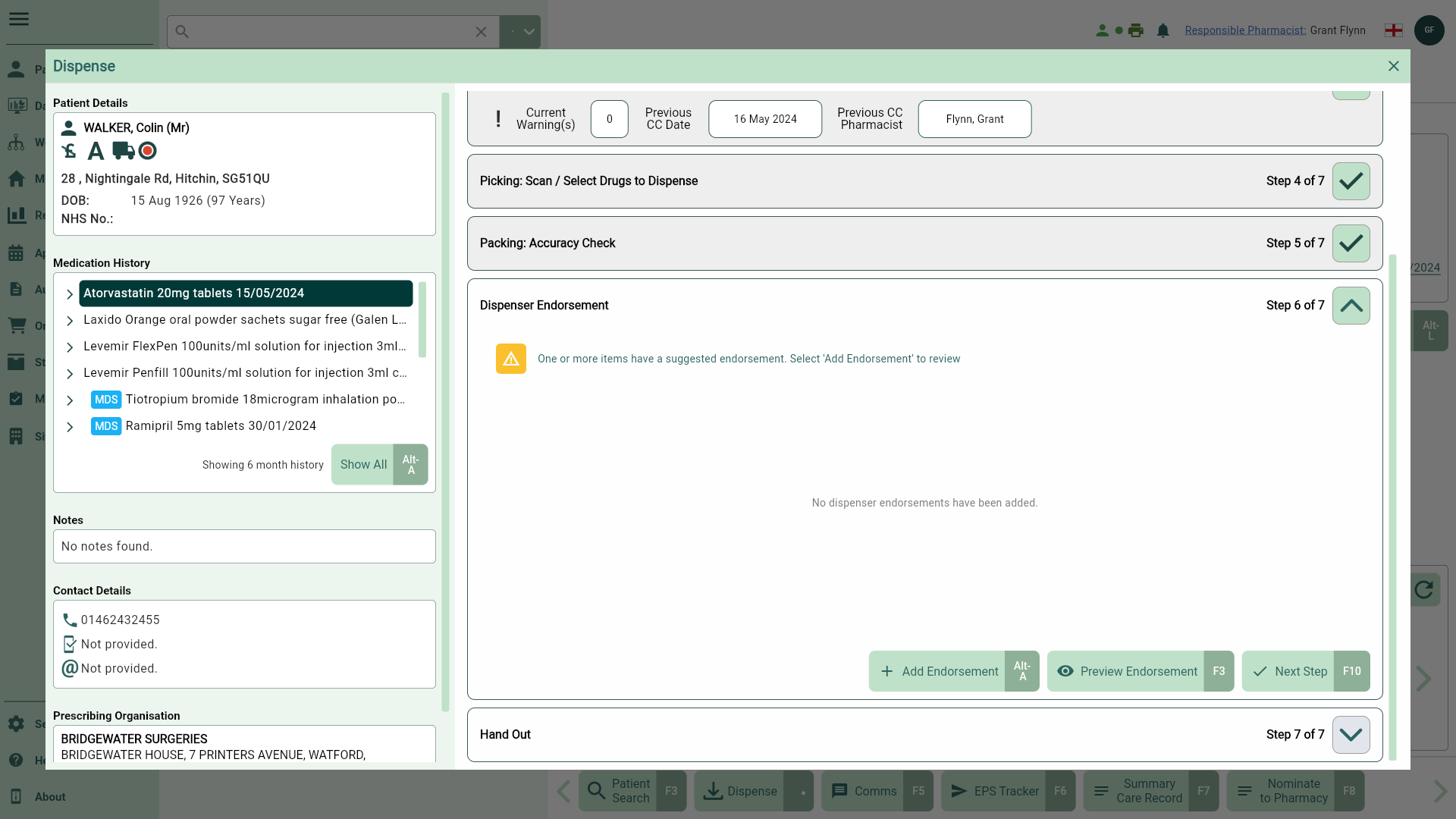
- The Dispensing Endorsement window displays. Select the required item to expand the dropdown menu.
- To add an endorsement, toggle the required Endorsement switch(es) to Yes and complete the fields in the Added Endorsement(s) table. You can add multiple endorsements by repeating the same steps.
Note
Any suggested endorsement(s) will be displayed at the top of the dropdown menu.
NHS Wales:
Adding a Waste Reduction (WR) endorsement without marking the item as ND will display a prompt. Once the endorsement has been confirmed, the item will be automatically marked as ND with the reason Not required as instructed by the patient. These scripts can be reviewed as a batch in the Requires Attention tab in Workflow.
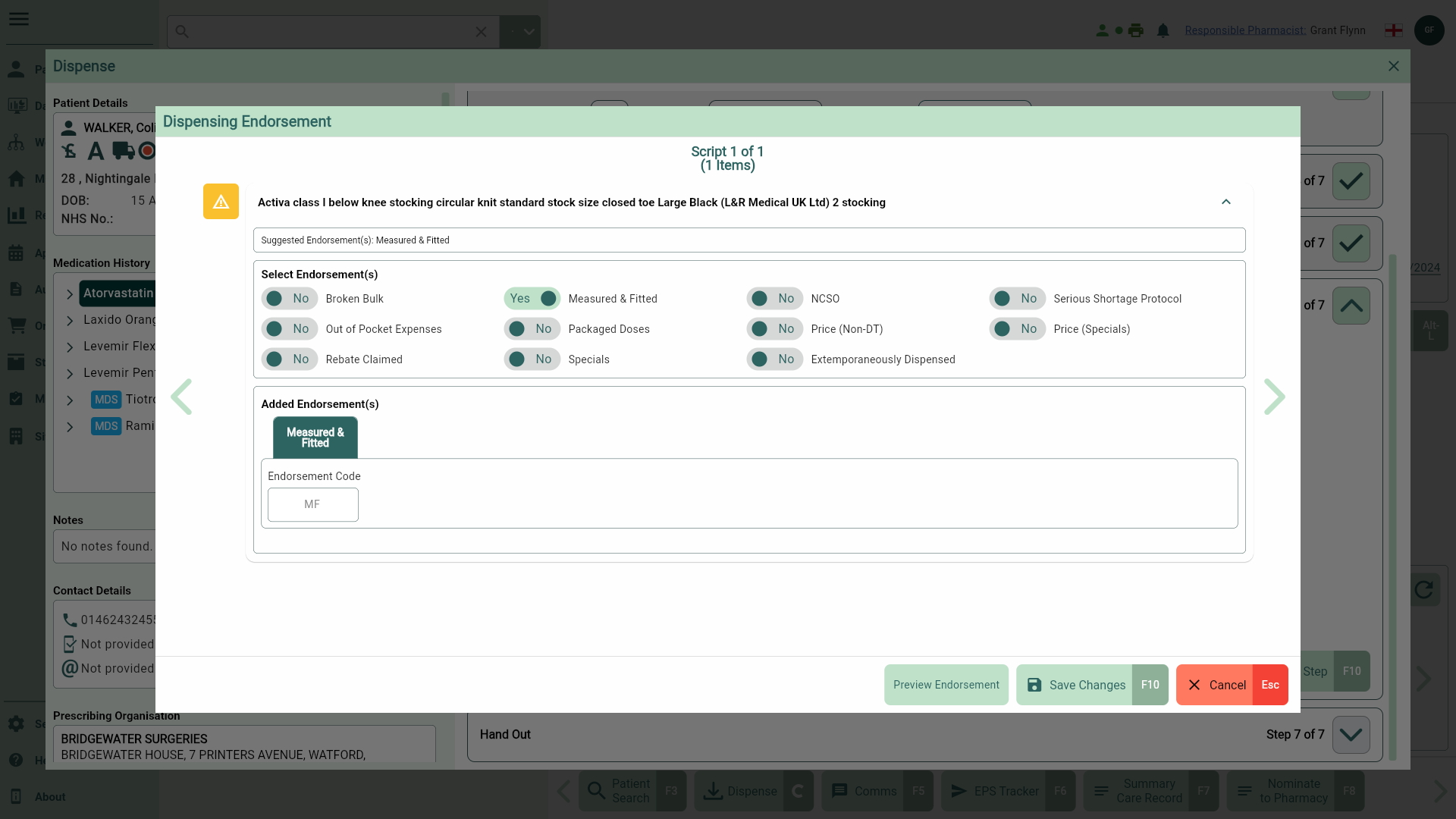
Note
When processing multiple prescriptions you can use the left and right arrows to scroll through each script, adding endorsement(s) as you go.
- Save your changes by selecting the [Save Changes - F10] button. Once you have added your endorsement(s), you'll return to the Dispenser Endorsement step where you can continue processing your prescription.
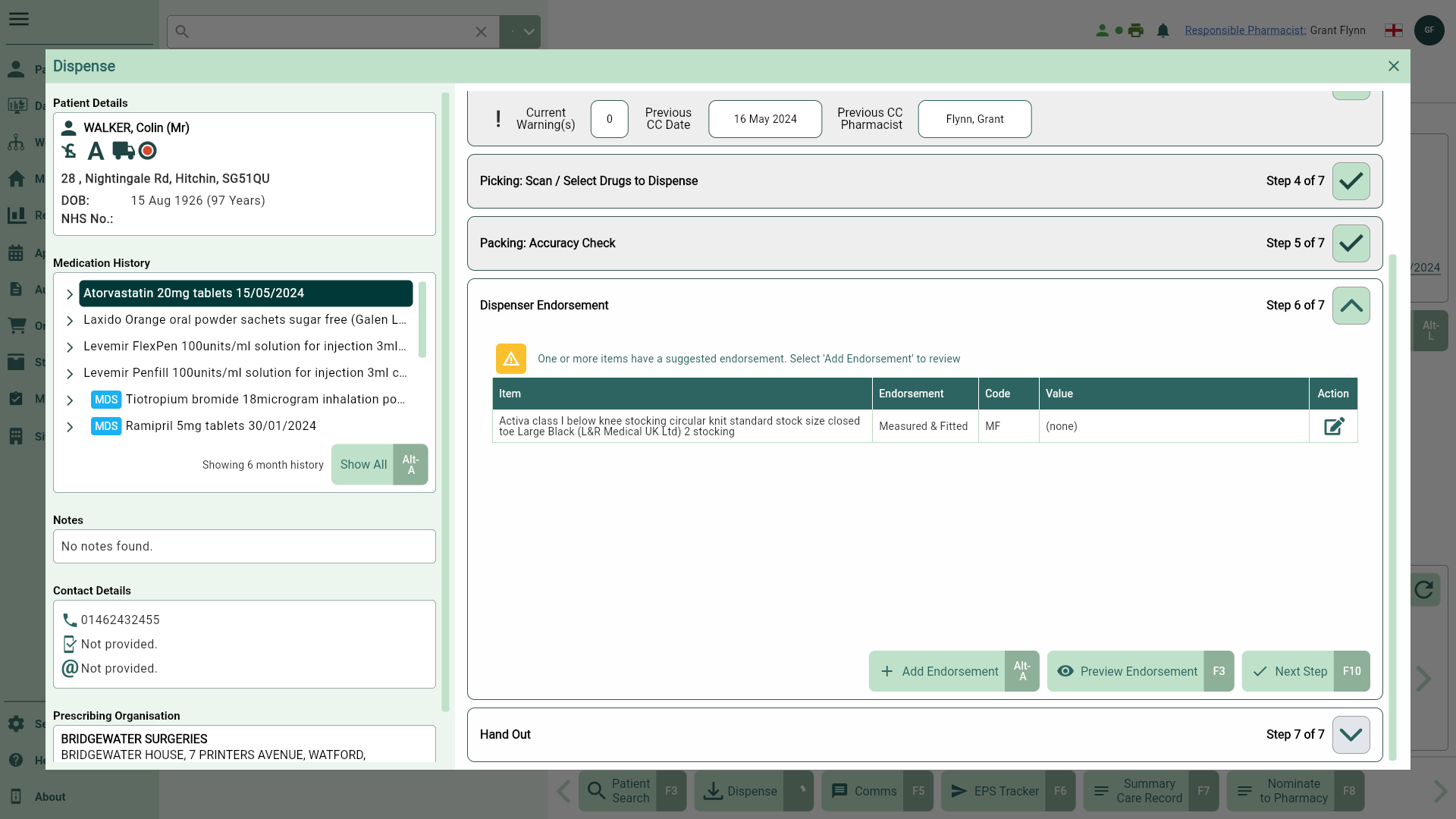
Note
You can edit your added endorsement(s) by selecting the 