Dispensing MDS prescriptions
MDS prescriptions are processed via the Dispensing Wizard. MDS items are managed during the Item Validation and MDS Details steps of the Dispensing Wizard. There are several places within the application where you can access the Dispensing Wizard for MDS patients. They are the;
- MDS Manager
- Workflow
- Patient CRM
- Patient preview
Accessing the Dispensing Wizard
To begin, access the Dispensing Wizard using one of the methods below:
| Module/Area | Access |
|---|---|
| MDS Manager |
|
| Workflow (New Rx / To Pick) |
|
| Patient CRM |
|
| Patient preview |
|
Dispensing MDS prescriptions
During dispensing of MDS items, if multiples of the same item are flagged in the patient's MDS record you will be prompted to verify the accuracy of the dosage instructions before proceeding.
Item Validation
| Field | Description |
|---|---|
| MDS Item switch | By default, the Auto Select MDS Item application setting will configure the MDS Item switch on the Item Validation step of the Dispensing Wizard to automatically be set to Yes for all items when you are dispensing prescriptions for MDS patients. If required, you are able to change this by toggling the switch to No. Once you have manually set an item to No, this will be stored for all future dispensing of this item. Labels will not be automatically printed for MDS items during dispensing. If labels are required, you can manually select the [Quick Print labels – F5] button during the Picking stage. |
| Duplicate Treatment switch | Functionality coming soon. If the Allow Duplicate Treatment application setting is enabled, you will see a Duplicate Treatment switch for all items on the Item Validation step of the Dispensing Wizard for your MDS patients. Toggling this switch to Yes for an item during dispensing will display a Duplicate Treatment badge alongside the item on the MDS Details step for you to enter differing administration times. |
If the same item has been prescribed twice on the same prescription, the Duplicate Treatment switch can only be set to Yes for one of the items.
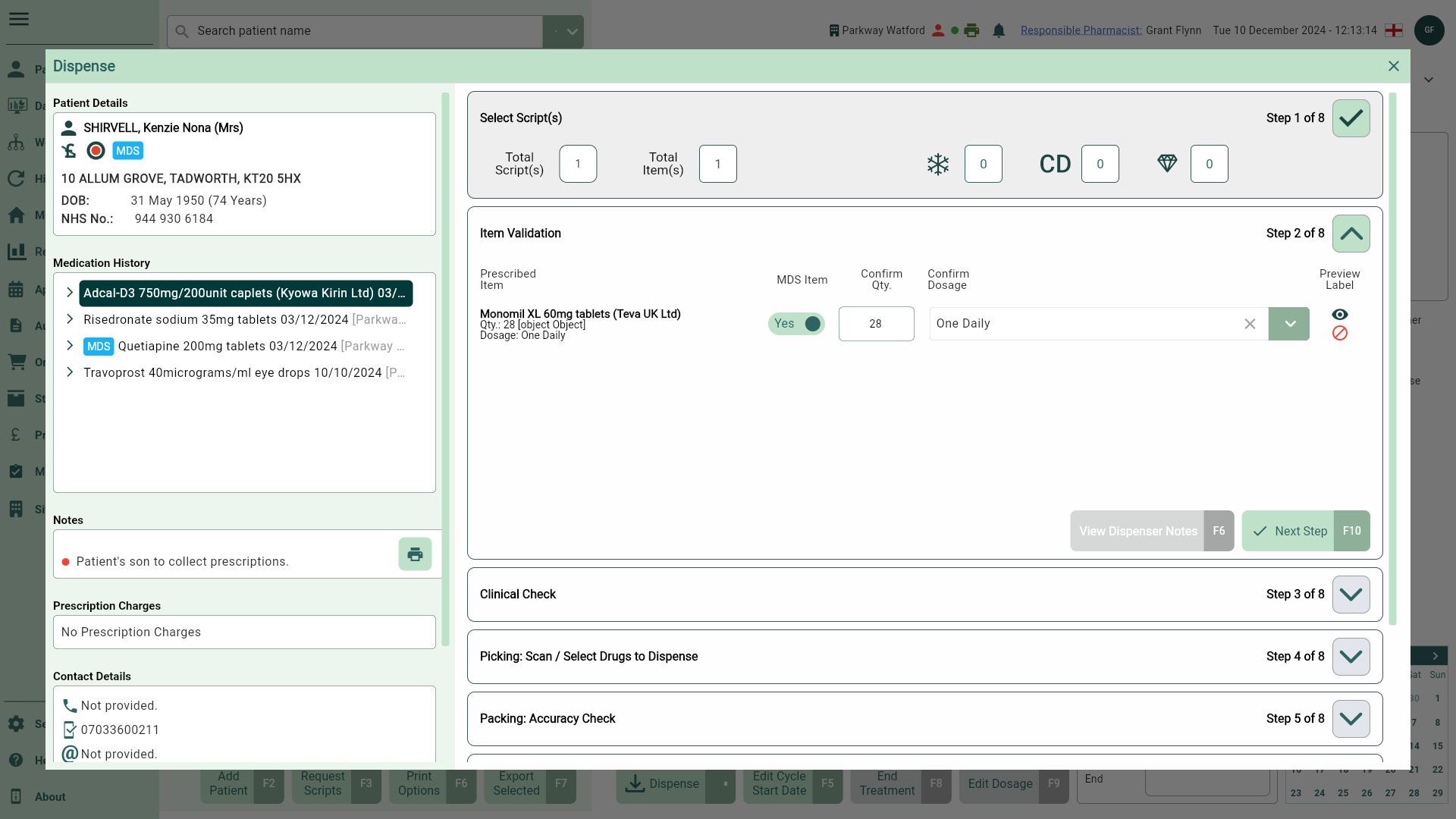
- Update the MDS Item switch if required and continue to process your prescription(s) until you reach the MDS Details step of the Dispensing Wizard.
MDS Details
The MDS Details step displays all items you have marked as an MDS Item and allows you to add administration quantities against the available Times in the table. Administration times are configured in the Nursing Home/Community patient's settings.
Items can only be set/removed as a Duplicate Treatment from the Item Validation step. If you need to make amendments to duplicate treatment items, you must navigate back to this step.
Selecting the [Edit Times - F8] button on the MDS Details step in the Dispensing Wizard will allow you to add, remove or edit the administration times. Please take the utmost care when editing administration times for nursing home patients as this will reset all saved dispensed quantities and administration times for all patients within the nursing home.
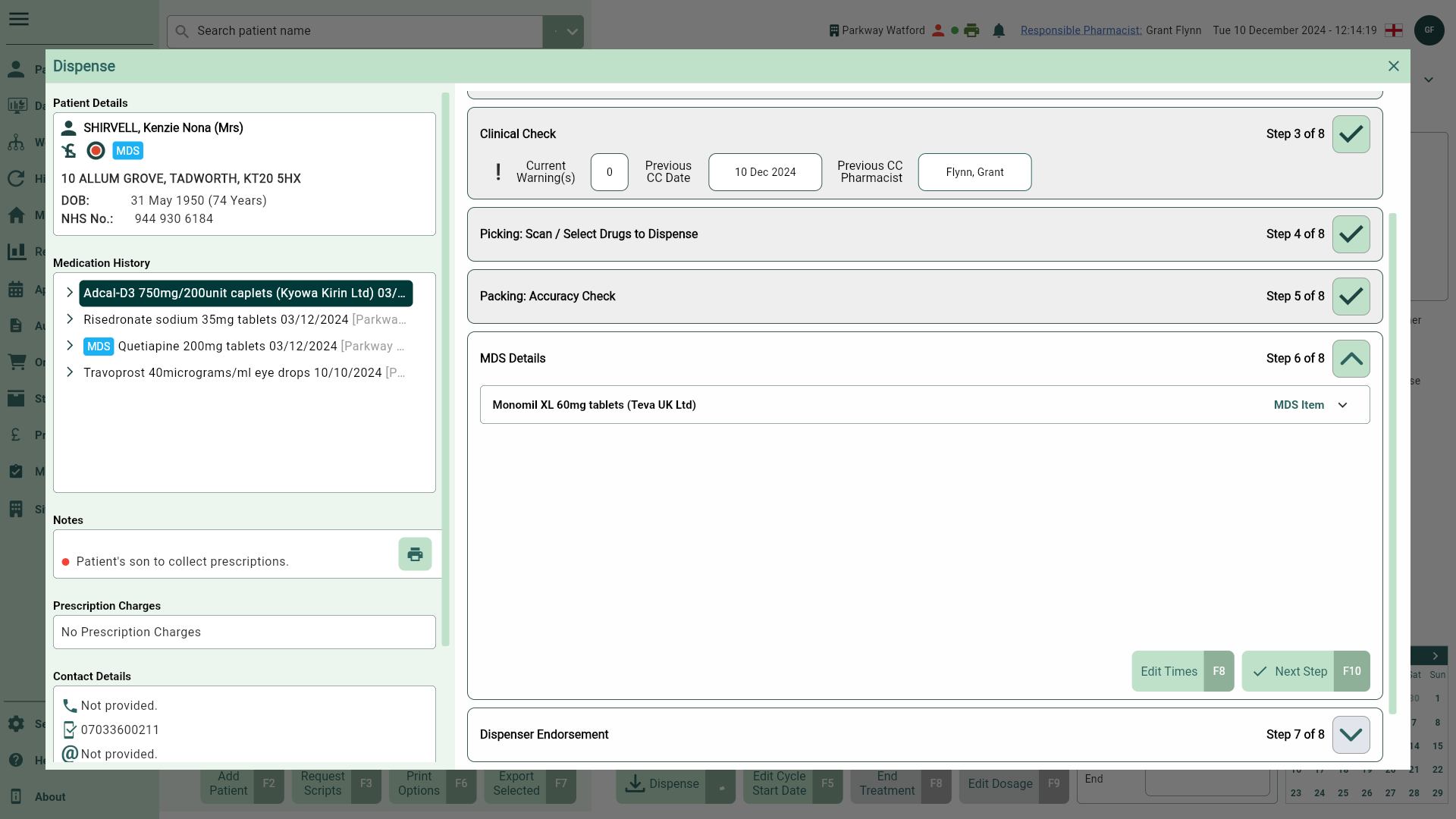
- Select your item(s) and add the administration quantities for each time as required.
If Complex Dose is enabled for an existing MDS item, the grid will be disabled. Configuration of administration times can only be carried out via the MDS Manager. Please see our Editing complex dose times article to learn more about editing complex dose times.

- Once complete, select the [Next Step - F10] button to proceed with the Dispensing Wizard.
 Dispense button to open the Dispensing Wizard.
Dispense button to open the Dispensing Wizard.