Managing nursing home patients
Once you have created your nursing home, you will need to add your patients. Once patients are assigned to a nursing home, you can edit their Wing and Room numbers from the MDS Manager, and if your patients leave the nursing home, you can remove them.
Adding patients into nursing homes
Patients are added to nursing homes from the MDS Manager or their patient details form. Once a patient has been added, a Nursing Home section and MDS tab will display in their patient record.
Adding a patient into a nursing home from the MDS Manager
- To begin, open the MDS Manager by selecting MDS Manager from the left-nav.
- Use the Nursing Home dropdown to select the home you wish to add your patient to.
By default, the last viewed nursing home will be displayed in the MDS Manager and the last five homes accessed will be displayed in the dropdown. If required, use the Nursing Home dropdown and select the Select Home... menu item from the dropdown to view all nursing homes assigned to your branch.
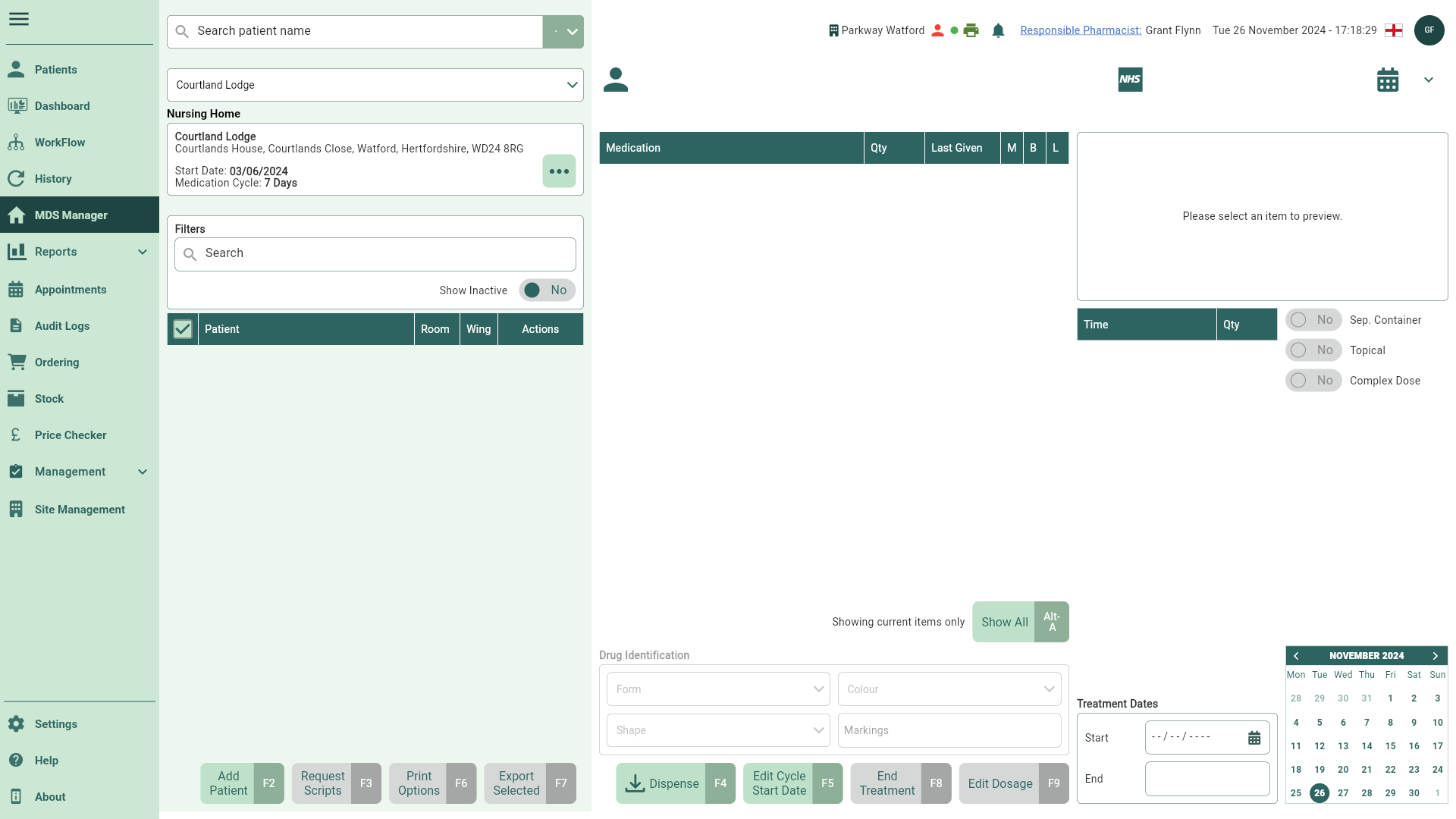
- Select the [Add Patient - F2] button. The Select Patient window displays.
- Use the search field to search for the patient you wish to add to the nursing home.
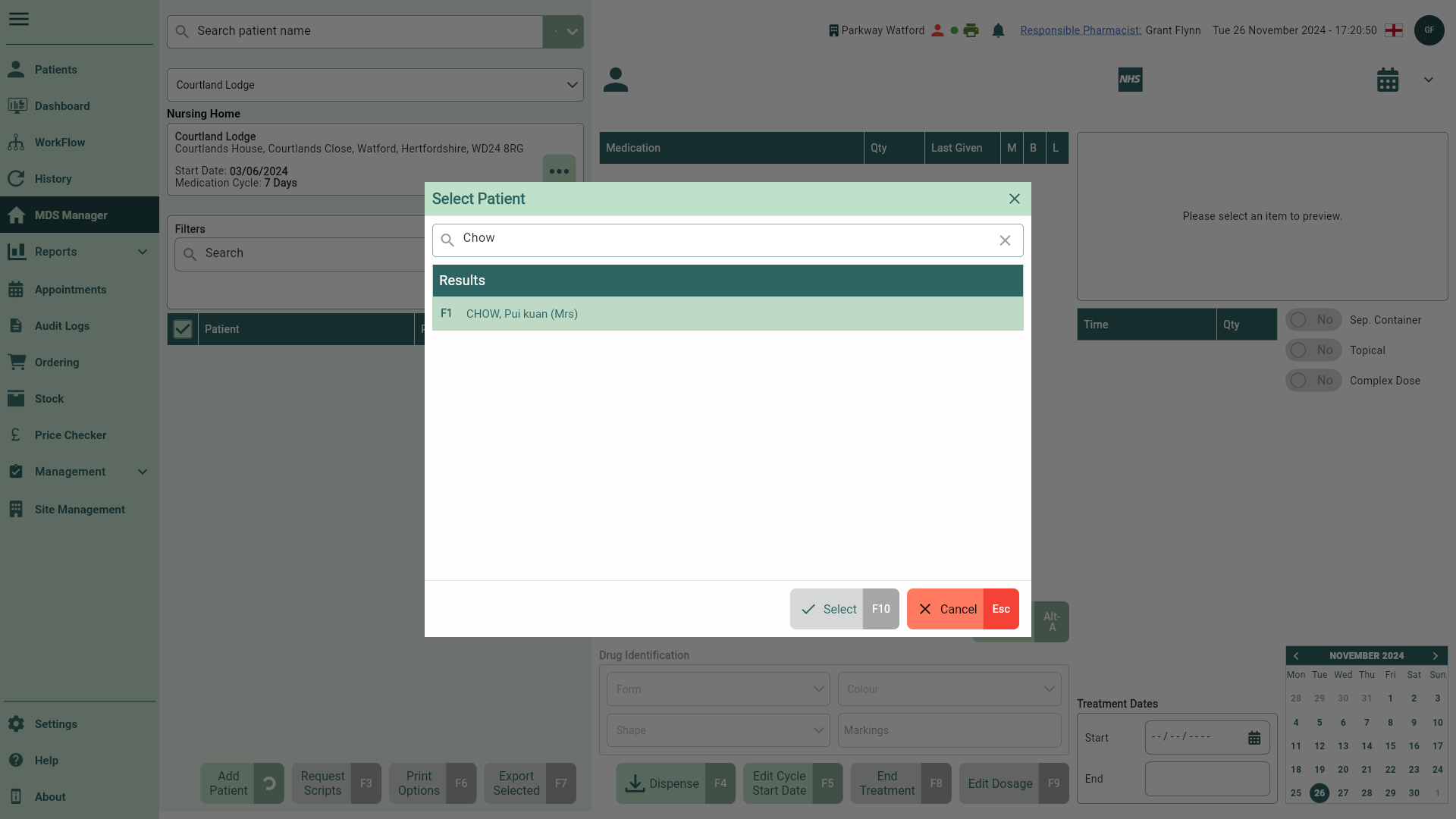
- Highlight the patient from the search results and select the [Select - F10] button.
- The patient's details open in a new window. Enter a Wing and/or Room number if necessary.
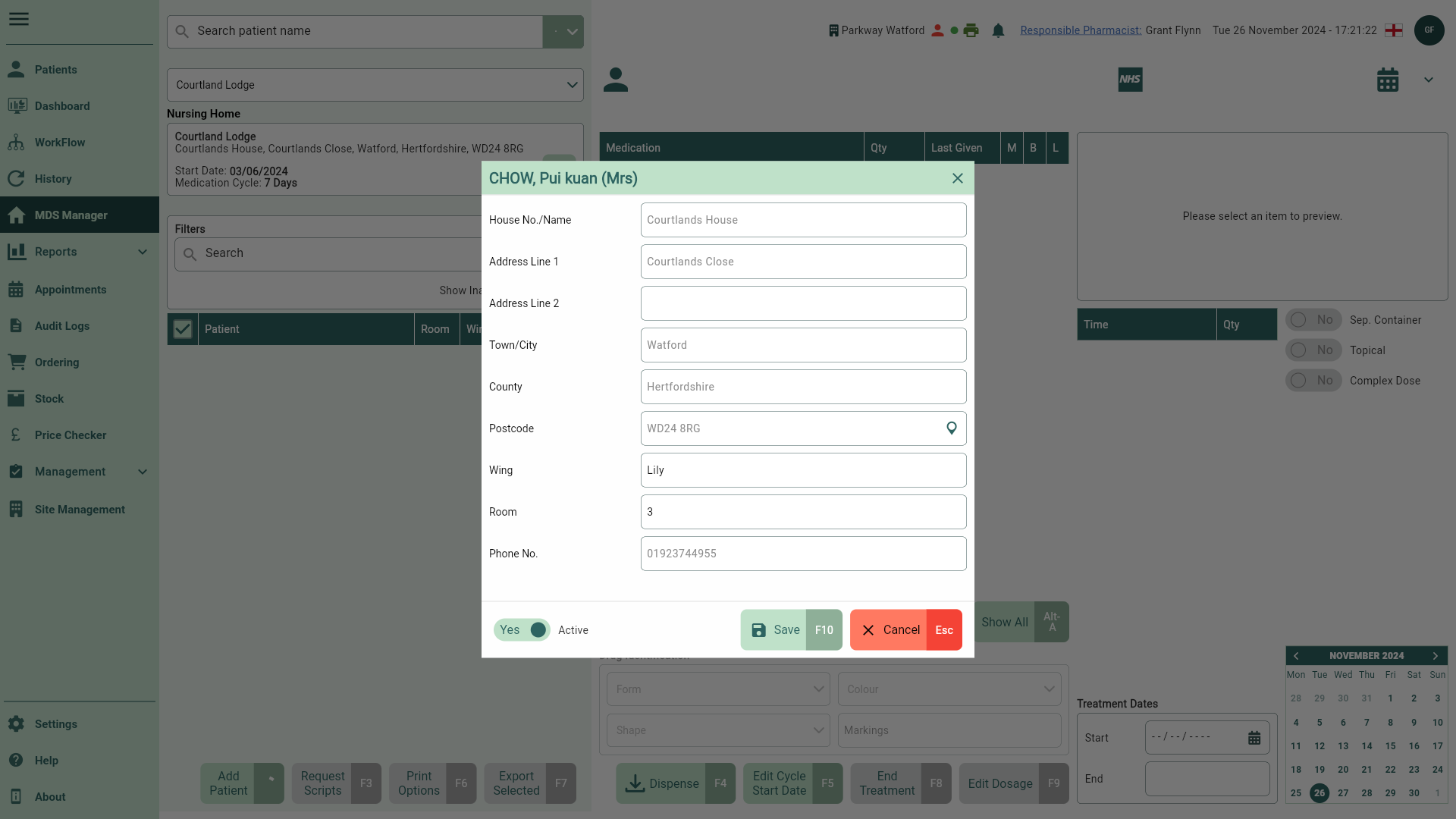
- Select the [Save - F10] button. You're returned to the MDS Manager where your patient is now displayed in the Patient table.
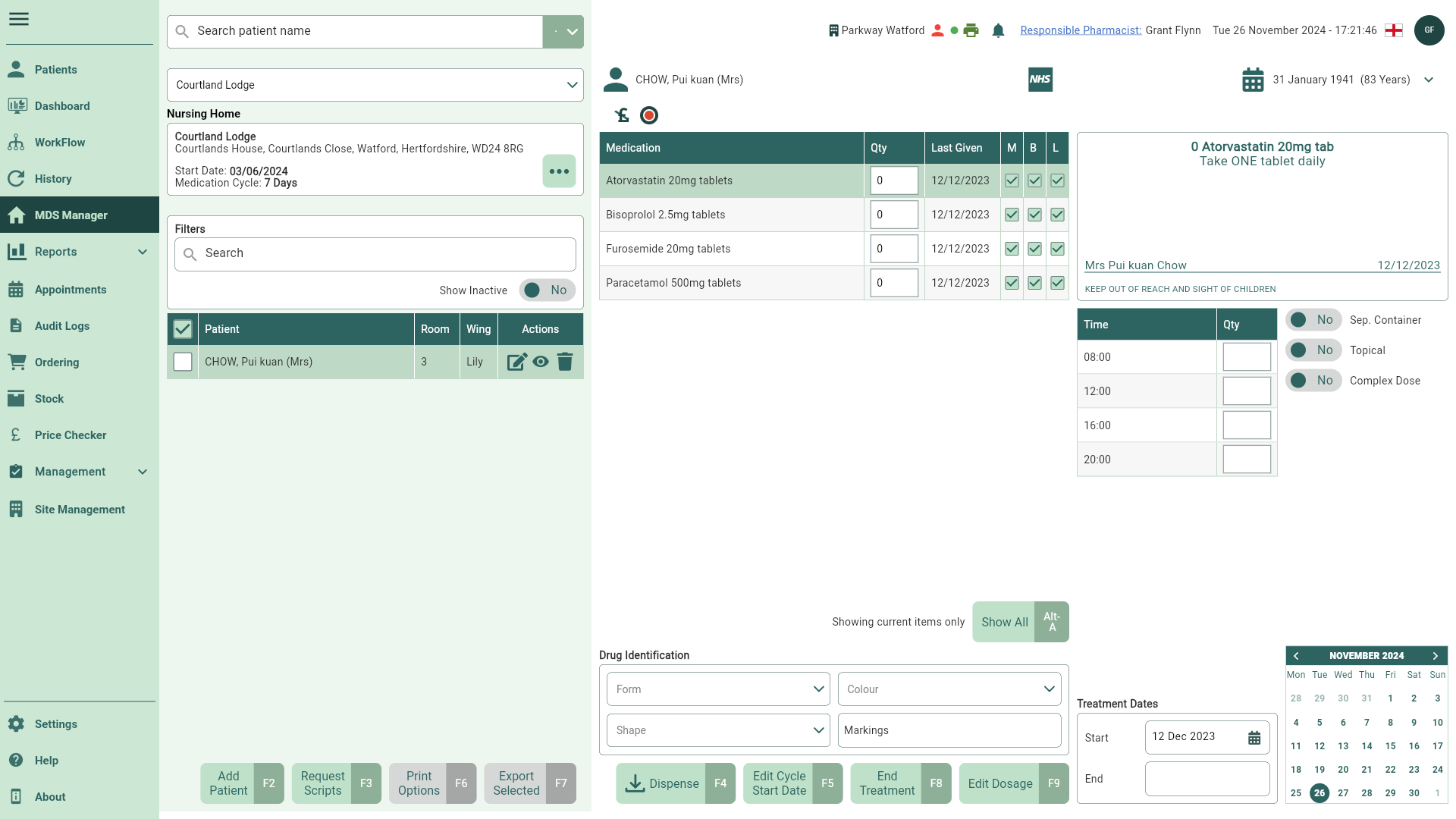
Adding a patient into a nursing home from their patient details form
- To begin, from any module within Apotec CRM, type the patient's surname into the Search bar and press [Enter] on the keyboard.
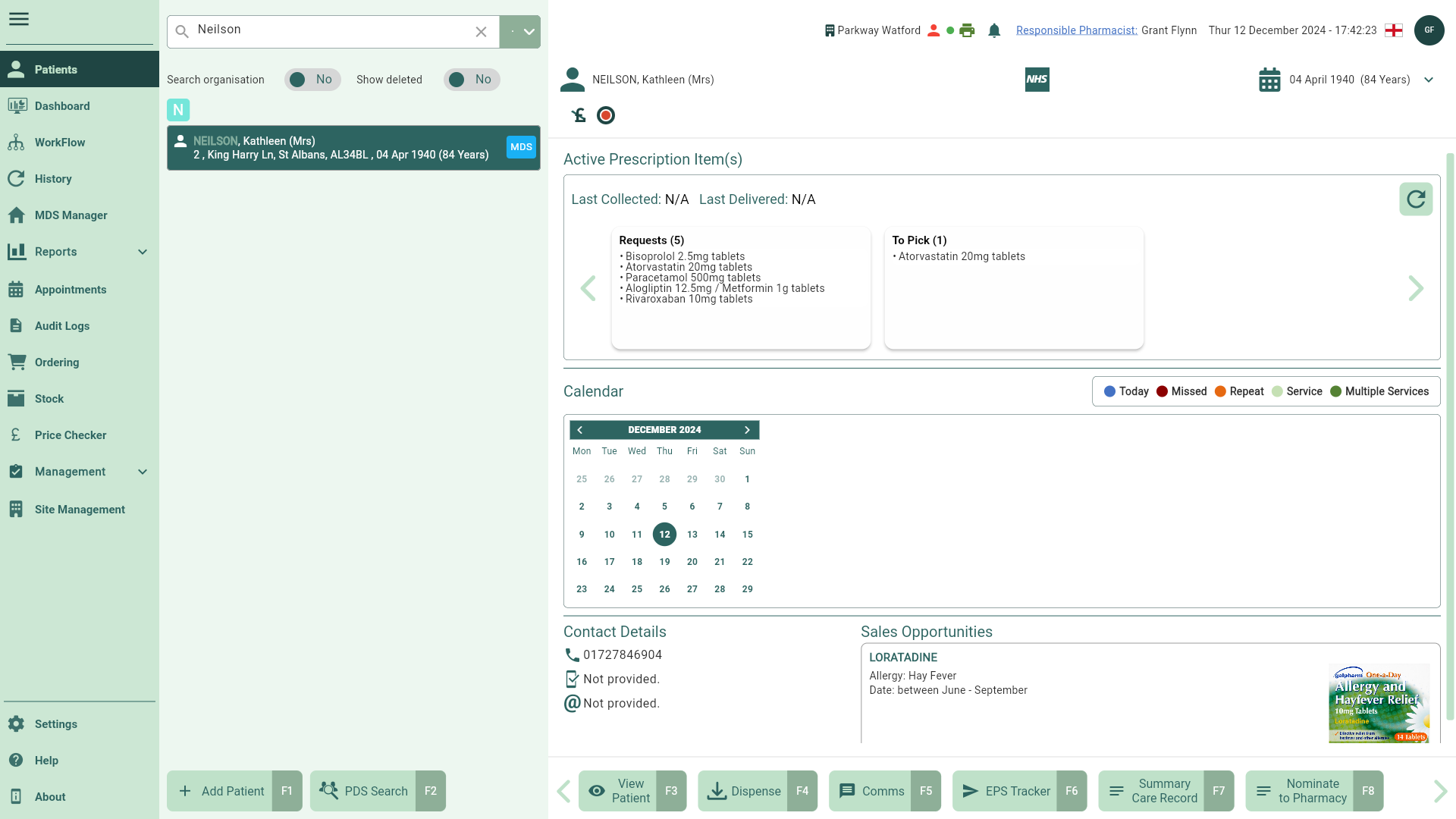
- Highlight the patient from the search results and then select the [View Patient - F3] button to open the full patient record.
- Select any of the [...] buttons found within the Patient Details, Contact Details, Prescribing Organisation or Notes sections to open the patient details form.
- Select the Nursing Home tab.

- Select the Nursing Home dropdown menu and the Select Home... menu item. The Select Nursing Home window displays.
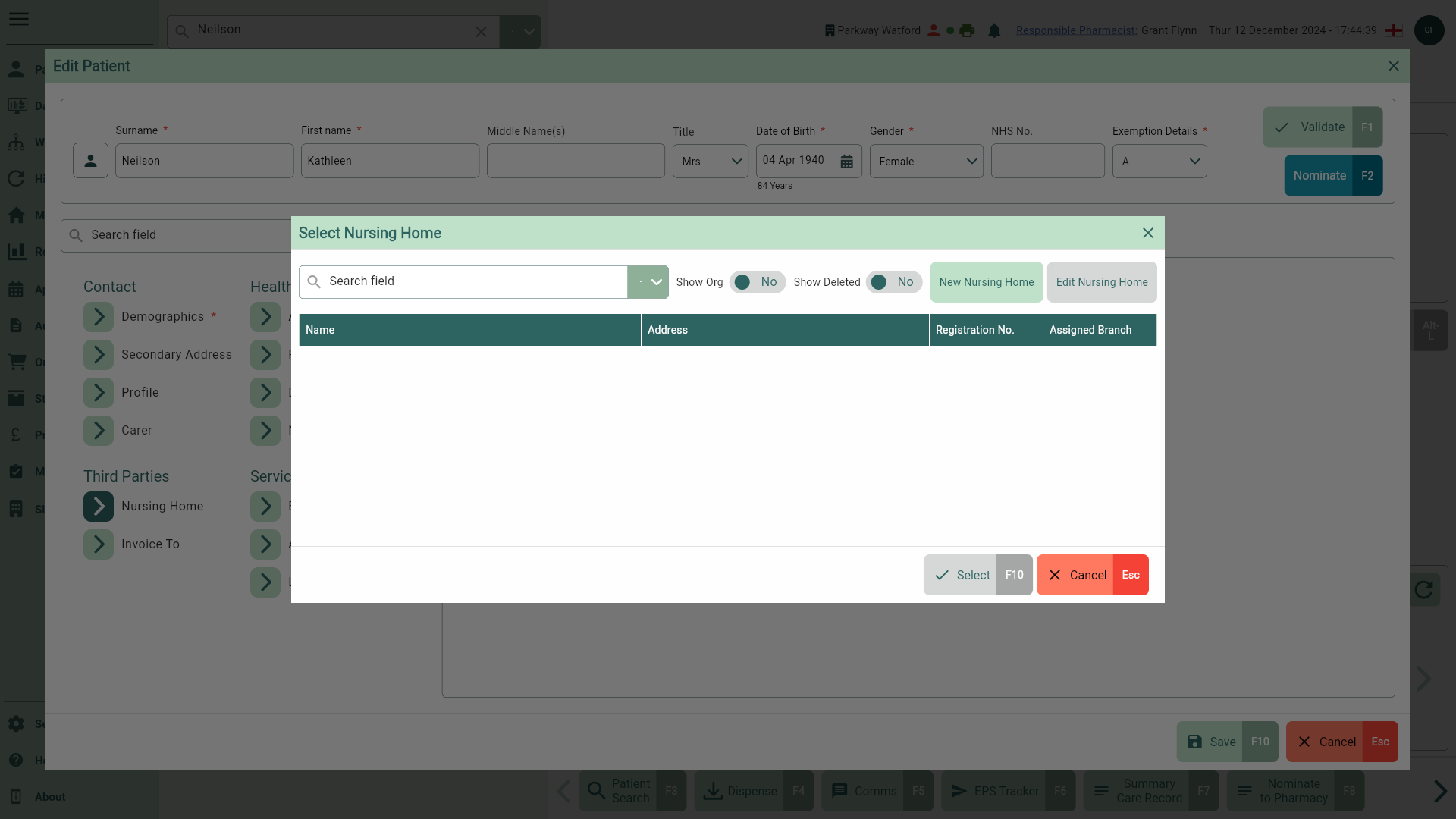
- Toggle the Show Org switch to Yes. All nursing homes assigned to your branch are displayed.
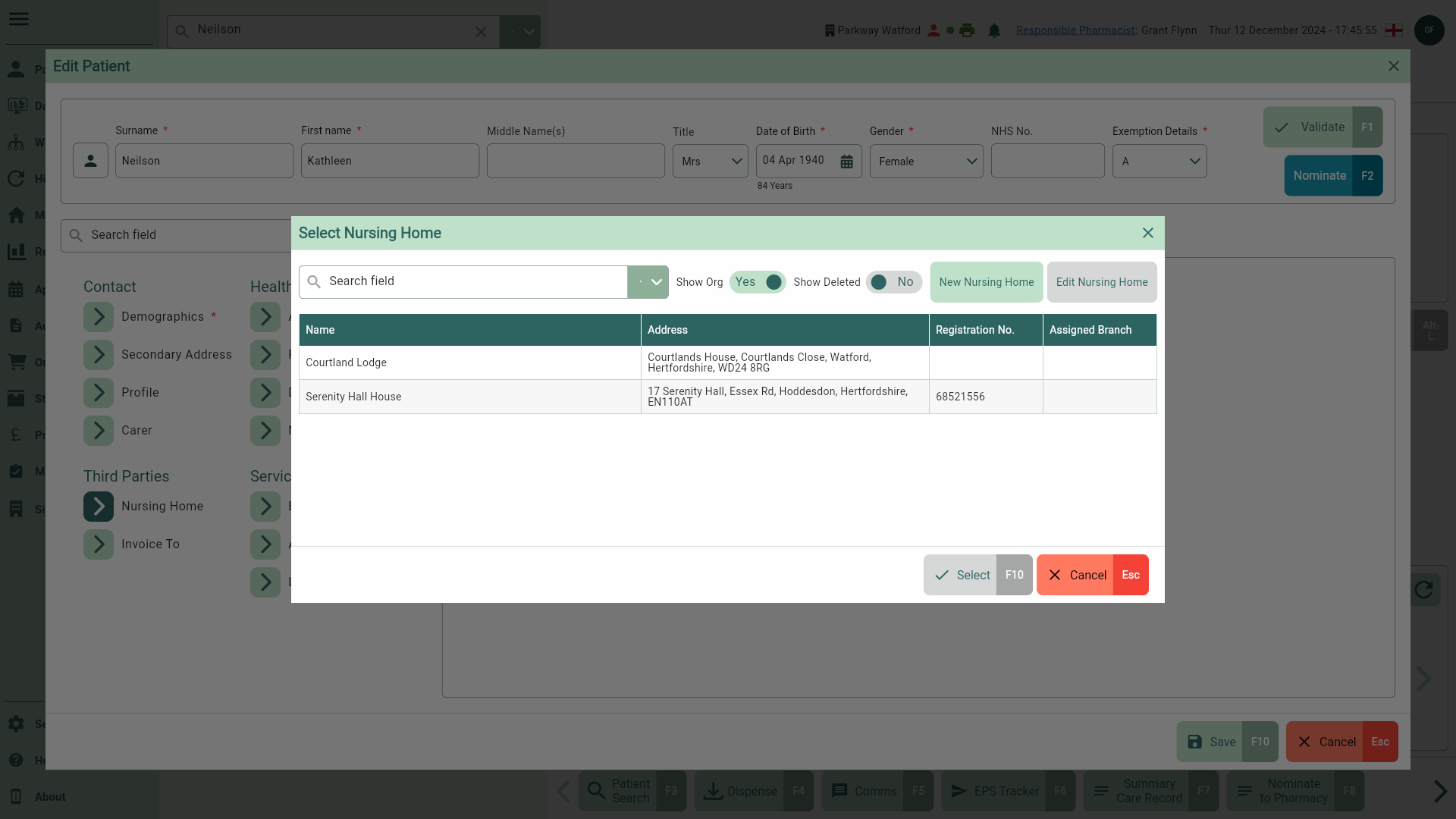
- Locate and highlight the nursing home to which you are adding the patient, then select the [Select - F10] button.
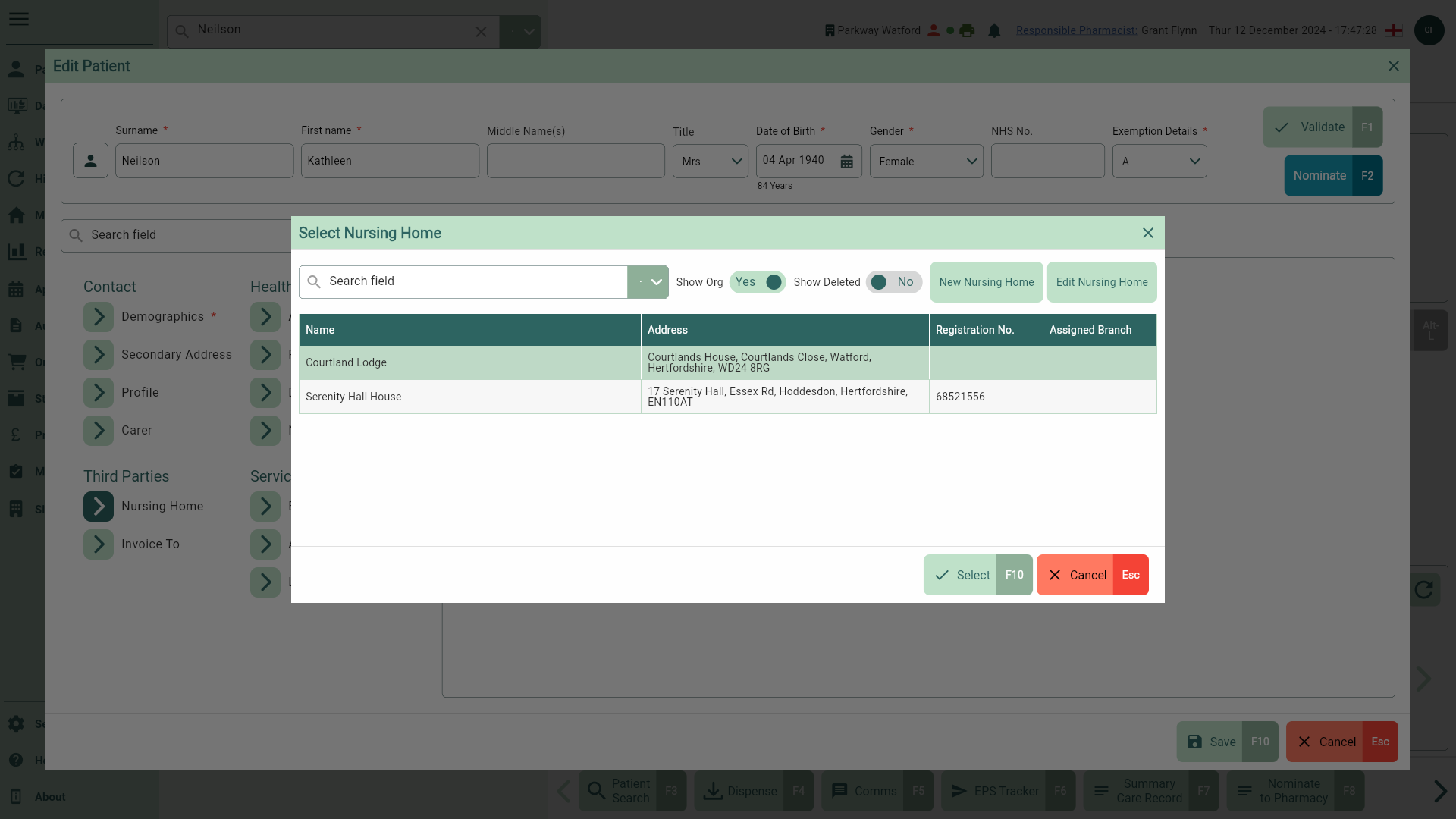
- Check that the details are correct and amend them if required then select the [Save - F10] button. You're returned to the patient's CRM where the Nursing Home section and MDS tab now display.
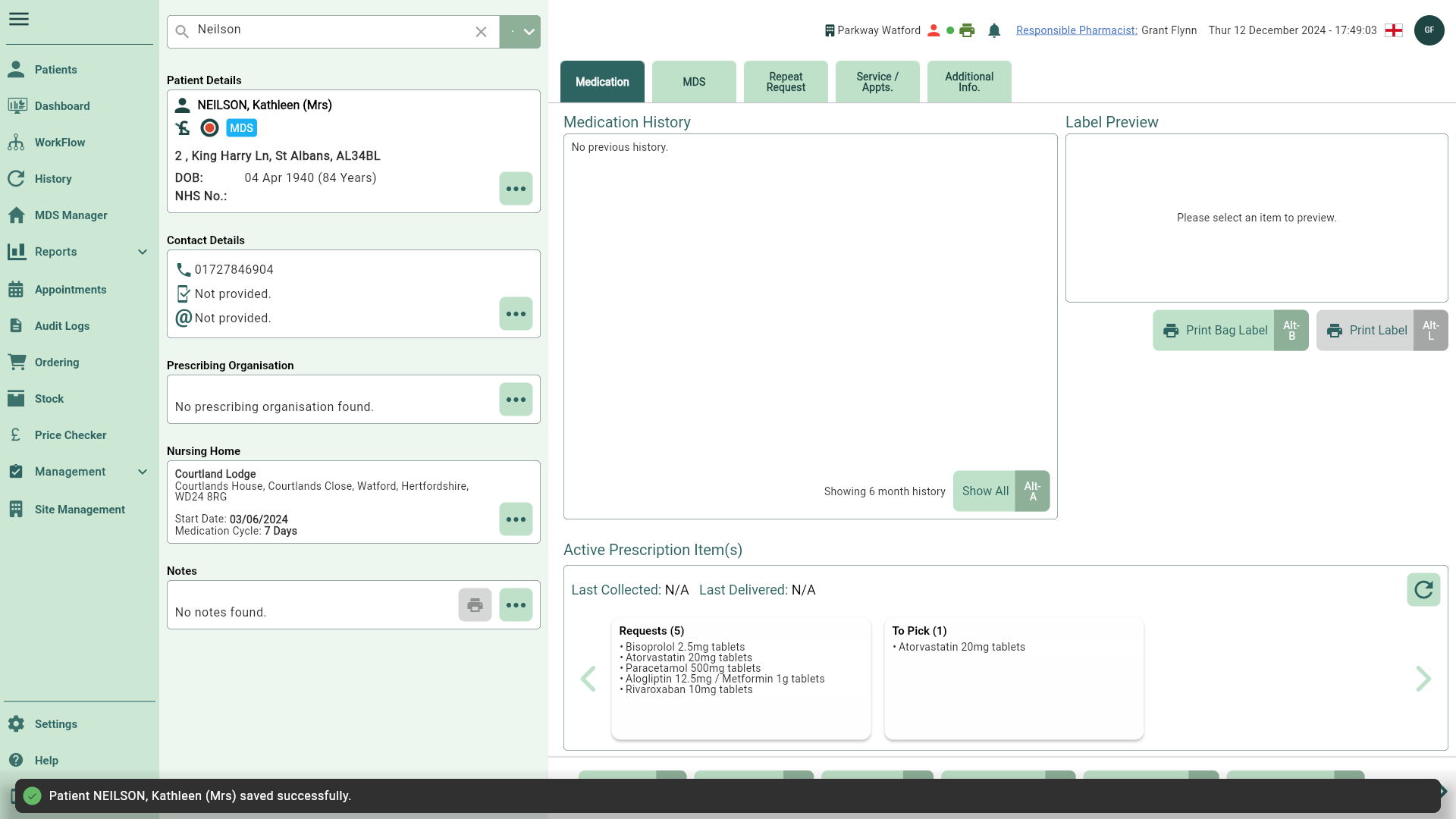
Editing patient's nursing home details
Once patients are assigned to a nursing home, you can edit their Wing and Room number from the MDS Manager and their patient details form.
Editing a patient's nursing home details from the MDS Manager
- To begin, open the MDS Manager by selecting MDS Manager from the left-nav.
- Use the Nursing Home dropdown to select the home that contains the patient you wish to edit.
By default, the last viewed nursing home will be displayed in the MDS Manager and the last five homes accessed will be displayed in the dropdown. If required, use the Nursing Home dropdown and select the Select Home... menu item from the dropdown to view all nursing homes assigned to your branch.
- Locate the patient to edit in the Patient table and select the
Edit icon found in the Actions column. The patient's MDS details displays.
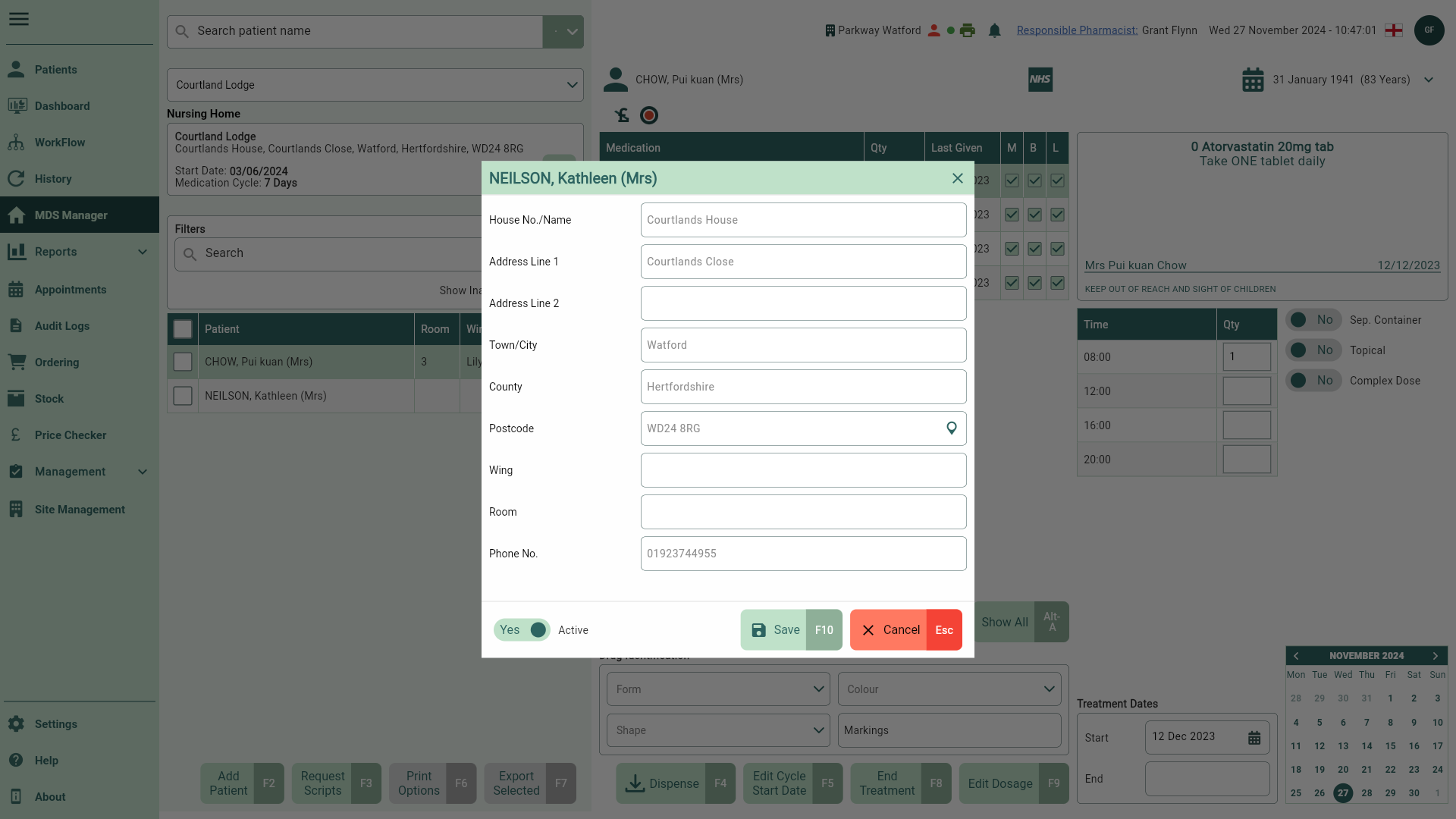
- Edit the Wing and/or Room fields as required and select the [Save - F10] button. You're returned to the MDS Manager where your updated Room and Wing details are displayed in the Patient table.
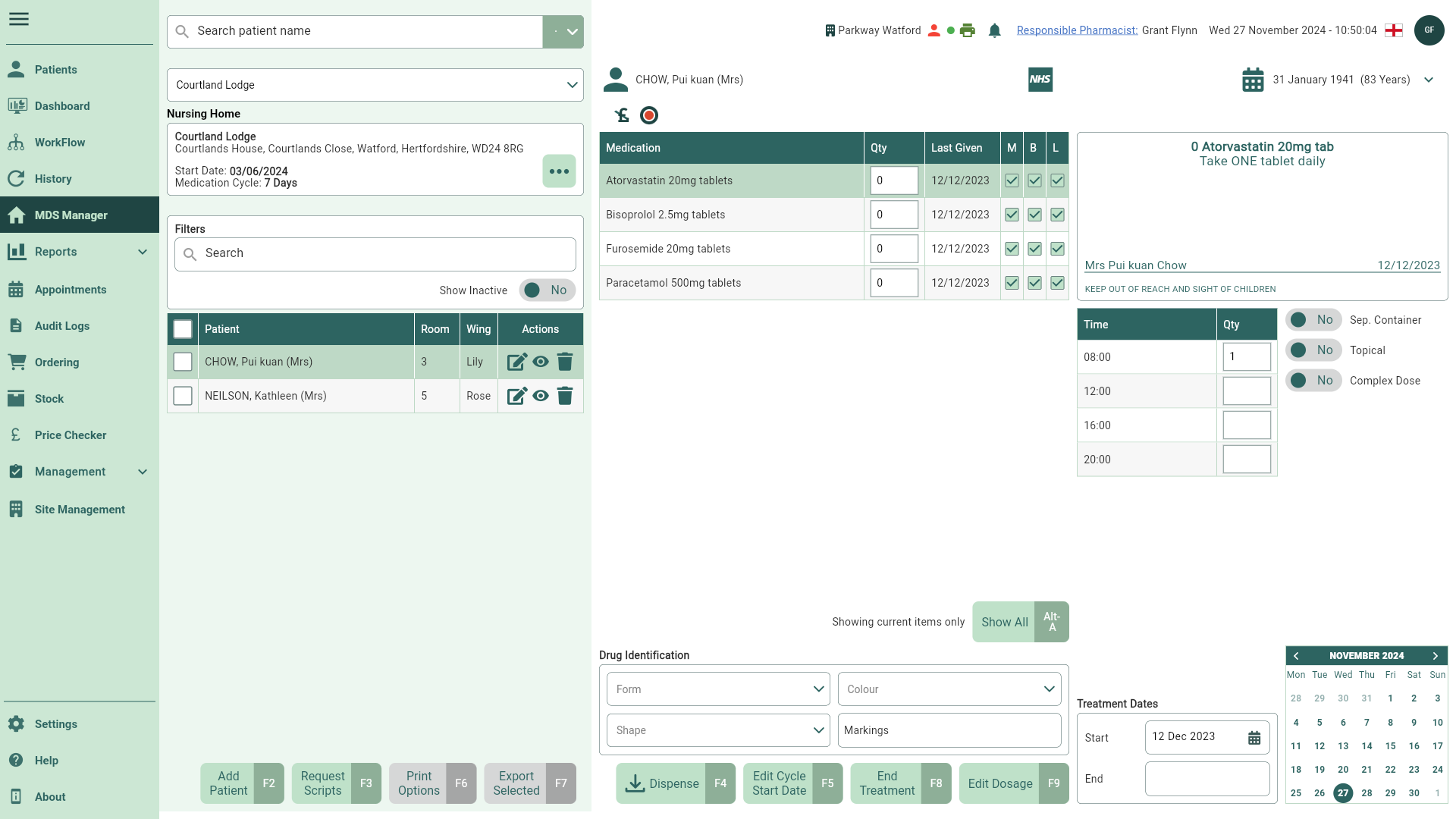
Editing a patient's nursing home details from their patient details form
- To begin, from any module within Apotec CRM, type the MDS patient's surname into the Search bar and press [Enter] on the keyboard.
- Highlight the patient in the list and then select the [View Patient - F3] button to open the full patient record.
- Select the [...] button found within the Nursing Home section to open the patient details form on the Nursing Home tab.
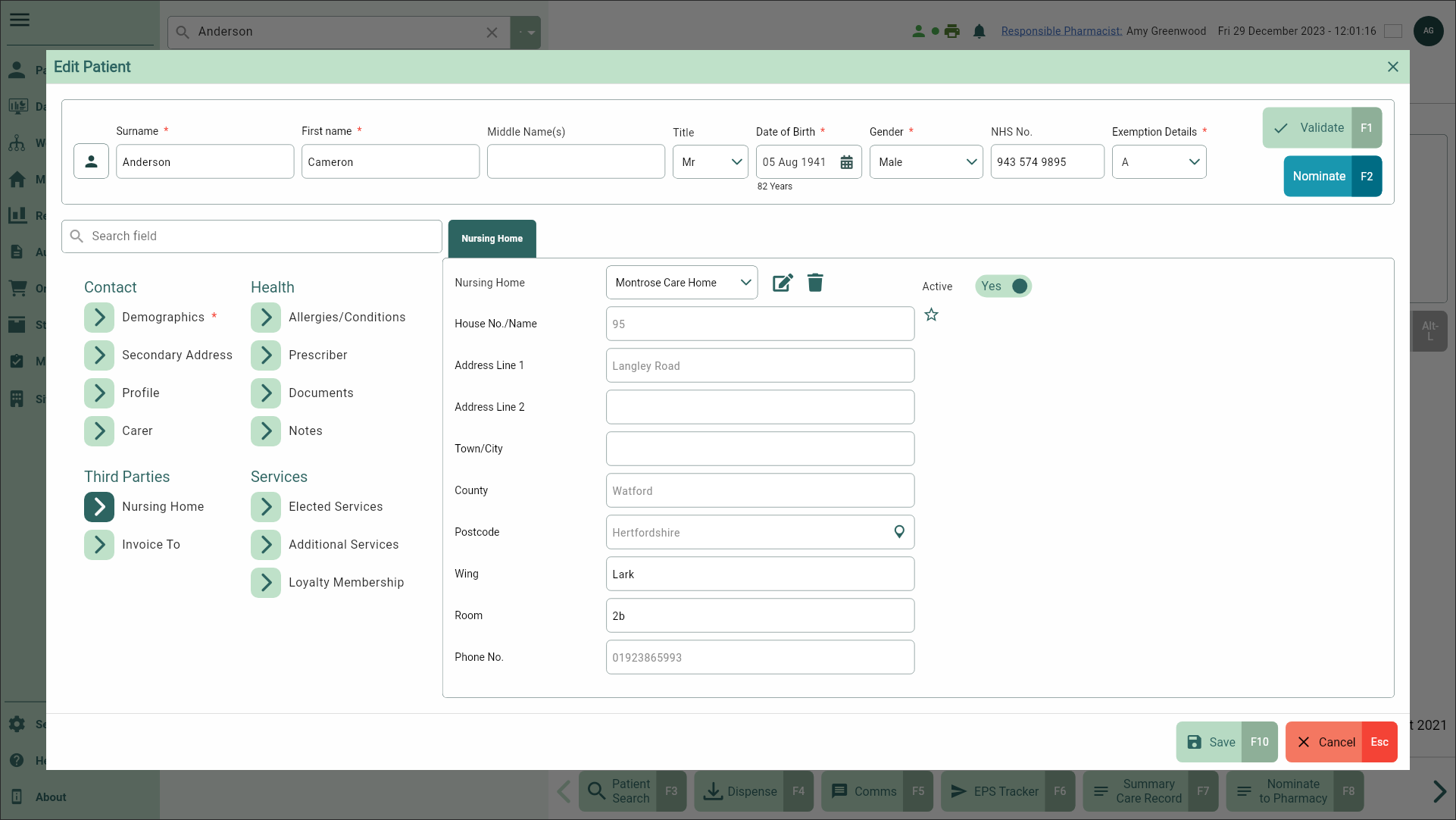
- Edit the Wing and/or Room fields as required and select the [Save - F10] button. You're returned to the patient's CRM.
Removing patients from nursing homes
Patients are removed from nursing homes from the MDS Manager or their patient details form. Once a patient has been removed, the Nursing Home section and MDS tab will be removed from their patient record.
Removing a patient from a nursing home from the MDS Manager
- To begin, open the MDS Manager by selecting MDS Manager from the left-nav.
- Use the Nursing Home dropdown to select the home that contains the patient you wish to remove.
By default, the last viewed nursing home will be displayed in the MDS Manager and the last five homes accessed will be displayed in the dropdown. If required, use the Nursing Home dropdown and select the Select Home... menu item from the dropdown to view all nursing homes assigned to your branch.
- Locate the patient to remove in the Patient table and select the
Delete icon found in the Actions column.
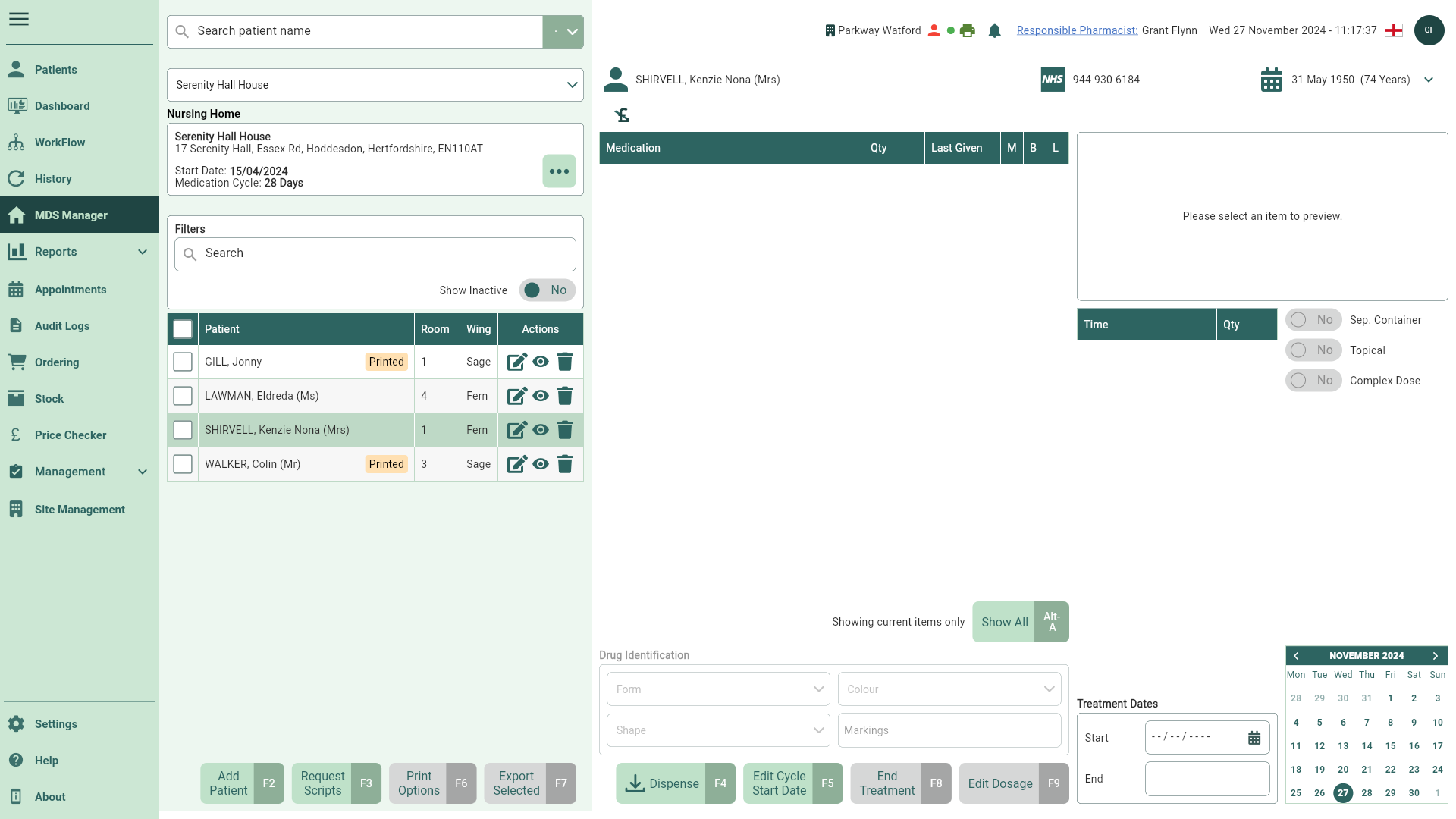
- The Remove Patient prompt displays. Select the [Yes - F10] button to remove your selected patient from the nursing home.
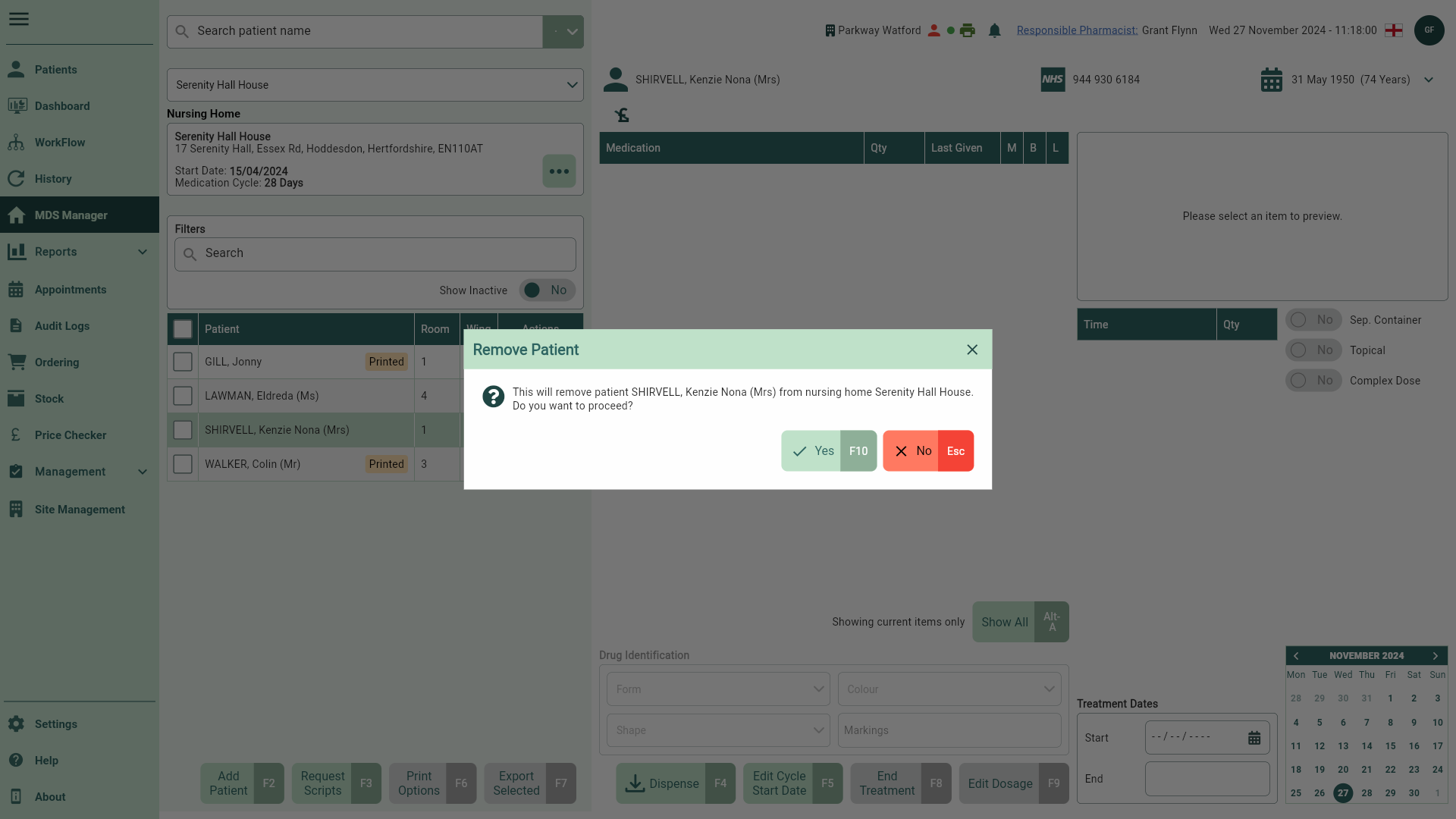
Removing a patient from a nursing home from their patient details form
- To begin, from any module within Apotec CRM, type the MDS patient's surname into the Search bar and press [Enter] on the keyboard.
- Highlight the patient in the list and then select the [View Patient - F3] button to open the full patient record.
- Select the [...] button found within the Nursing Home section to open the patient details form on the Nursing Home tab.
- Select the
Delete icon found alongside the Nursing Home name.
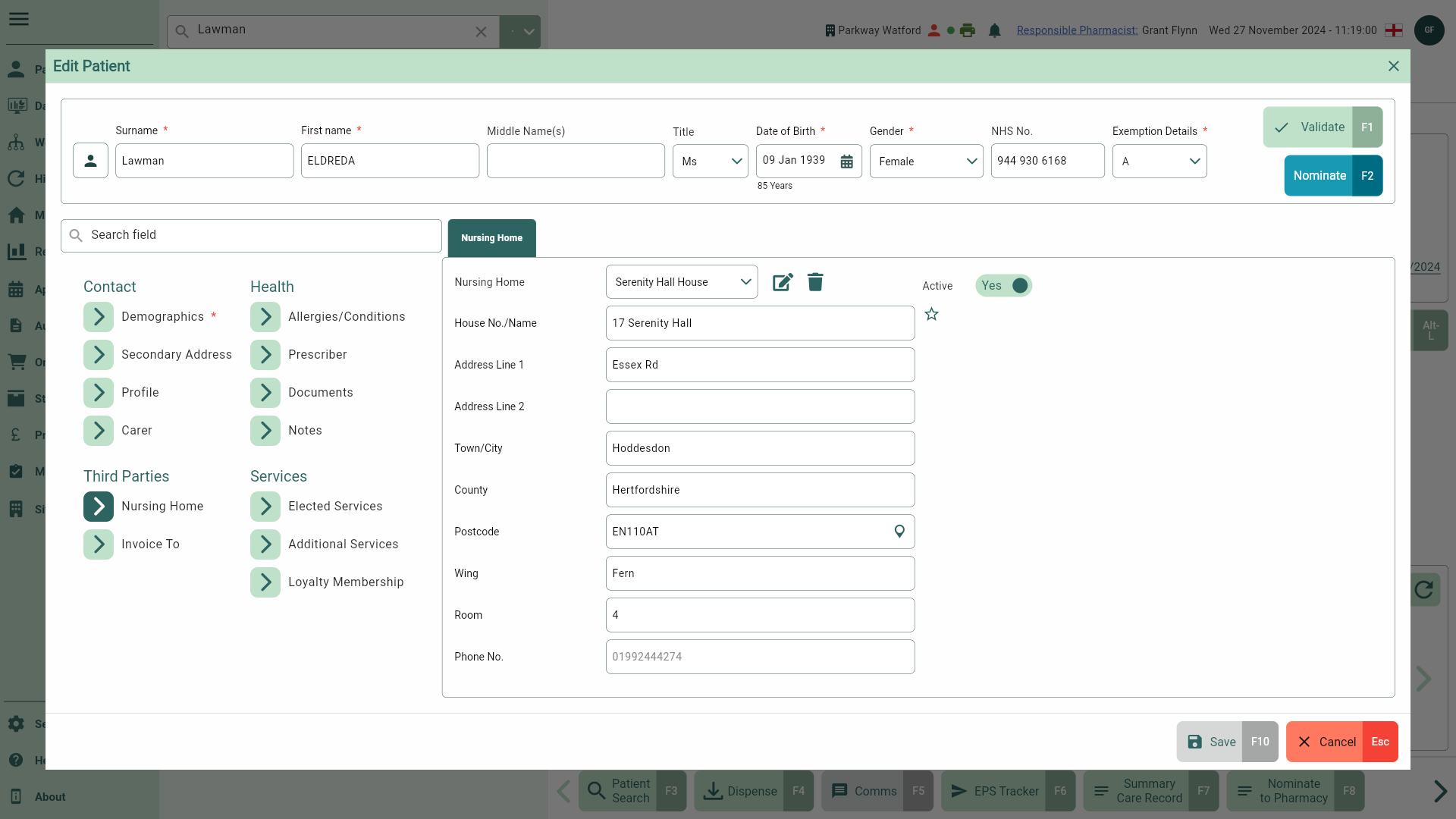
- The Remove Patient from MDS prompt displays. Select the [Yes - F10] button to remove your selected patient from the nursing home. The details on the Nursing Home tab are cleared.
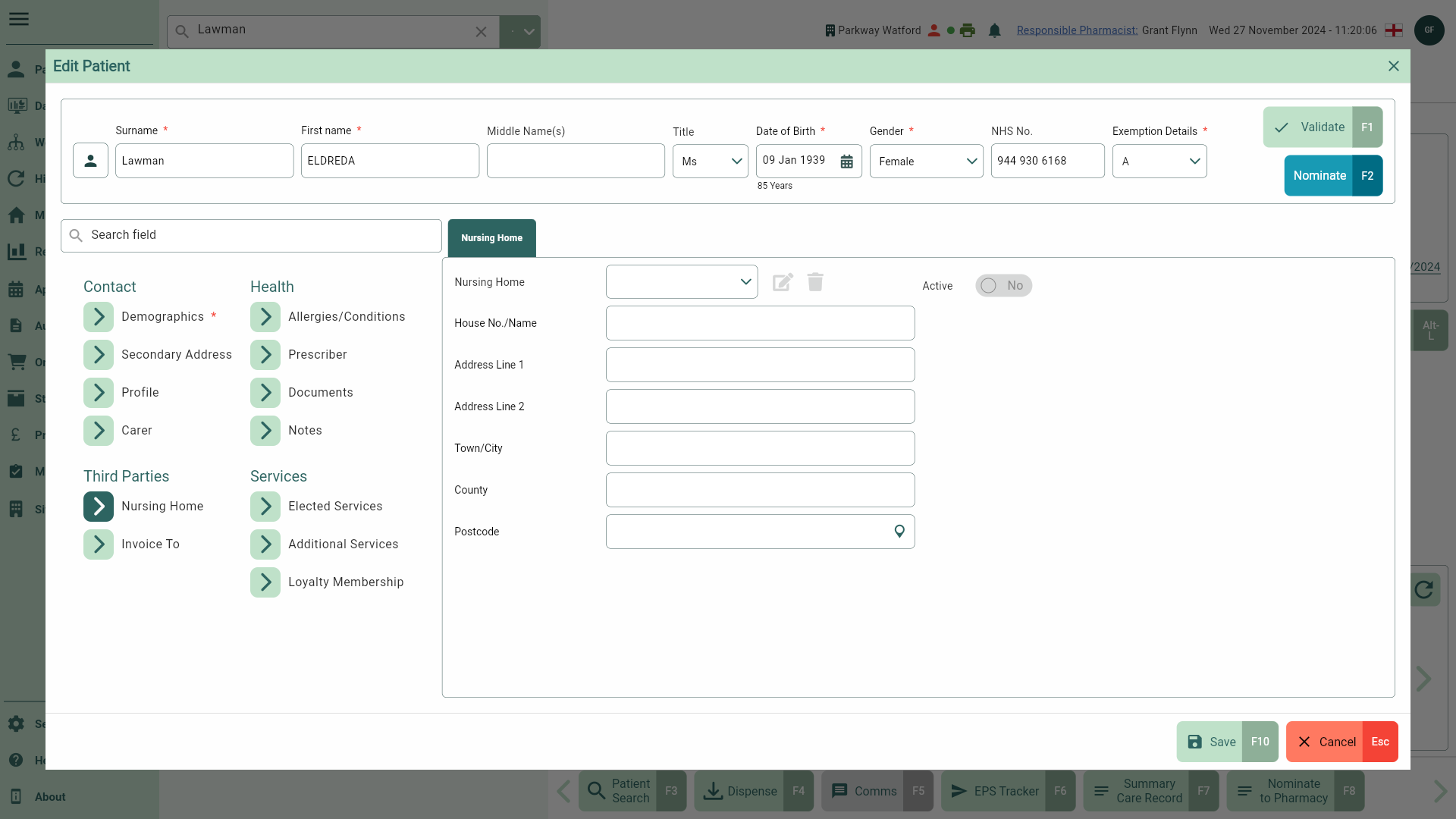
- Select the [Save - F10] button. You're returned to the patient's CRM where the Nursing Home section and MDS tab have been removed.