Marking MDS patients as active and inactive
When adding patients to a nursing home or into community care they are considered active. There may be instances where a patient needs to temporarily leave the nursing home or community, in such cases you have the option to mark the patient as Inactive until they return.
Marking patients as inactive will hide them from the Patients table in the MDS Manager by default and will exclude them/their medication being printed/exported on MDS reports. You can continue to dispense prescriptions for inactive MDS patients as normal, and still mark items as MDS to display in their MDS Medication record.
There are two places within the application where you can mark patients as active or inactive. They are the;
- MDS Manager
- Patient details form
Both methods of marking MDS patients as active and inactive have been described in this article. You can use the contents to navigate between the step-by-step process for each.
A warning prompt will display for patients marked as inactive during dispensing, and when viewing their record in the MDS Manager or their patient MDS tab. This warning advises that the patient must be marked as active before you are able to print/export any MDS reports.
Marking MDS patients as inactive
MDS Manager
- To begin, open the MDS Manager by selecting MDS Manager from the left-nav.
You can choose an alternative nursing home or select the Community MDS option from the dropdown menu if required. By default, the last nursing home you viewed will be displayed in the MDS Manager, and the last five homes you accessed will appear in the dropdown. To view all nursing homes assigned to your branch, use the Nursing Home dropdown and select the Select Home... menu item.
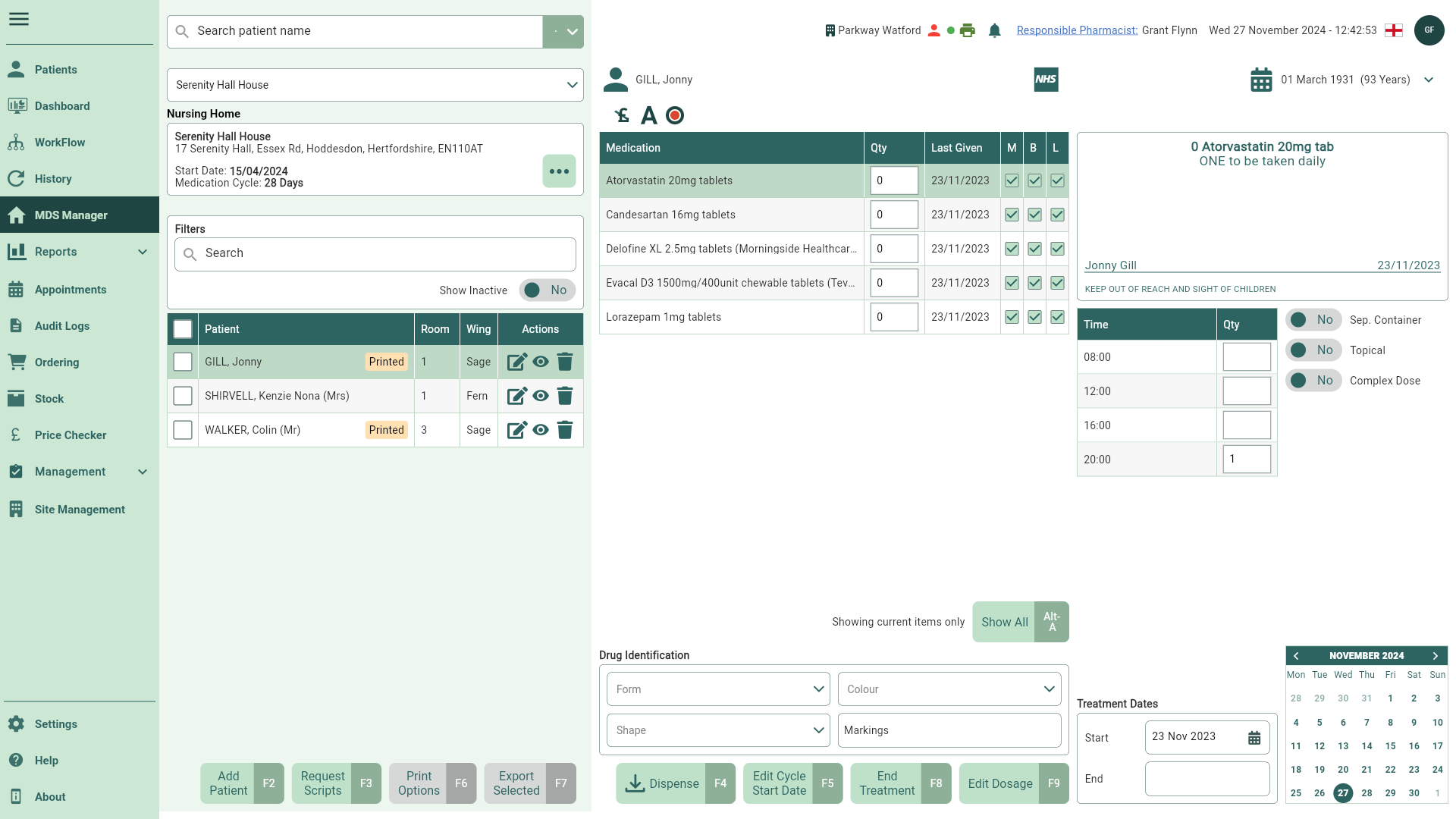
- Locate the name of the patient you want to mark as inactive and select the adjacent
Edit icon. The Patient MDS Details or Edit Community MDS window displays.
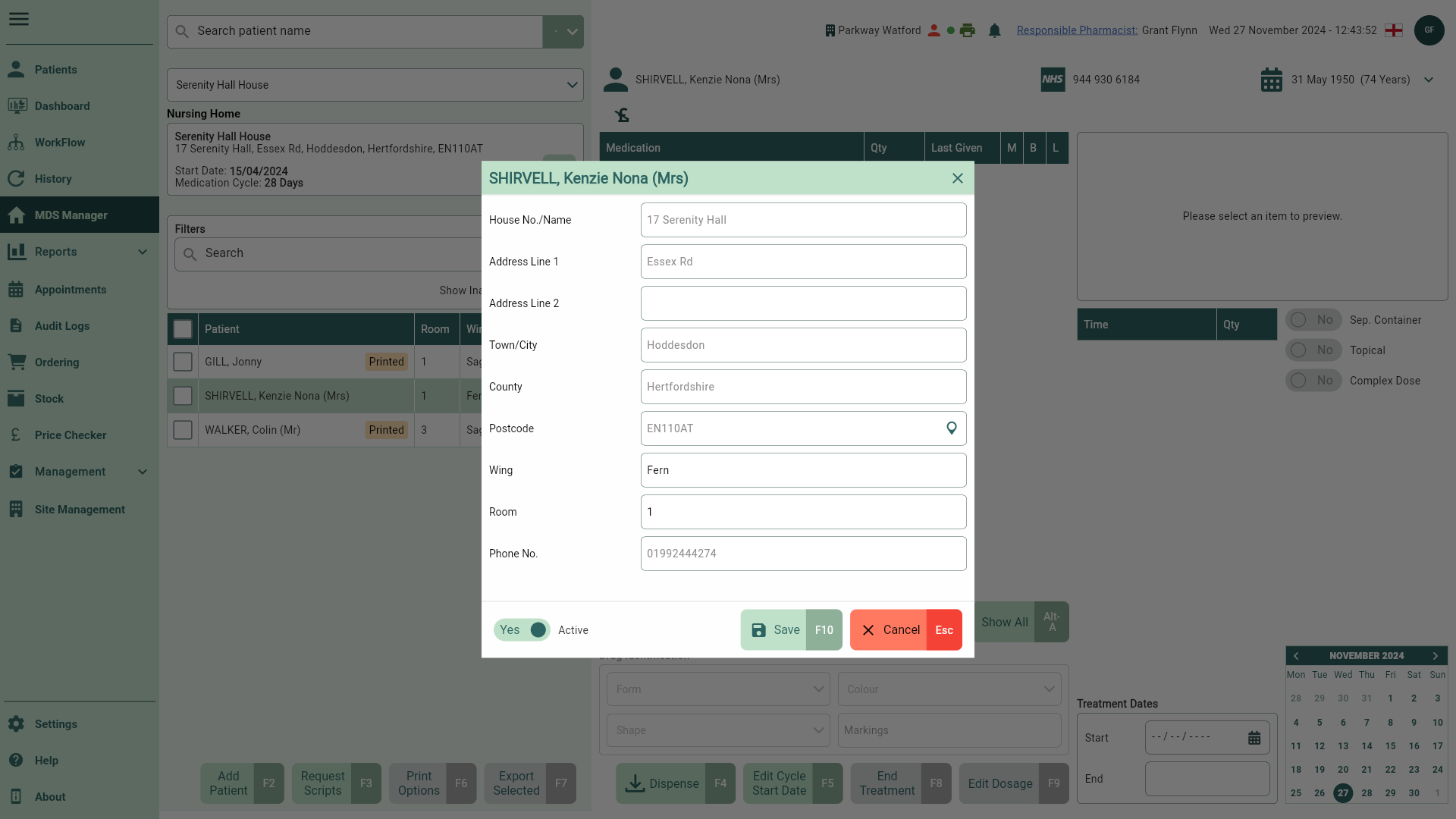
- Toggle the Active switch to No.
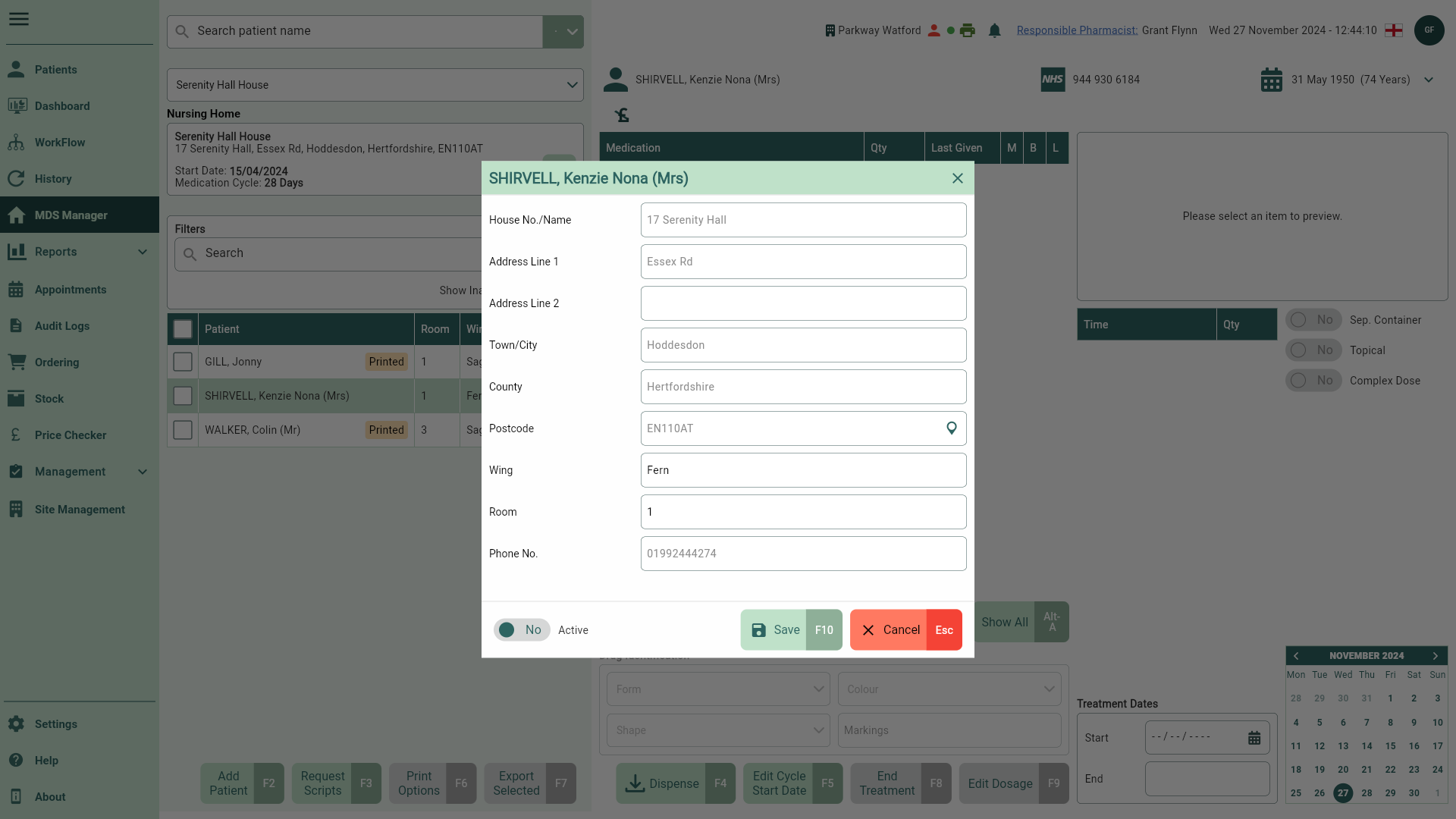
- Confirm your changes by selecting the [Save - F10] or [Confirm - F10] button. The patient is marked as inactive and hidden from the Patient panel.
Patient details form
- To begin, from any module within Apotec CRM, type the patient's surname into the Search bar and press [Enter] on the keyboard. Highlight the patient in the search results.
- Select the [View Patient - F3] button. The patient's CRM displays.
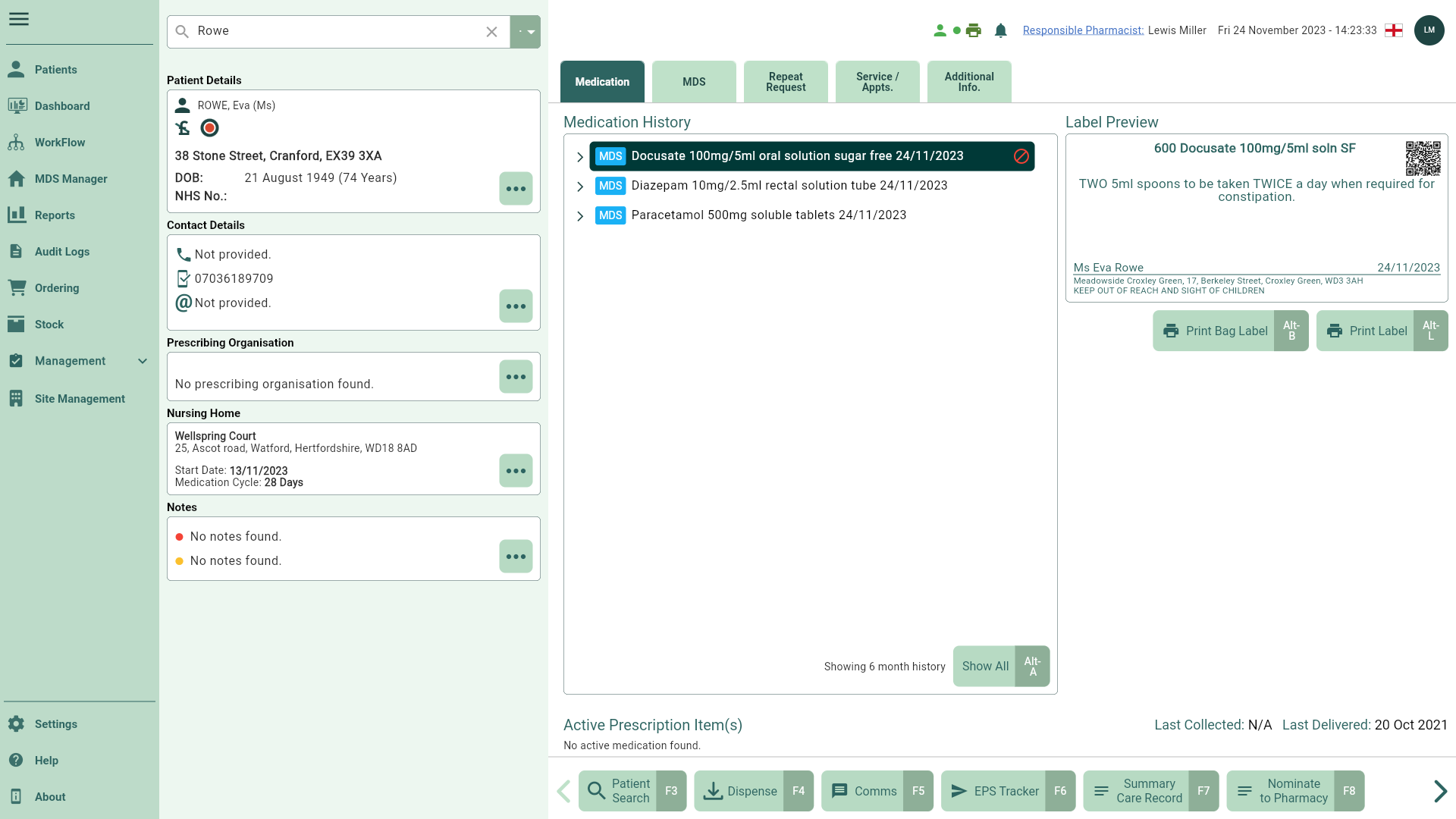
- Select the [...] button found within the Nursing Home section to open the patient details form on the Nursing Home tab.
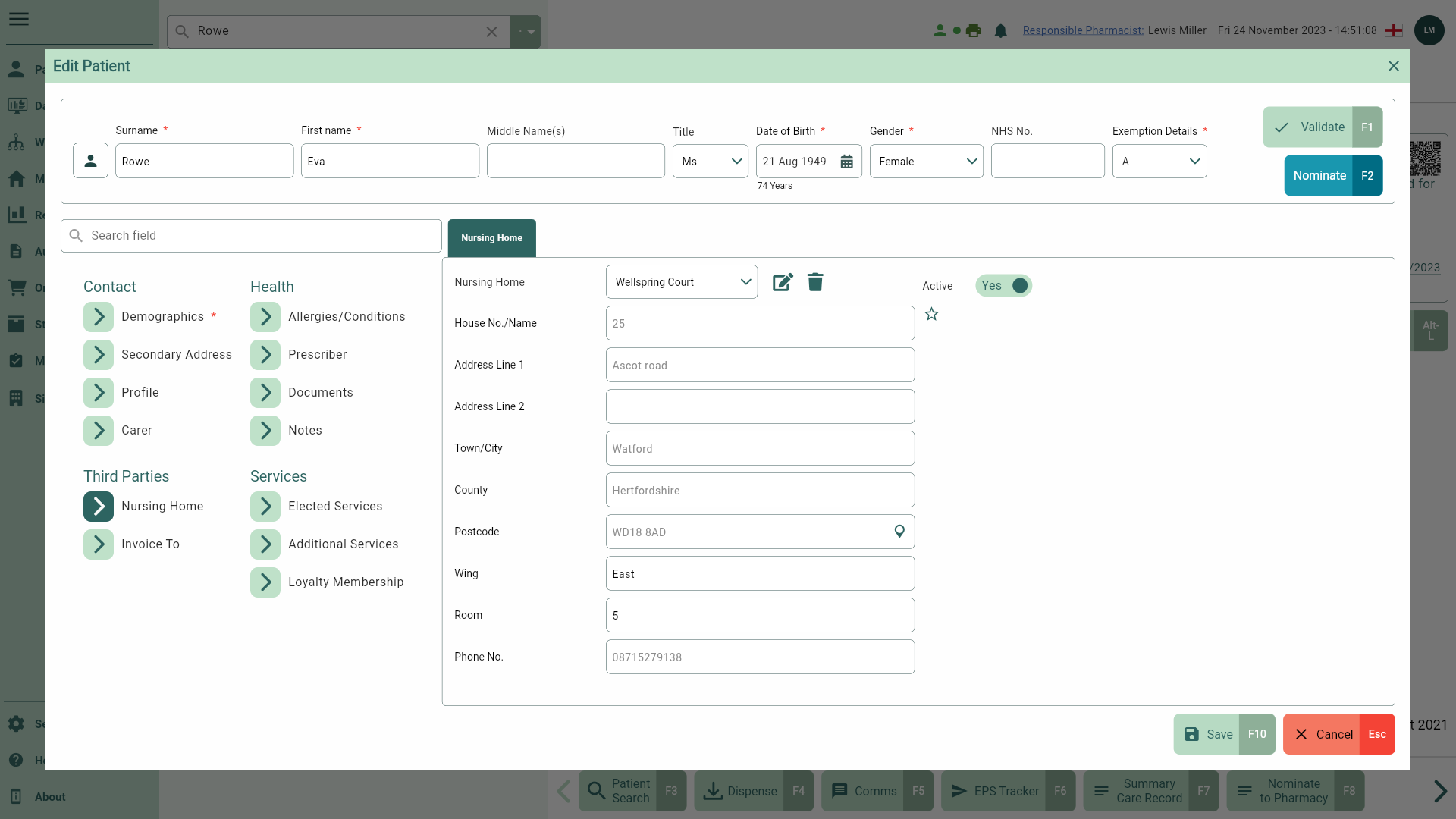
- Toggle the Active switch to No.
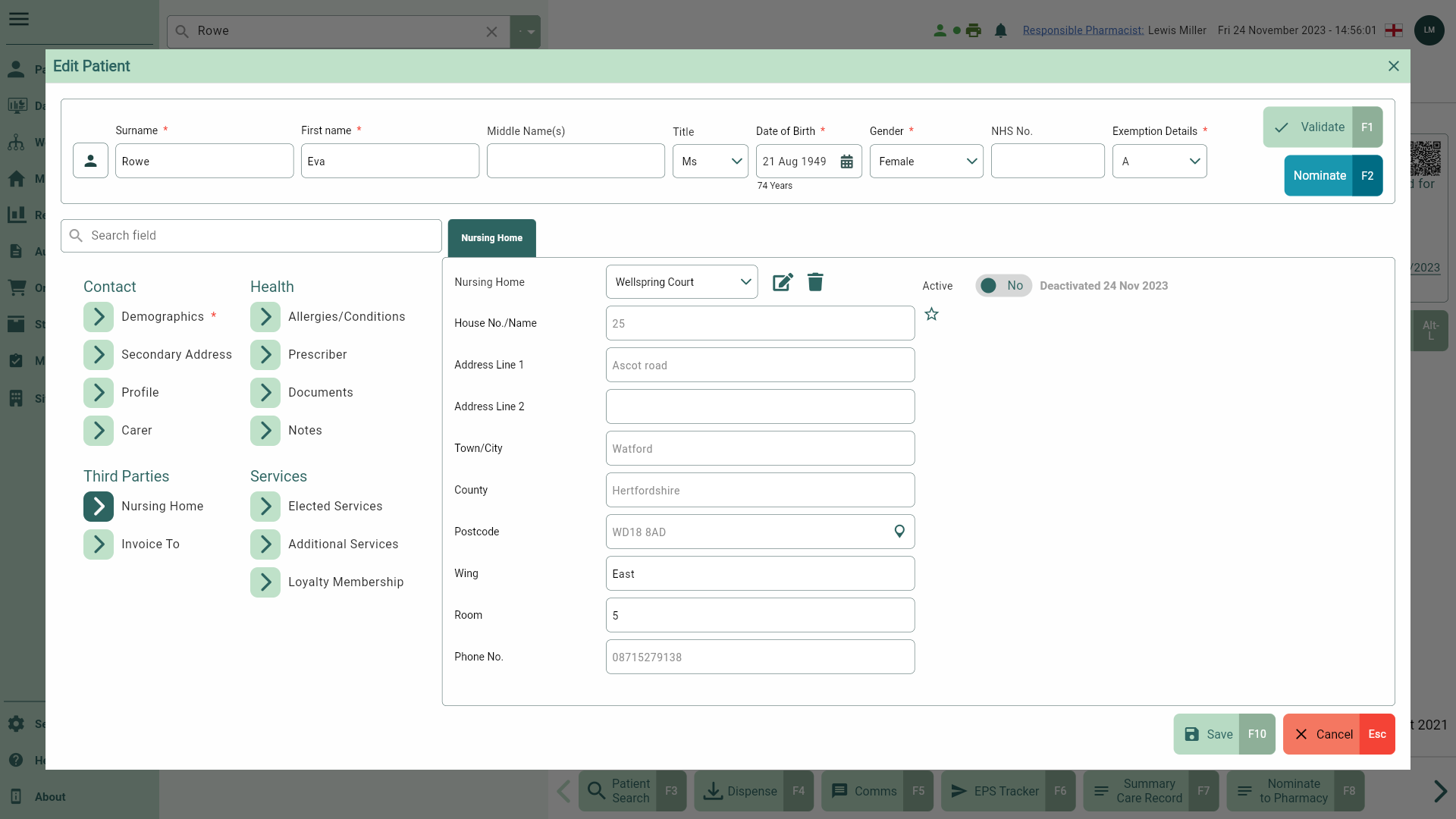
- Confirm your changes by selecting the [Save - F10] button. A snackbar message confirms the update is successful and an Inactive badge displays in the Nursing Home section on the patient record.
Marking MDS patients as active
MDS Manager
- To begin, open the MDS Manager by selecting MDS Manager from the left-nav.
You can choose an alternative nursing home or select the Community MDS option from the dropdown menu if required. By default, the last nursing home you viewed will be displayed in the MDS Manager, and the last five homes you accessed will appear in the dropdown. To view all nursing homes assigned to your branch, use the Nursing Home dropdown and select the Select Home... menu item.
- Toggle the Show Inactive switch to Yes.
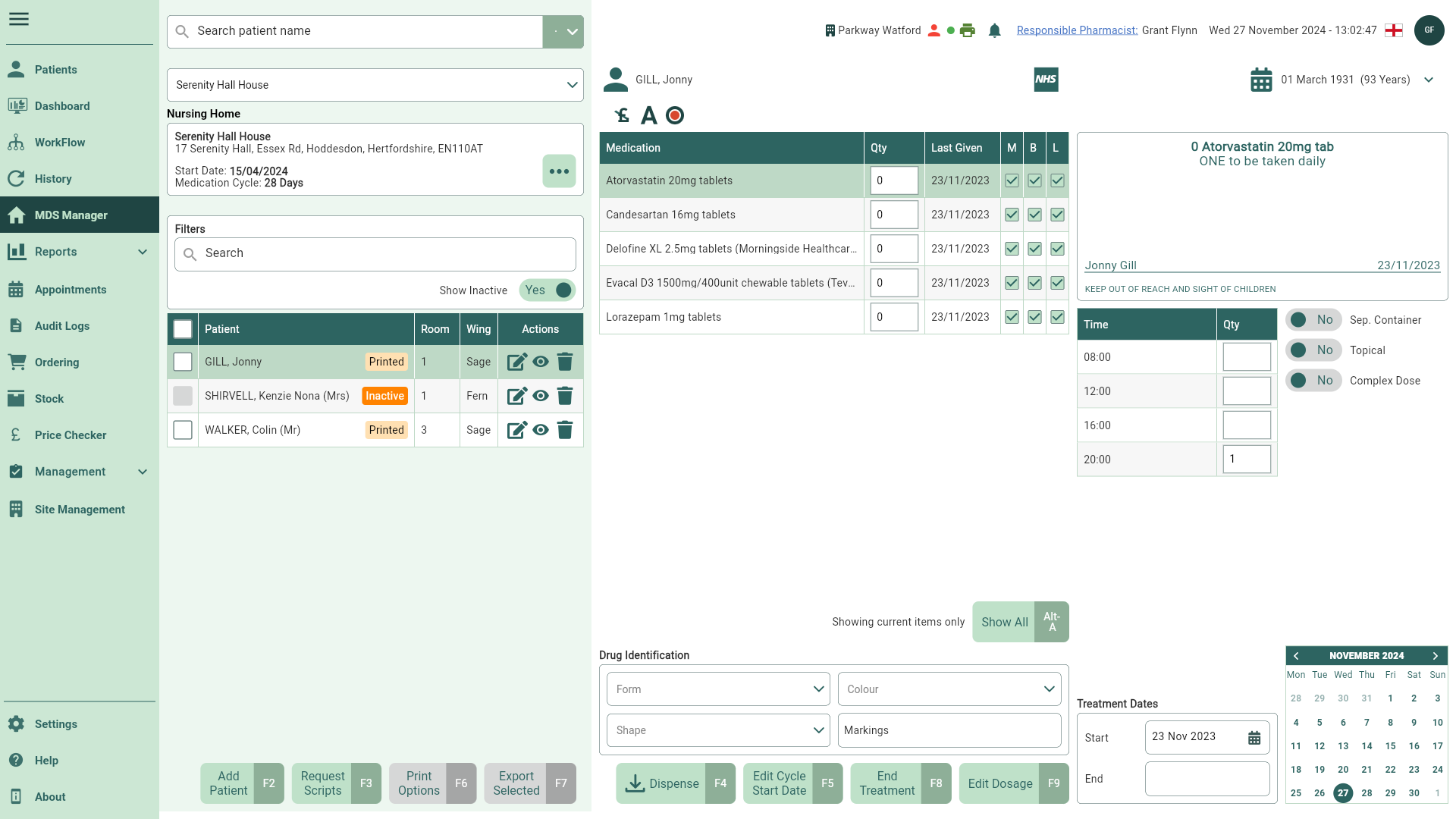
- Locate the name of the Inactive patient you want to mark as active and select the adjacent
Edit icon. The Patient MDS Details or Edit Community MDS window displays.
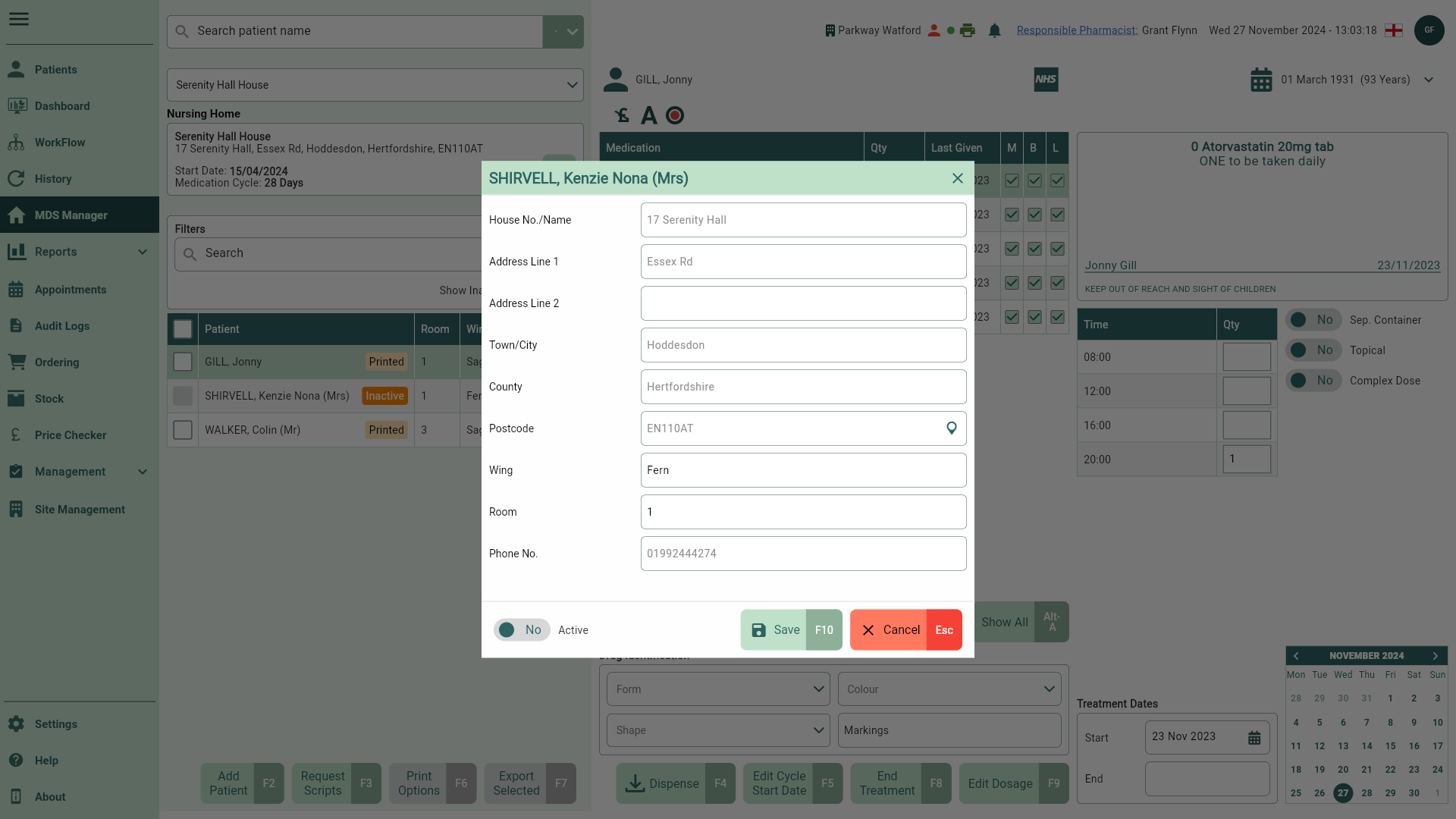
- Toggle the Active switch to Yes.
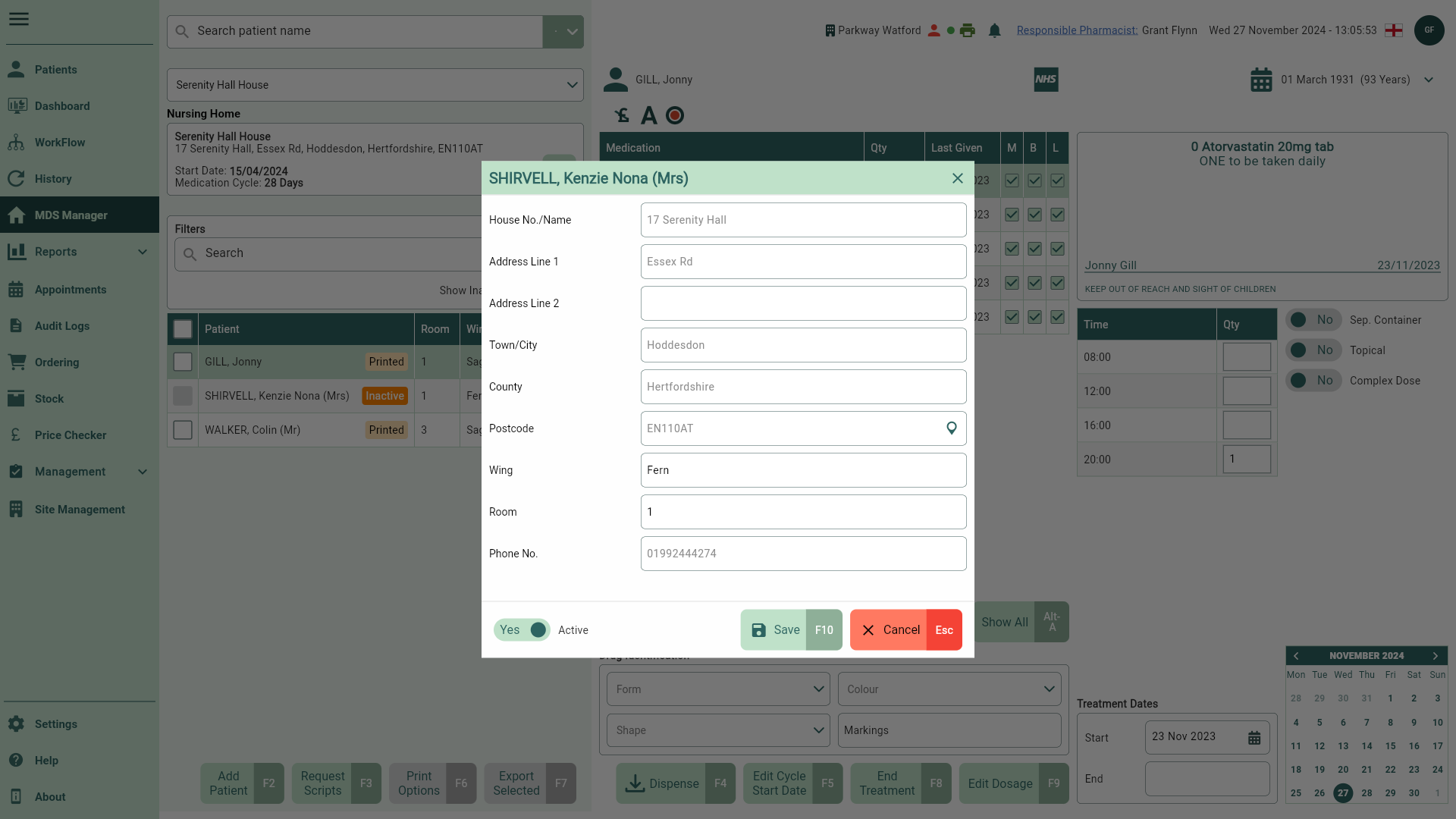
- Confirm your changes by selecting the [Save - F10] or [Confirm - F10] button. The Inactive badge is removed.
Patient details form
- To begin, from any module within Apotec CRM, type the patient's surname into the Search bar and press [Enter] on the keyboard. Highlight the patient in the search results.
- Select the [View Patient - F3] button. The patient's CRM displays.
- Select the [...] button found within the Nursing Home section to open the patient details form on the Nursing Home tab.
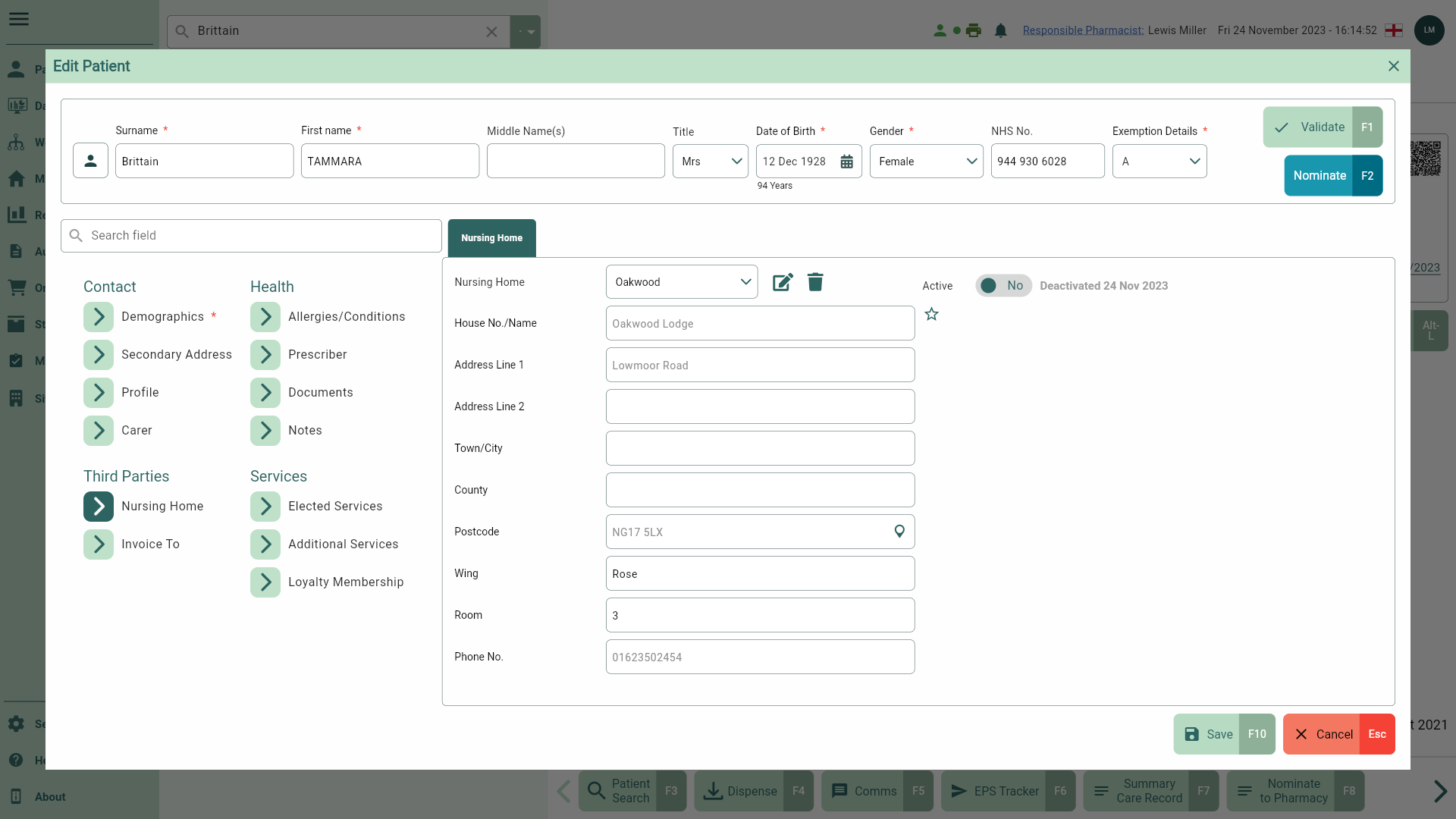
- Toggle the Active switch to Yes.
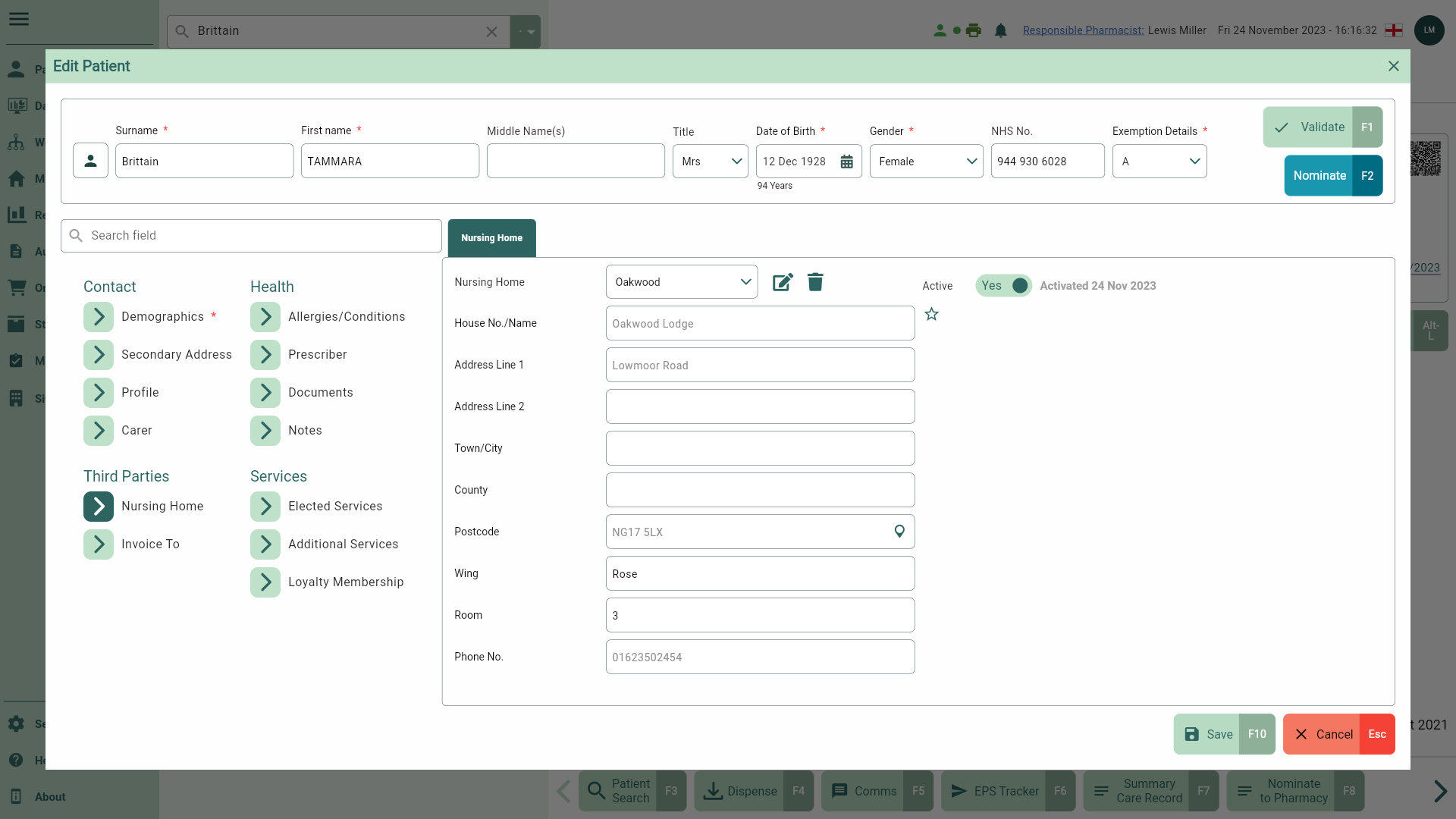
- Confirm your changes by selecting the [Save - F10] button. A snackbar message confirms the update is successful and the Inactive badge is removed in the MDS Manager and in the Nursing Home section on the patient record.