Downloading next repeats
There are several ways you can download the next issue of your repeat prescriptions ahead of the automatic release and download once the prescription is due. All methods have been described in this article, you can use the contents to navigate between the step-by-step processes.
You will need to authenticate a valid NHS smartcard before you can access downloaded EPS prescriptions. You can learn how to authenticate your smartcard in our Smartcard authentication article.
Scan to download repeats in Workflow
After you have dispensed an issue of a repeat prescription, you can scan the token from any tab in Workflow to download the next issue. This will automatically queue the dispense notification and download the next issue on the New Rx Workflow tab for processing.
If you are unable to scan the prescription, you can type the Prescription ID into the Search for Patient/Prescription ID Workflow search field and press [Enter] on the keyboard.
- To begin, open Workflow by selecting Workflow from the left-nav.
- Scan your processed repeat prescription. A Repeat Dispensing prompt displays.
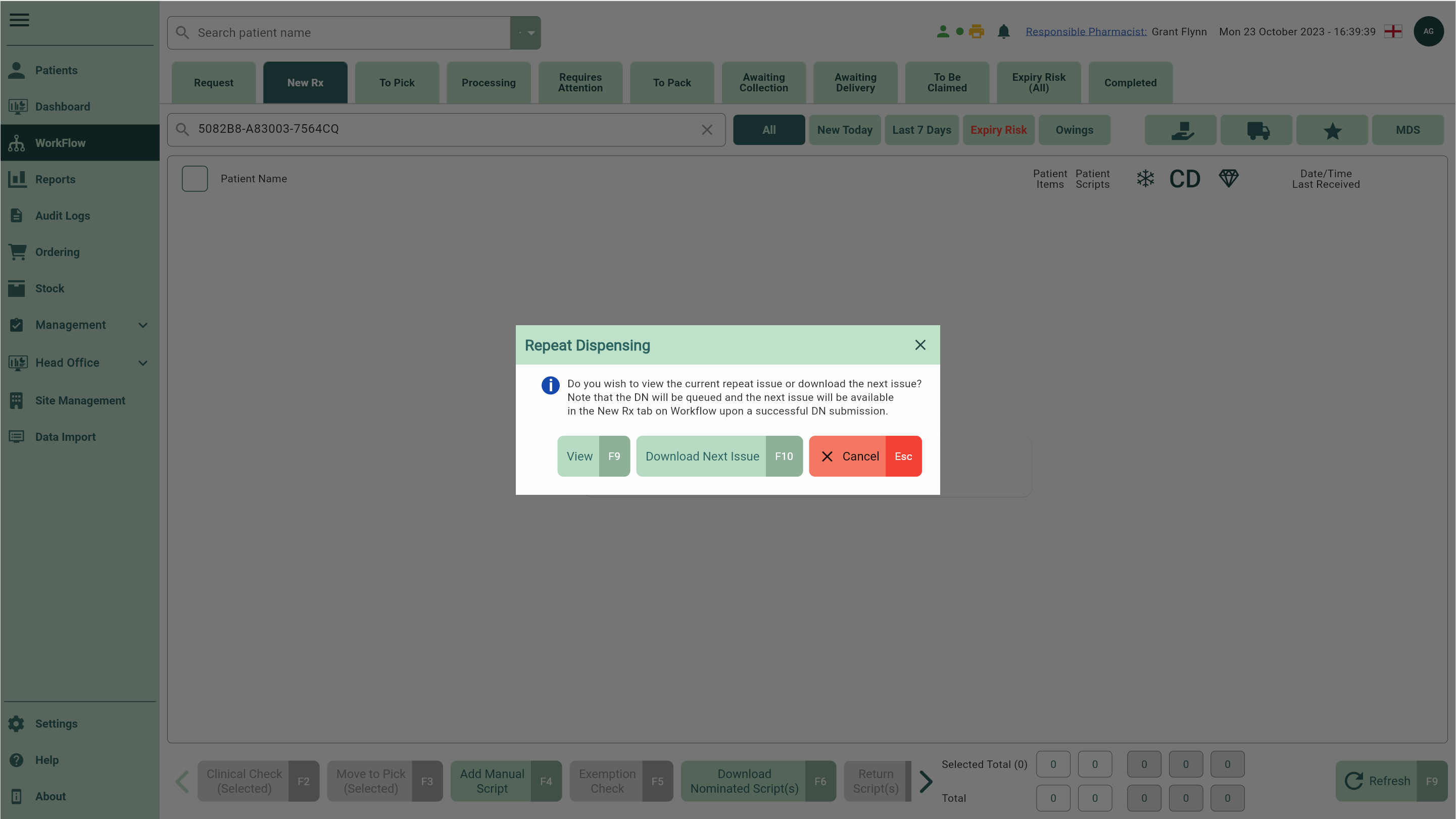
- To download the next repeat, select the [Download Next Issue - F10] button. If your dispense notification has not yet been sent, it is queued automatically and once sent, the next repeat is downloaded and will display on the New Rx Workflow tab and the patient's specific Dispensing Wizard for processing.
You may need to select the [Refresh - F9] button on the New Rx Workflow tab to see the next issue once it has been downloaded.
- A View Script prompt displays asking if you want to view the prescription now. From here, you can:
- Select the [Yes - F10] button to view the prescription on the New Rx Workflow tab
- Select the [No - Esc] button to close the prompt
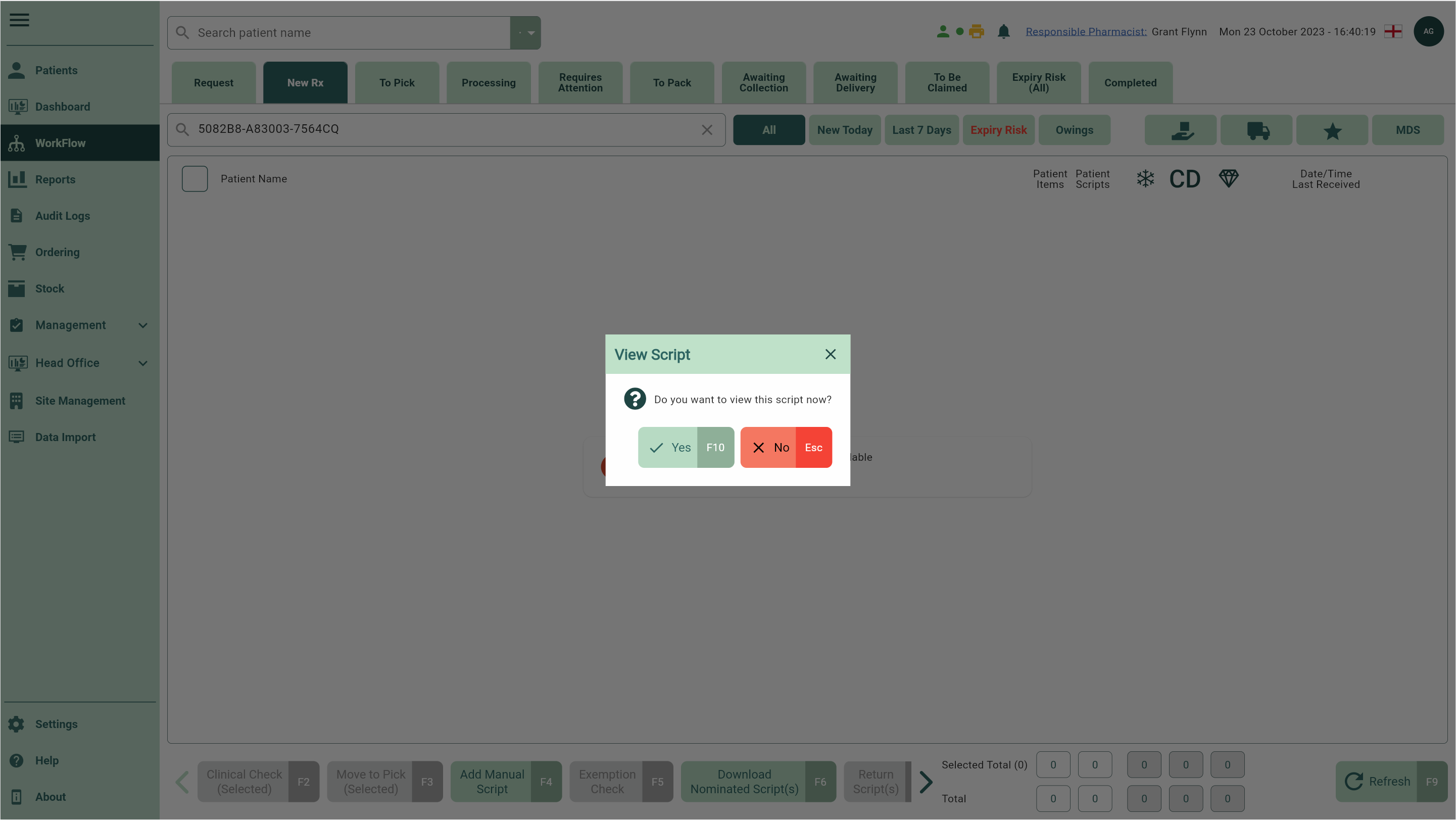
Downloading repeats manually from Workflow
Once you have sent the dispense notification and/or claim for your repeat prescriptions, you can download the next issue in the batch by selecting the [Download Next Repeat - F6] button from the To Be Claimed and Completed tabs in Workflow.
- To begin, depending on the status of your prescription, select the To Be Claimed or Completed tab in Workflow by selecting Workflow from the left-nav.
- Locate and highlight the prescription(s) required to download the next repeat.
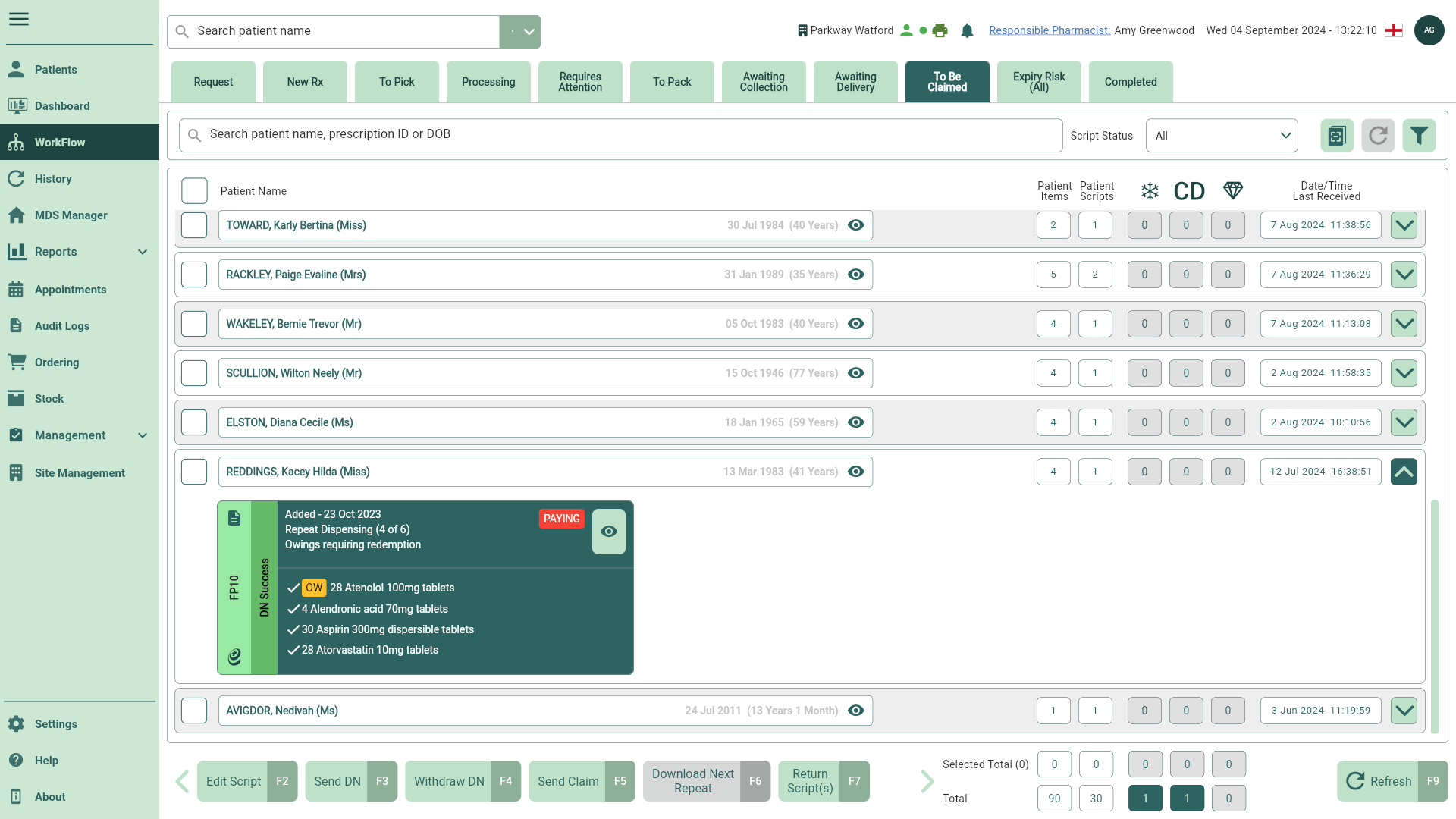
- Select the [Download Next Repeat - F6] button. The next repeat is downloaded and will now display on the New Rx Workflow tab and the patient's specific Dispensing Wizard for processing.
You may need to select the [Refresh - F9] button on the New Rx Workflow tab to see the next issue once it has been downloaded.
- A View Script prompt displays asking if you want to view the prescription now. From here, you can:
- Select the [Yes - F10] button to view the prescription on the New Rx Workflow tab
- Select the [No - Esc] button to close the prompt
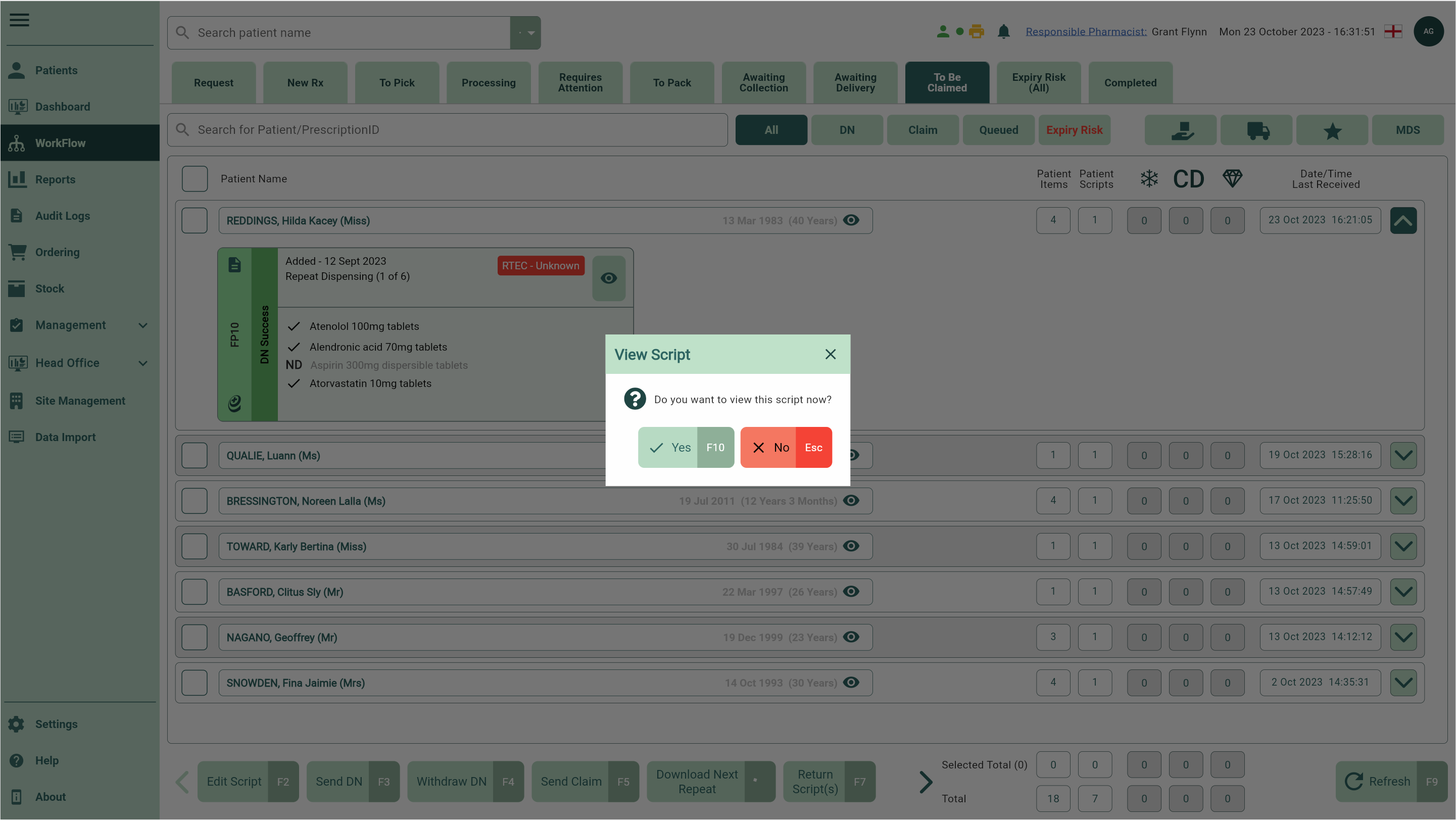
Downloading repeats after dispensing
After dispensing a repeat prescription, and if additional repeats are available, you will be prompted to download the next issue following the Hand Out stage of the Dispensing Wizard. This will automatically send a dispense notification (DN), and download the next issue on the New Rx Workflow tab for processing.
- To begin, complete the Hand Out stage of the Dispensing Wizard. The Download Next RD prompt displays.
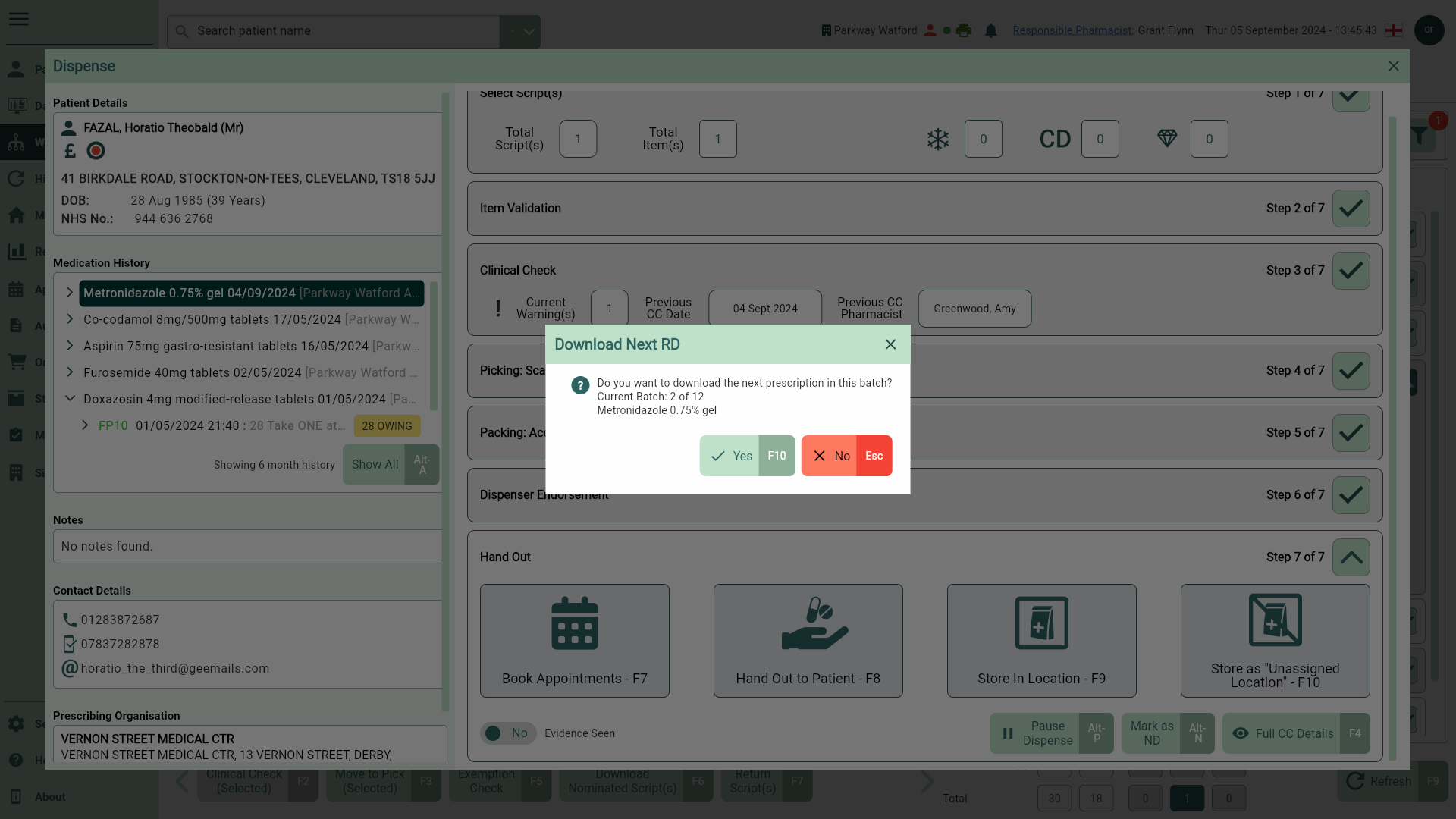
- From here, you can:
- Select the [Yes - F10] button to send a dispense notification (DN) for each eRD processed and download the subsequent repeats.
- Select the [No - Esc] button to close the prompt and return to the patient record.