Completing clinical checks
You are able to perform a clinical check from the Clinical Check window for patients that have been flagged as Clinical check not completed from the Requires Attention tab in Workflow. Our full Clinical Check details window has been designed to give you all the information you need to make an informed clinical decision during dispensing. The overview displayed allows you to take a deeper look at the patient's details, Medication History, Conditions and Allergies, Clinical Alerts and Clinical Check Actions.
Clinical checks can only be performed by Pharmacist level users.
Completing a clinical check
- To begin, select the Requires Attention tab in Workflow by selecting Workflow from the left-nav and the Requires Attention tab.
- Select a patient with the Requires Attention Reason as Clinical check not completed.
You can use the Requires Attention Reason dropdown to filter the grid to show patient's pending a clinical check by selecting the Clinical check not completed option.
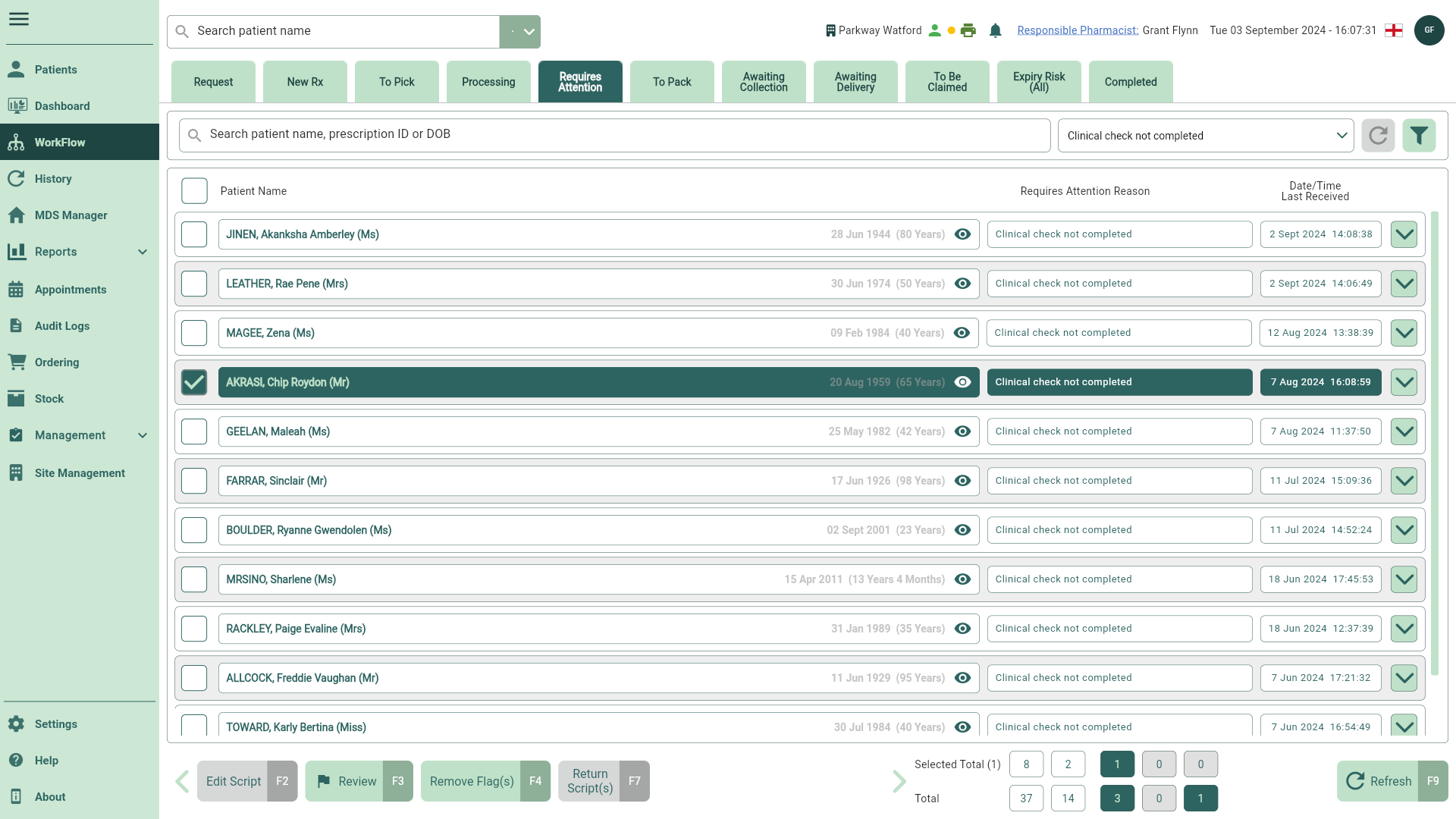
- Select the [Review - F3] button.
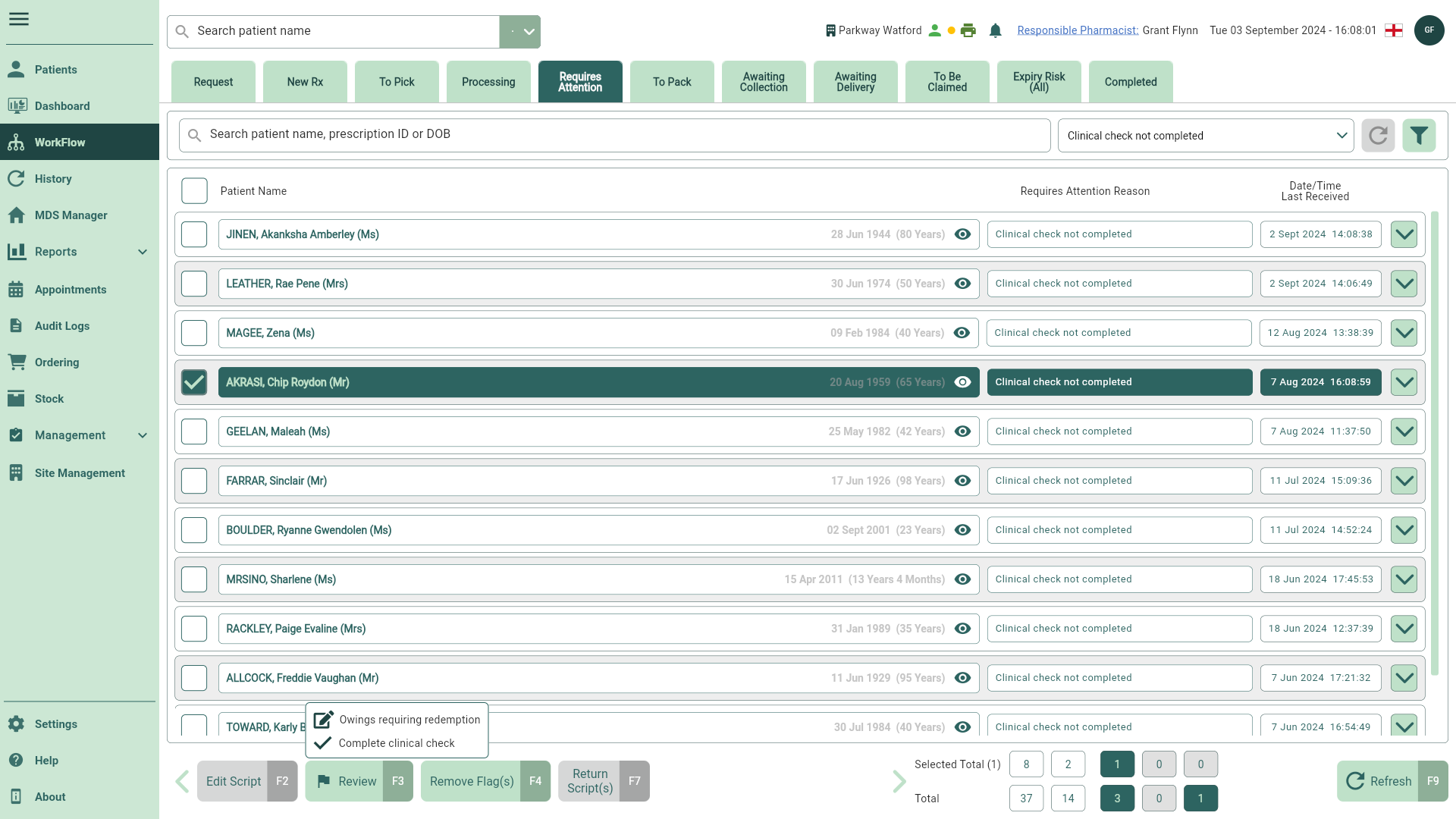
- Select the Complete clinical check option. The Clinical Check window displays.
You must ensure a patient is selected on the Requires Attention tab to see the Complete clinical check option. This will not display if you have only selected a prescription.
- From here, you can perform the following actions using the fields below:
| Field | Description |
|---|---|
| [View Script - F1] | Select to view a prescription preview. From the View Script window you can print a barcode label, view the dispenser notes (if available), reprint your token or un-map the script if required. |
| [Park CC - F2] | Select to park the clinical check, a CC Parked badge will be applied. The script is moved to the Requires Attention tab until the clinical check is complete. |
| [Full CC Details - F4] | Open the full Clinical Check window which includes the patient widgets and all necessary information for clinical decision making, such as prescriber details, contact numbers and medical history. You can flag the script by selecting the [Requires Attention - F4] button and providing a reason from the dropdown. A CC Parked badge will then be applied. |
| [Mark as CC - F10] | Once you are satisfied all checks are complete, select the [Mark as CC - F10] button. A CC Completed badge will then be applied. |
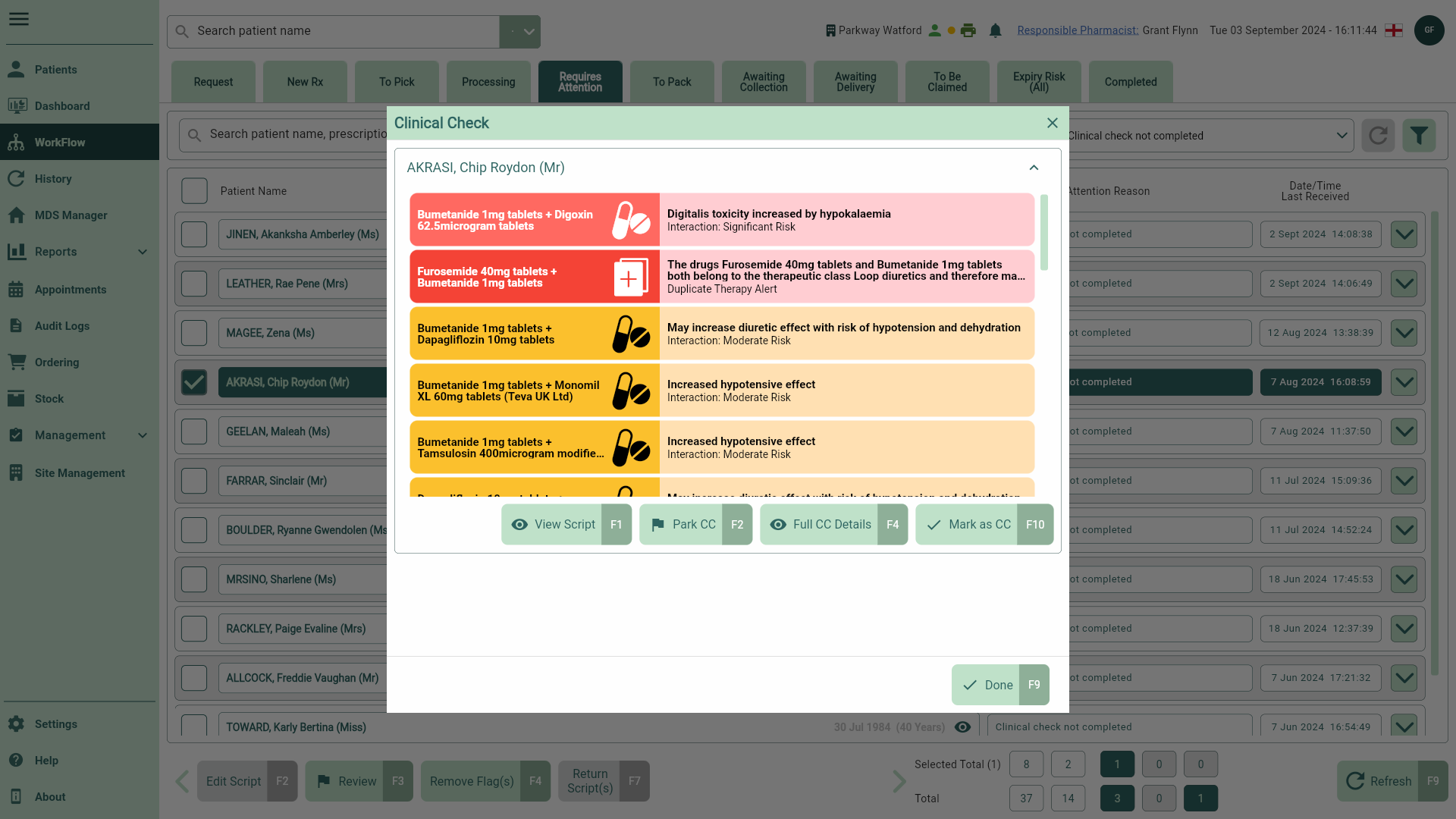
- Once the check is complete, select the [Done - F9] button. You are returned to the Requires Attention tab in Workflow. If there are no other Requires Attention Reasons for the patient/prescription, the record is removed from the grid.
Completing batch clinical checks
You are able to perform batch clinical checks on the Requires Attention tab in Workflow.
Clinical checks can only be performed by Pharmacist level users.
- To begin, select the Requires Attention tab in Workflow by selecting Workflow from the left-nav and the Requires Attention tab.
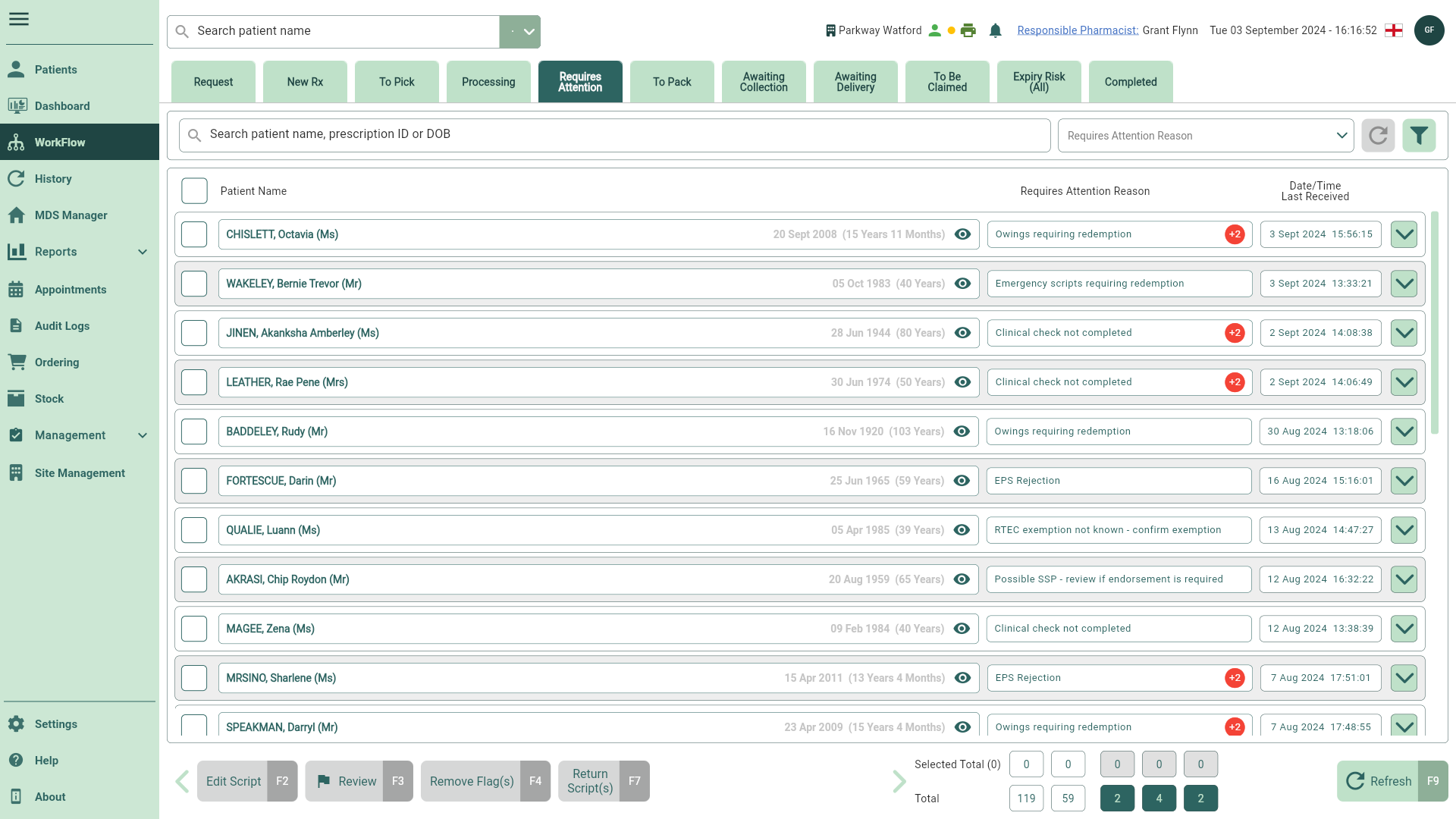
- Select the Clinical check not completed check box from the Requires Attention Reason dropdown.
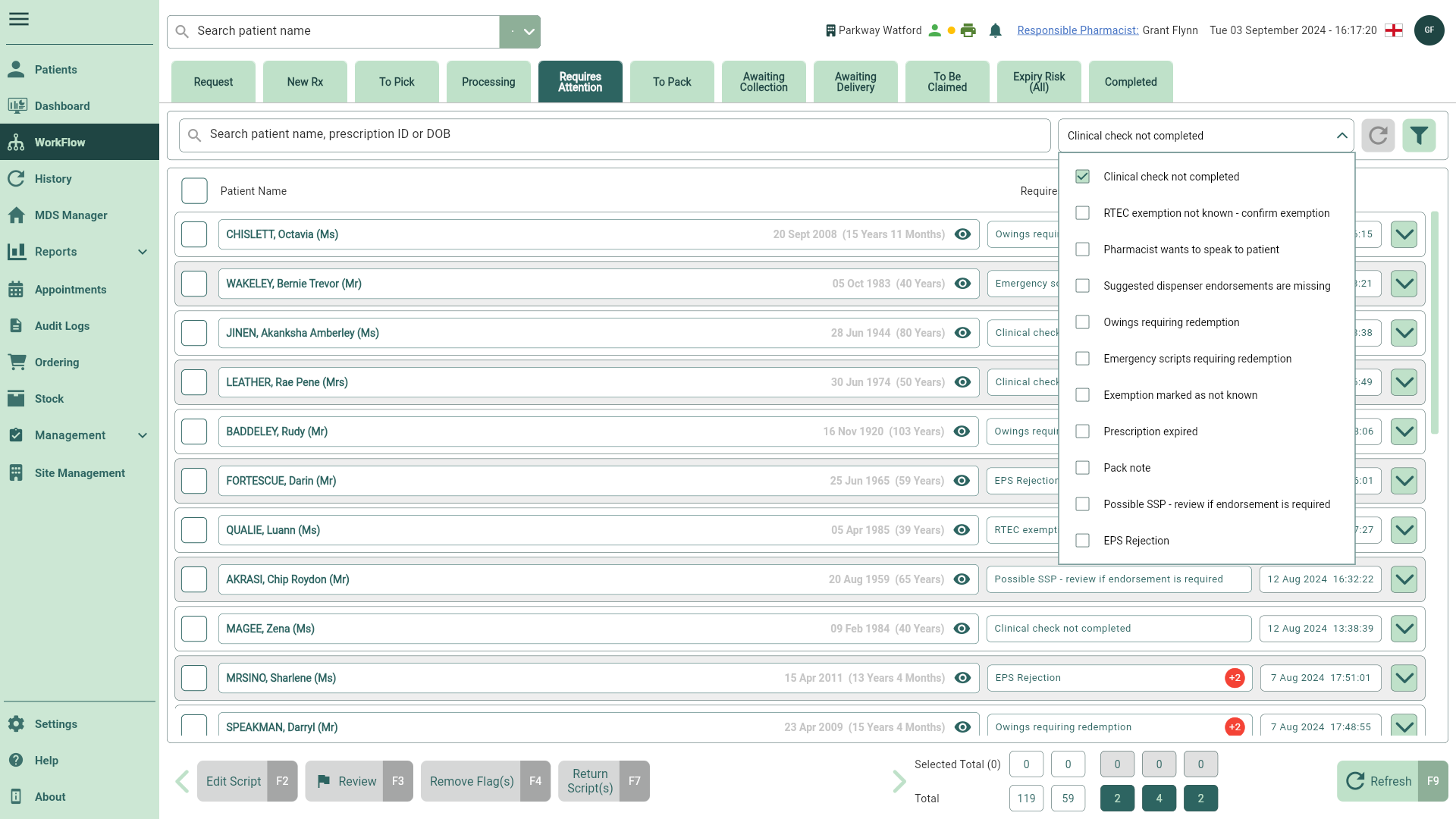
- Select the patients requiring a clinical check and then select the [Review - F3] button.
Selecting your patients using the select all checkbox will select the maximum number configured in your settings (25 by default). If you select more than the configured amount, you will be prompted to reduce the number of selected patients before proceeding. Learn more about Workflow settings using our Get to know Workflow article.
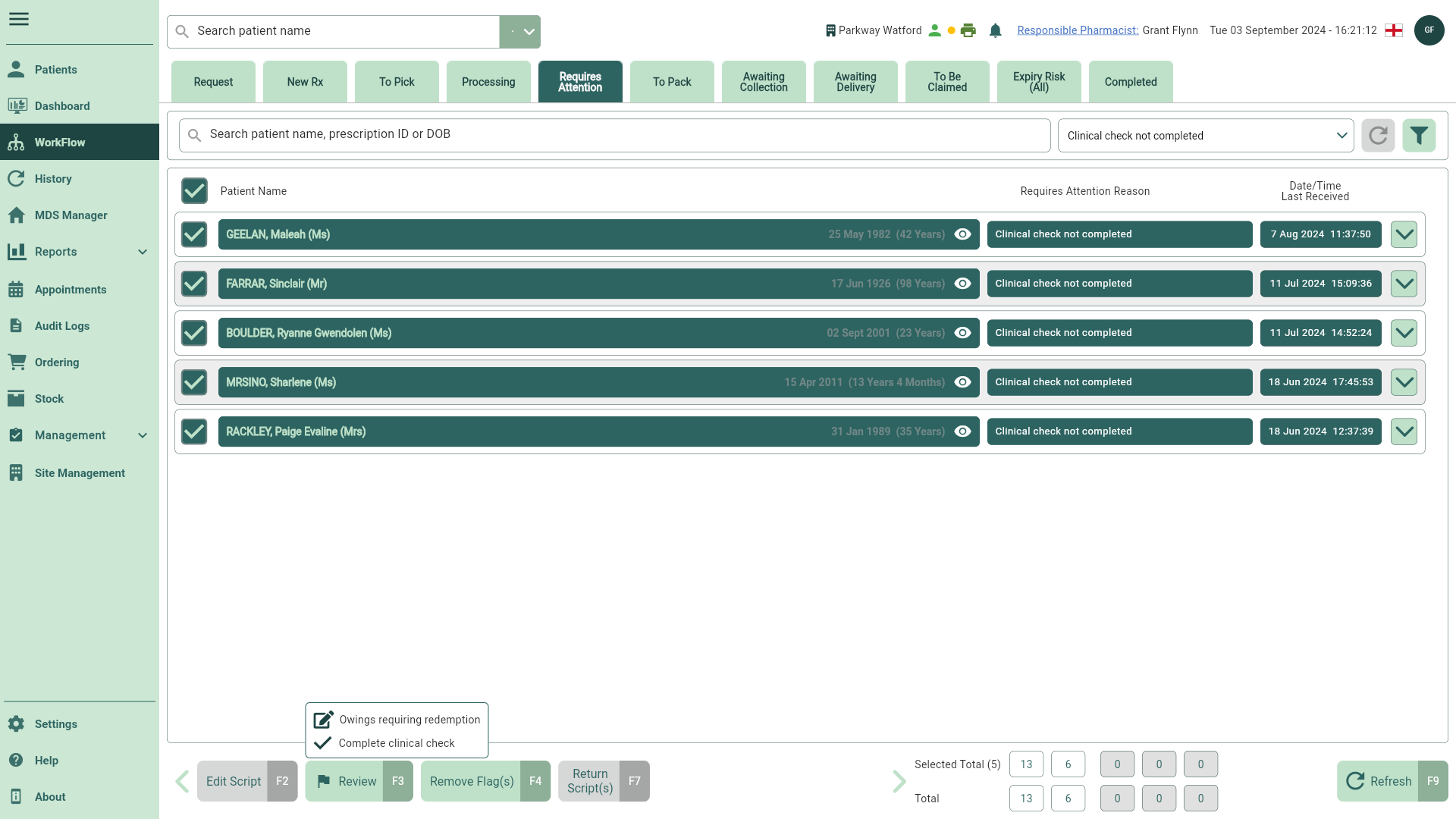
- Select the Complete clinical check menu item. The Clinical Check window displays.
You must ensure a patient is selected on the Requires Attention tab to see the Complete clinical check option. This will not display if you have only selected a prescription.
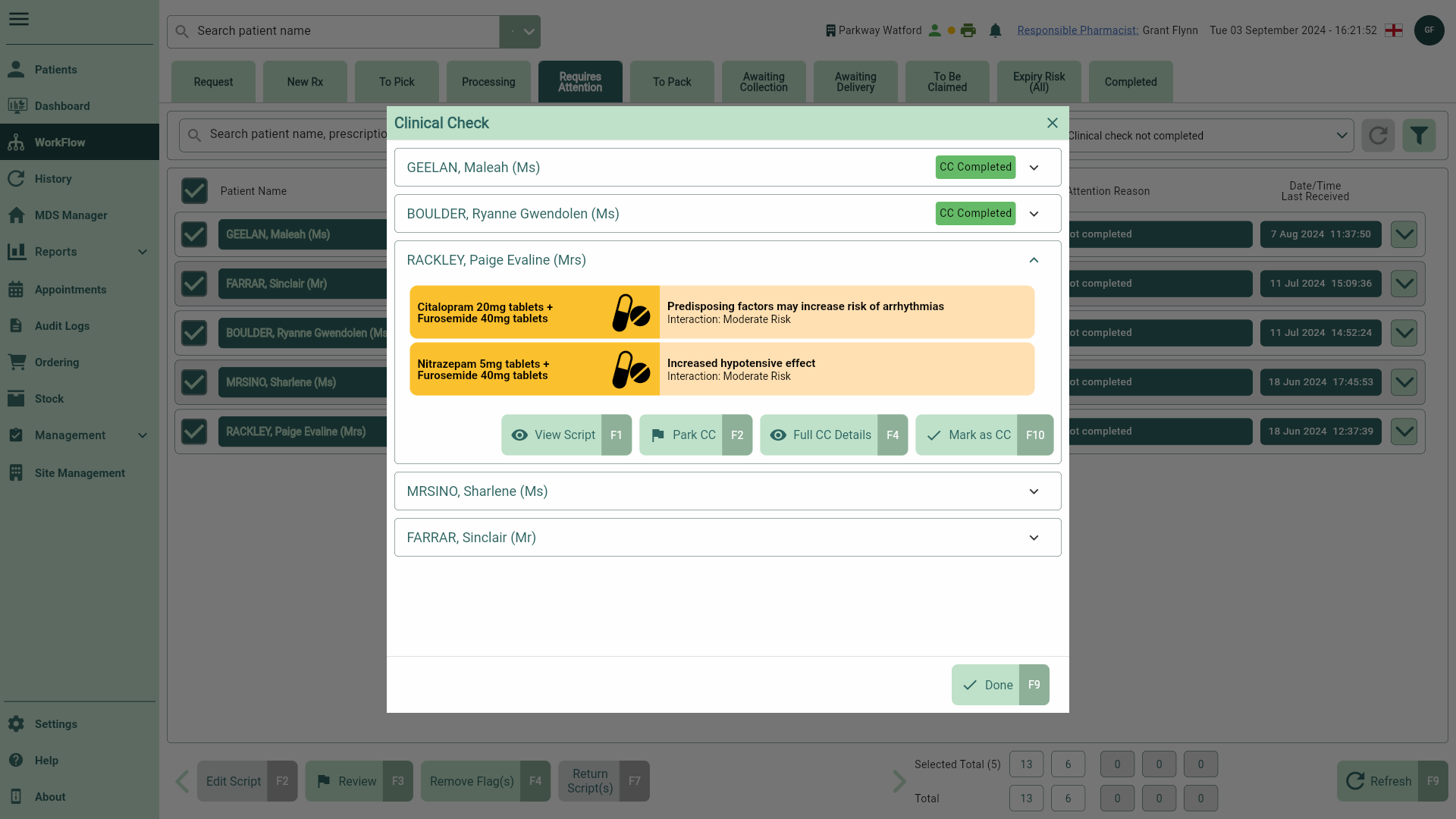
- From here, complete the clinical check for each patient using the fields below:
| Field | Description |
|---|---|
| [View Script - F1] | Select to view a prescription preview. From the View Script window you can print a barcode label, view the dispenser notes (if available), reprint your token or un-map the script if required. |
| [Park CC - F2] | Select to park the clinical check, a CC Parked badge will be applied. The script is moved to the Requires Attention tab until the clinical check is complete. |
| [Full CC Details - F4] | Open the full Clinical Check window containing the patient widgets and all information required to support your clinical decision making including, prescriber details, contact numbers and medical history. If the [Requires Attention - F4] button is selected, you will need to choose a reason from the dropdown. A CC Parked badge will then be applied. |
| [Mark as CC - F10] | Once you are satisfied all checks are complete, select the [Mark as CC - F10] button. A CC Completed badge will then be applied. |
- Once all clinical checks have been completed, select the [Done - F9] button. You are returned to the Requires Attention tab in Workflow.