Completing batch clinical checks
You can use the [Clinical Check (Selected) – F2] button on the New Rx tab to perform batch clinical checks for all your new EPS and manually added prescriptions.
Apotec CRM will automatically run a clinical check in the background during a prescription download using our intelligent clinical checking (CC) logic. Eligible prescriptions will be moved directly to the To Pick tab on Workflow, ready for processing. However, any ineligible prescriptions (scripts that require a CC or user action) will be sent to the New Rx tab. Please refer to our Workflow FAQs for further information.
Clinical checks can only be performed by Pharmacist level users.
- To begin, open the New Rx tab in Workflow by selecting Workflow from the left-nav. The New Rx tab is selected by default.
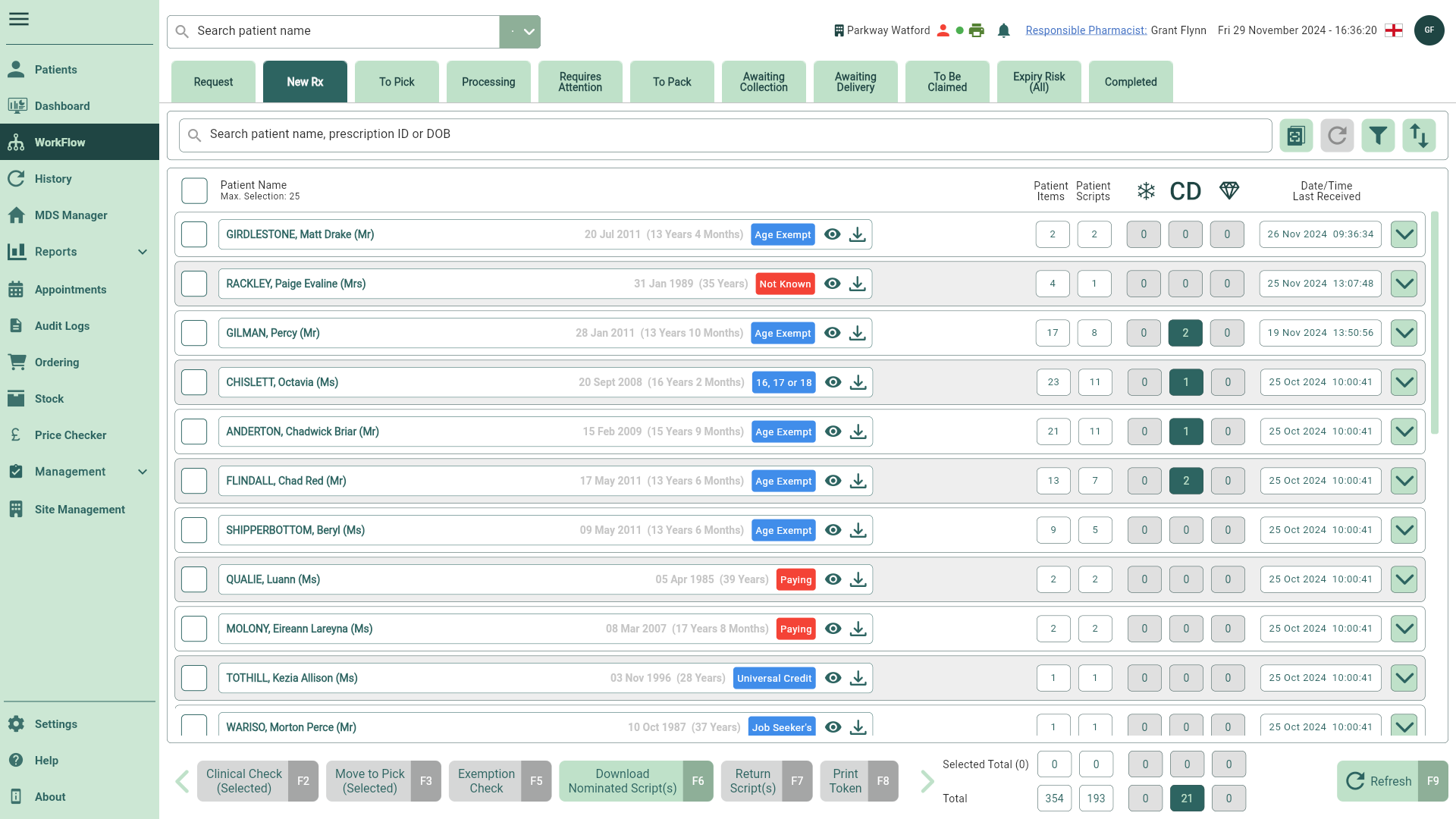
- Select the patients requiring a clinical check and then select the [Clinical Check (Selected) - F2] button. The Clinical Check window displays.
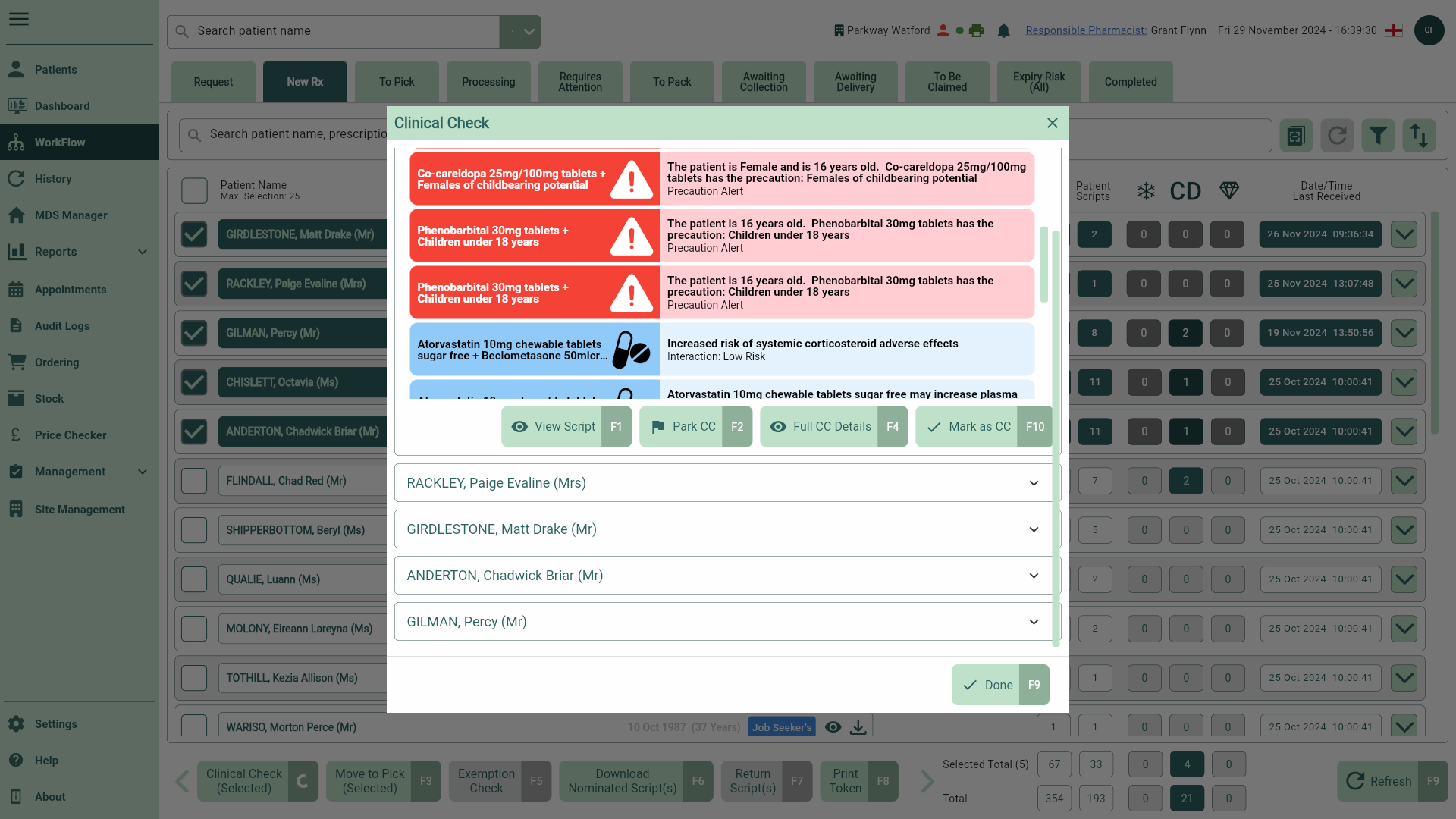
You must ensure a patient is selected on the New Rx tab to enable the [Clinical Check (Selected) - F2] button. This will be disabled if you have only selected a prescription.
If you use the select all checkbox, and the number of selected patients exceeds the configured limit (max 25 by default), the function buttons will be disabled until sufficient patients have been deselected. Learn more about Workflow settings using our Get to know Workflow article.
- From here, you can perform the following actions using the fields below:
| Field | Description |
|---|---|
| [View Script - F1] | Select to view a prescription preview. From the View Script window you can print a barcode label, view the dispenser notes (if available), reprint your token or un-map the script if required. |
| [Park CC - F2] | Select to park the clinical check, a CC Parked badge will be applied. The script is moved to the Requires Attention tab until the clinical check is complete. |
| [Full CC Details - F4] | Open the full Clinical Check window which includes the patient widgets and all necessary information for clinical decision making, such as prescriber details, contact numbers and medical history. You can flag the script by selecting the [Requires Attention - F4] button and providing a reason from the dropdown. A CC Parked badge will then be applied. |
| [Mark as CC - F10] | Once you are satisfied all checks are complete, select the [Mark as CC - F10] button, a CC Completed badge will be applied. |
If the NHS Number, Name, or DOB on the prescription does not match the patient record, a Patient/Prescription Mismatch badge will be applied. You won’t be able to complete or park the Clinical Check until the mismatch is resolved by either unmapping the prescription or validating the patient details via PDS.
- Once all clinical checks have been completed, select the [Done - F9] button. You are returned to the New Rx tab in Workflow.