Returning prescriptions
On occasion a script may need to be returned to the Spine e.g., where medication hasn’t been collected, either the patient or another dispenser on behalf of the patient has requested it or you were unable to fulfil the medication on the prescription. The Return Script function can be accessed from several tabs in the Workflow module. They are;
- New Rx
- Requires Attention
- To be Claimed
You will need to authenticate a valid NHS smartcard before you can return prescriptions. You can learn how to authenticate your smartcard in our Smartcard authentication article.
Returning prescriptions using Return Script
- To begin, open Workflow by selecting Workflow from the left-nav and navigate to the required Workflow tab depending on the status of the prescription.
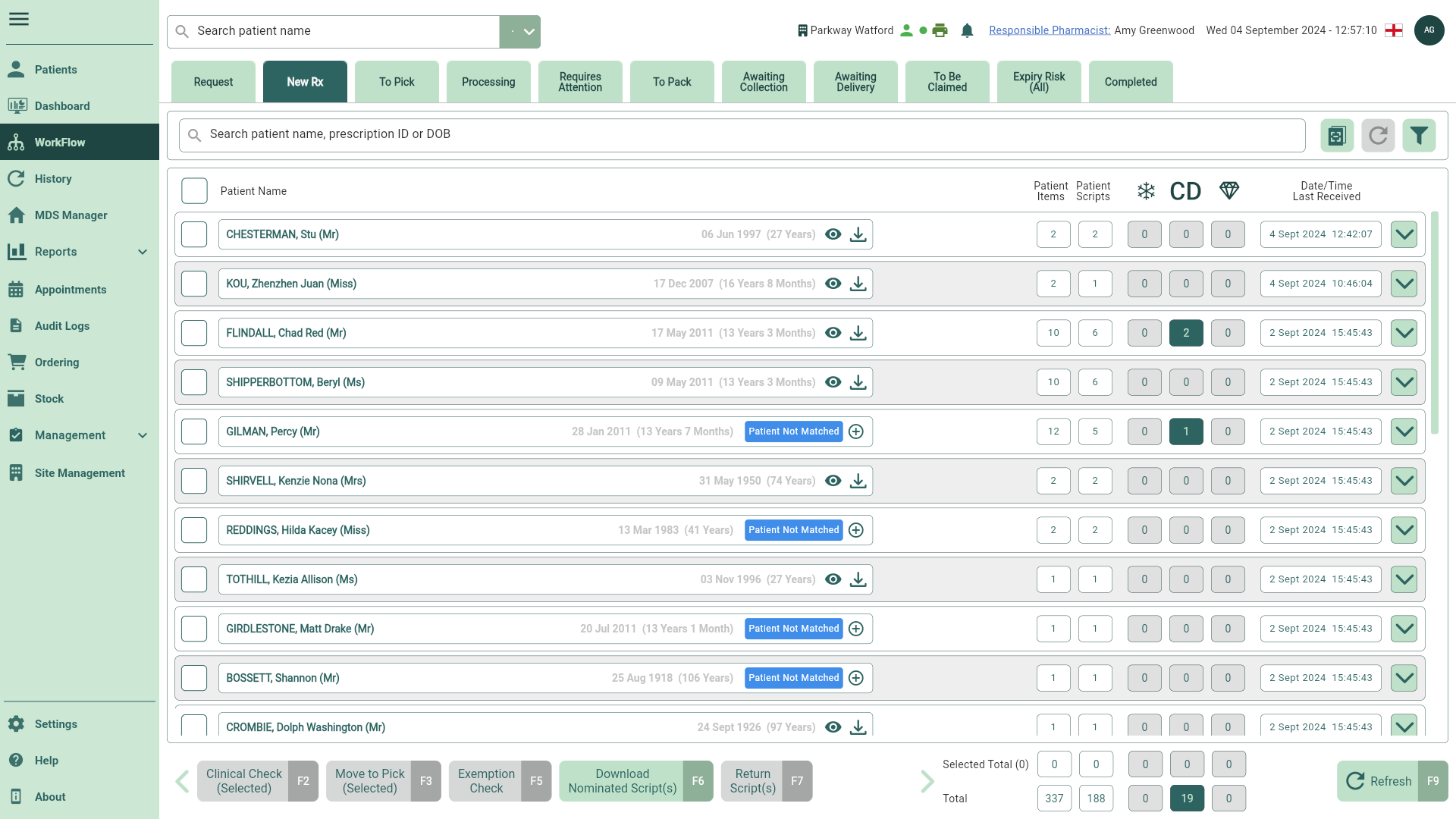
- Select the prescription(s) to be returned.
If you attempt to return a prescription where the dispense notification (DN) has been sent, a prompt will display to advise that you cannot return the prescription without withdrawing the DN. From this prompt, you will be able to withdraw the dispense notification by selecting the [Yes - F10] button and selecting a reason for the withdrawal from the Withdraw Dispense Notification Reason popup window. Alternatively, you can return to the To Be Claimed tab and withdraw the DN using the [Withdraw DN - F4] button, selecting your withdrawal reason when prompted.
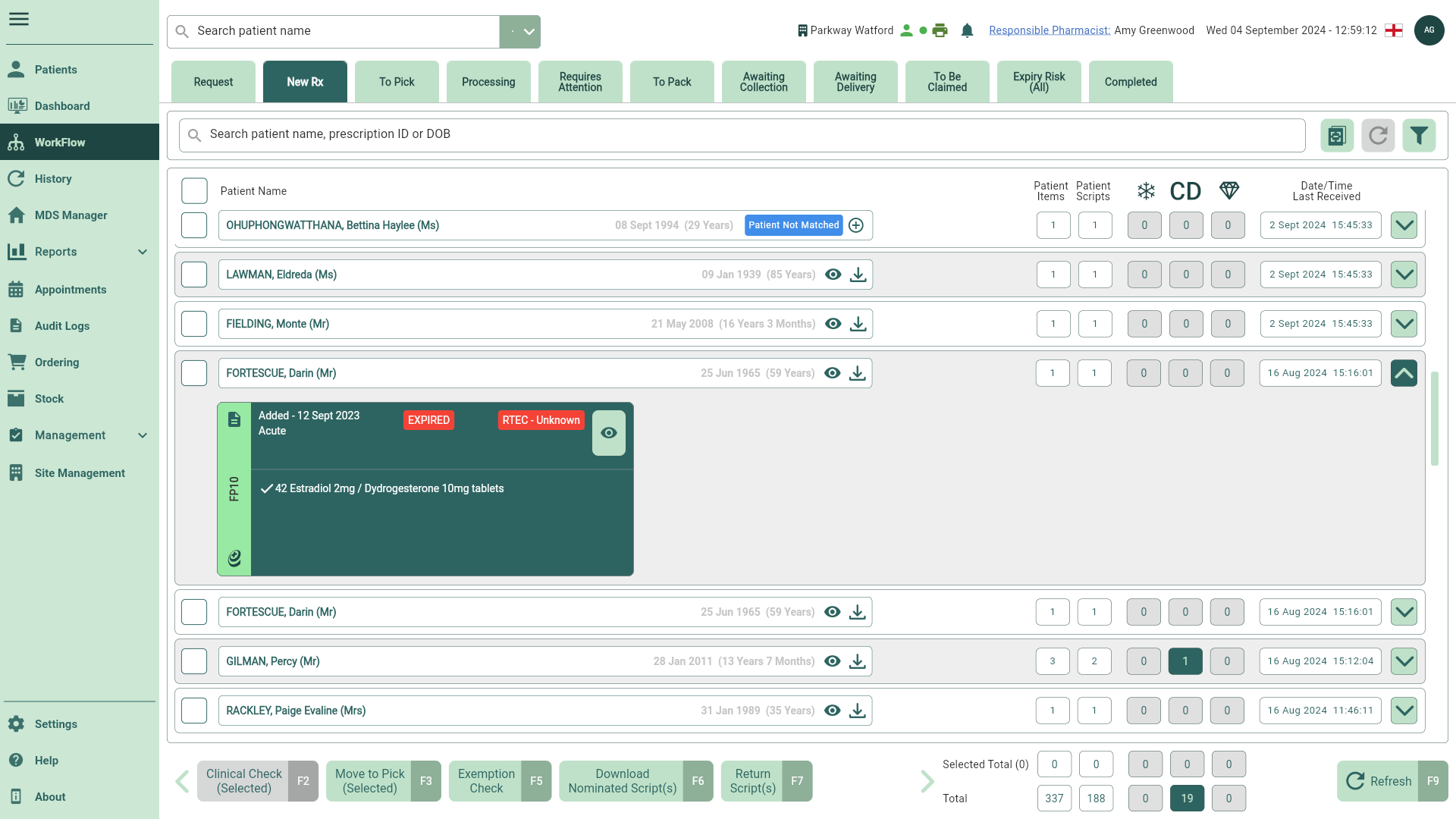
- Select the [Return Script(s) - F7] button. The Return Reason window displays.
- Select a return reason from the dropdown box and select the [OK - F10] button. A snackbar displays to confirm the script has been returned.
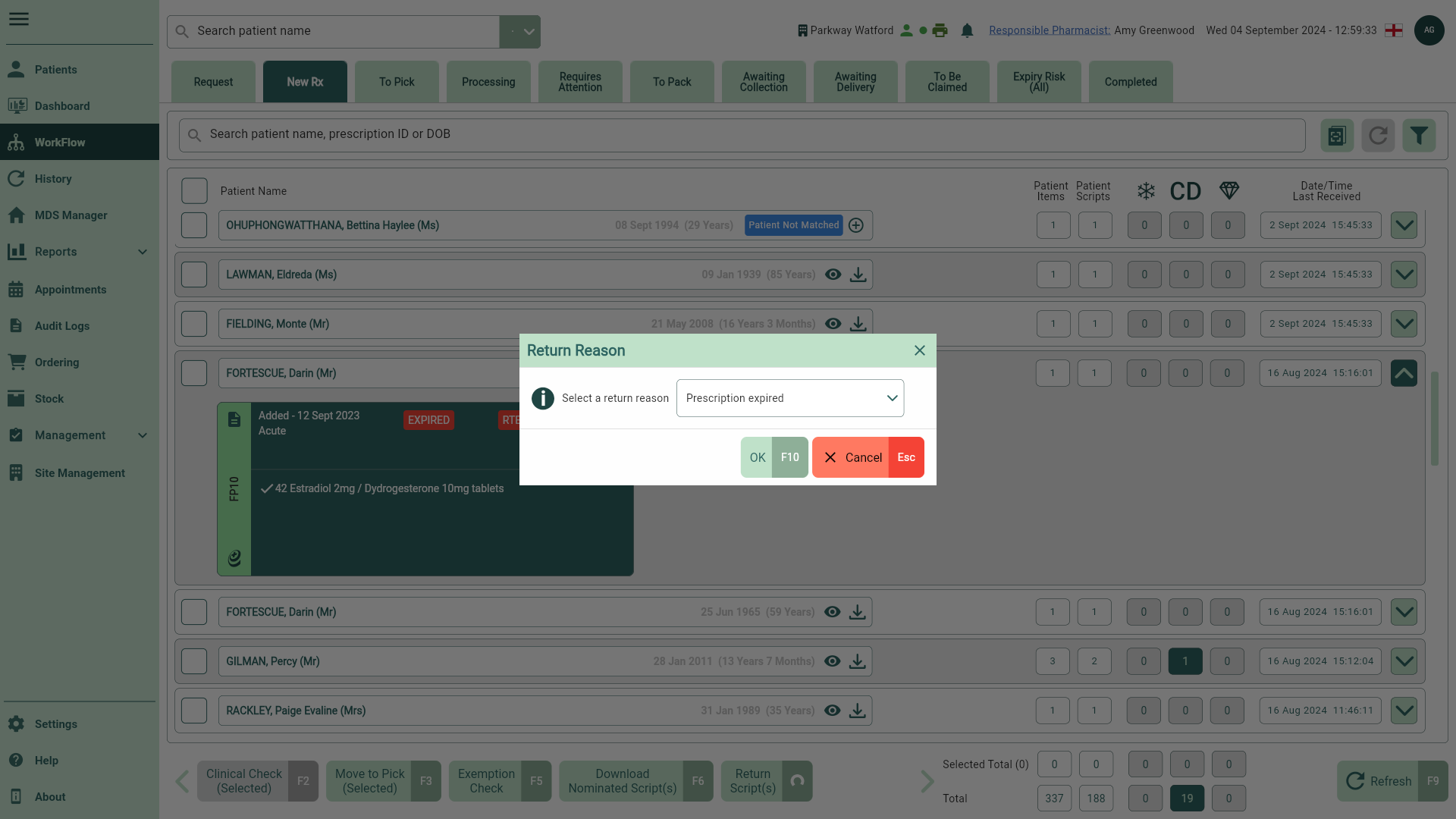
Once returned, the script will be moved to the Completed tab within the Workflow module. The prescription widget will update confirming the script has been returned successfully.
Returning prescriptions using Batch Scan
Use the Batch Scan functionality in Workflow to scan tokens and return them to the NHS Spine. You can access the Batch Scan function from the following tabs in Workflow:
- New Rx
- To Be Claimed
You will need to authenticate a valid NHS smartcard before you can return prescriptions. You can learn how to authenticate your smartcard in our Smartcard authentication article.
- To begin, open Workflow by selecting Workflow from the left-nav. The New Rx tab is selected by default.
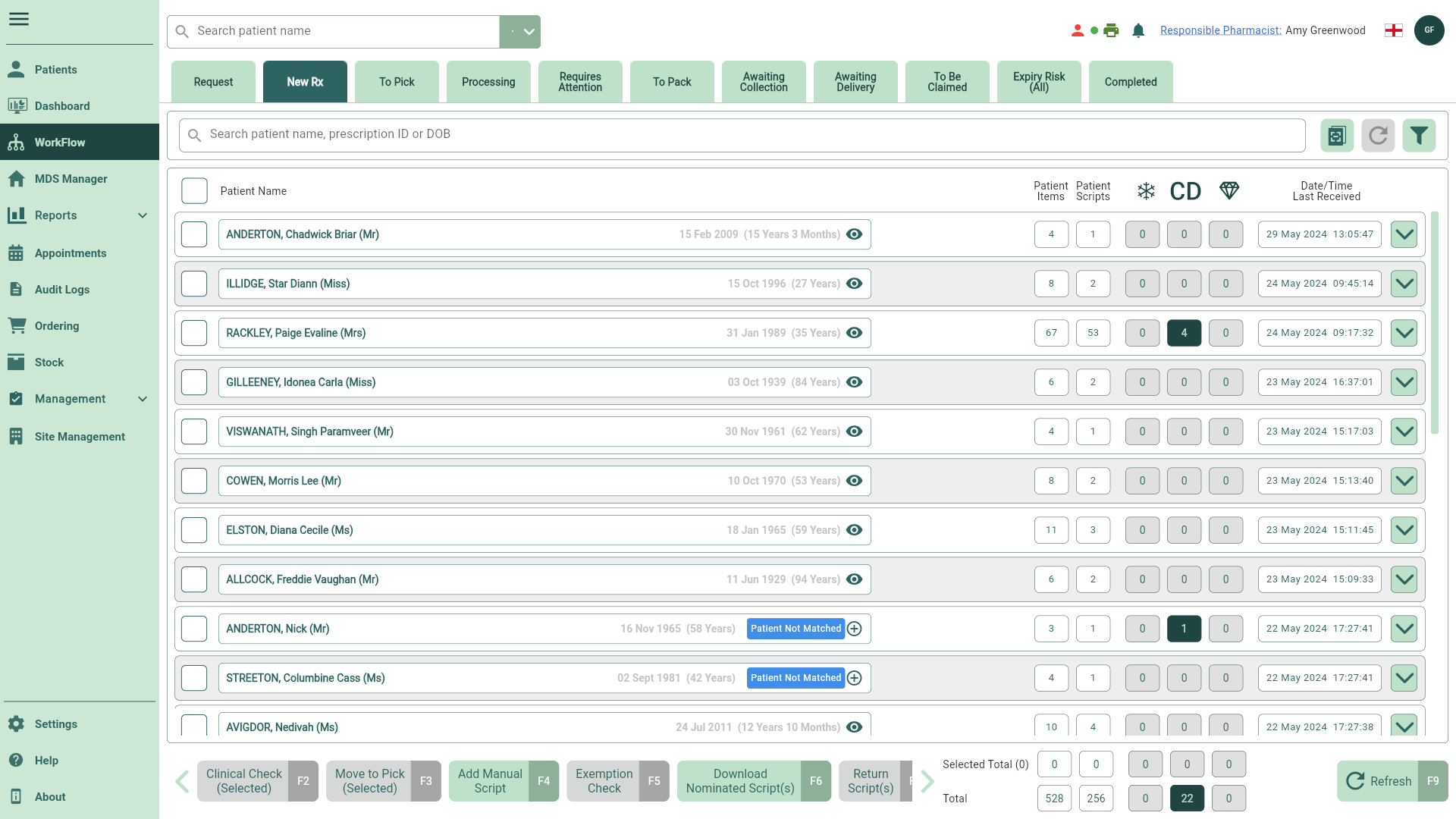
- Select the
Batch Scan icon. The Batch Scan window displays.
- By default, the Download tab is selected. To return scripts, select the Return tab.
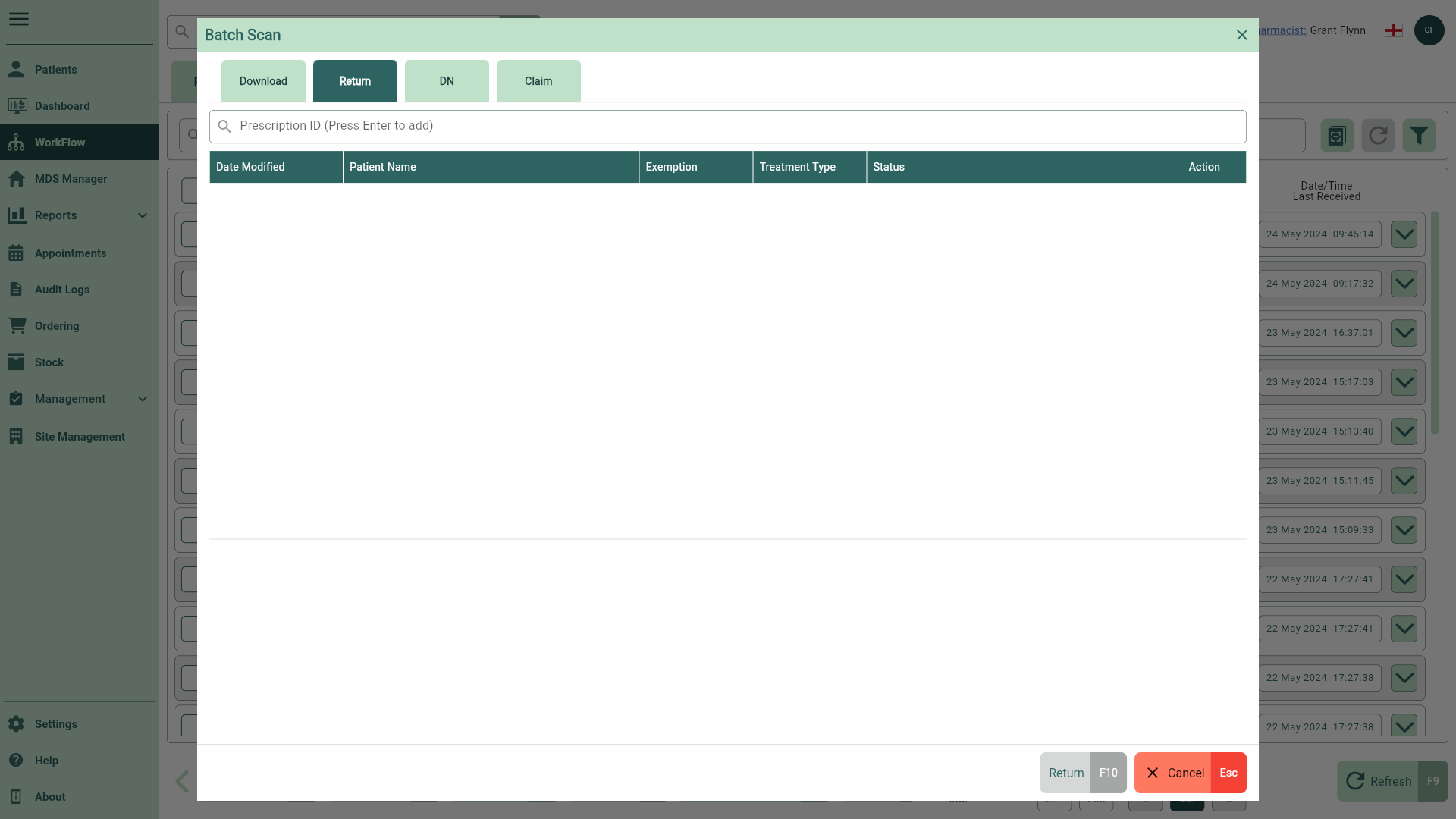
- Next, scan your token(s). Each prescription will display in the grid. You can perform the following actions using the fields below:
If you are unable to scan the prescription, you can type the Prescription ID into the Prescription ID search field and press [Enter] on the keyboard.
| Field | Description |
|---|---|
| Grid | At a glance, you can view the date the script was added/modified, the Patient Name, Exemption, Treatment Type and prescription status. Within the Actions column you can:
|
| Return Reason | Select a return reason from the Return Reason dropdown. Providing a return reason is mandatory, and will apply to all scanned scripts. You cannot proceed until this field is complete. |
| Prescription widget | Highlight a scanned script within the grid to display a prescription widget (or prescription box) to display all the useful information pertaining to an individual prescription, including the item(s) it contains, the prescription type and the date it was added.You can view the prescription in full by selecting the  View icon button and any EPS logs by selecting the View icon button and any EPS logs by selecting the  Note icon. Note icon. |
| [Return - F10] | Select to return the scanned script(s) to the NHS Spine. |
| [Cancel - Esc] | Select to cancel and close the window. |
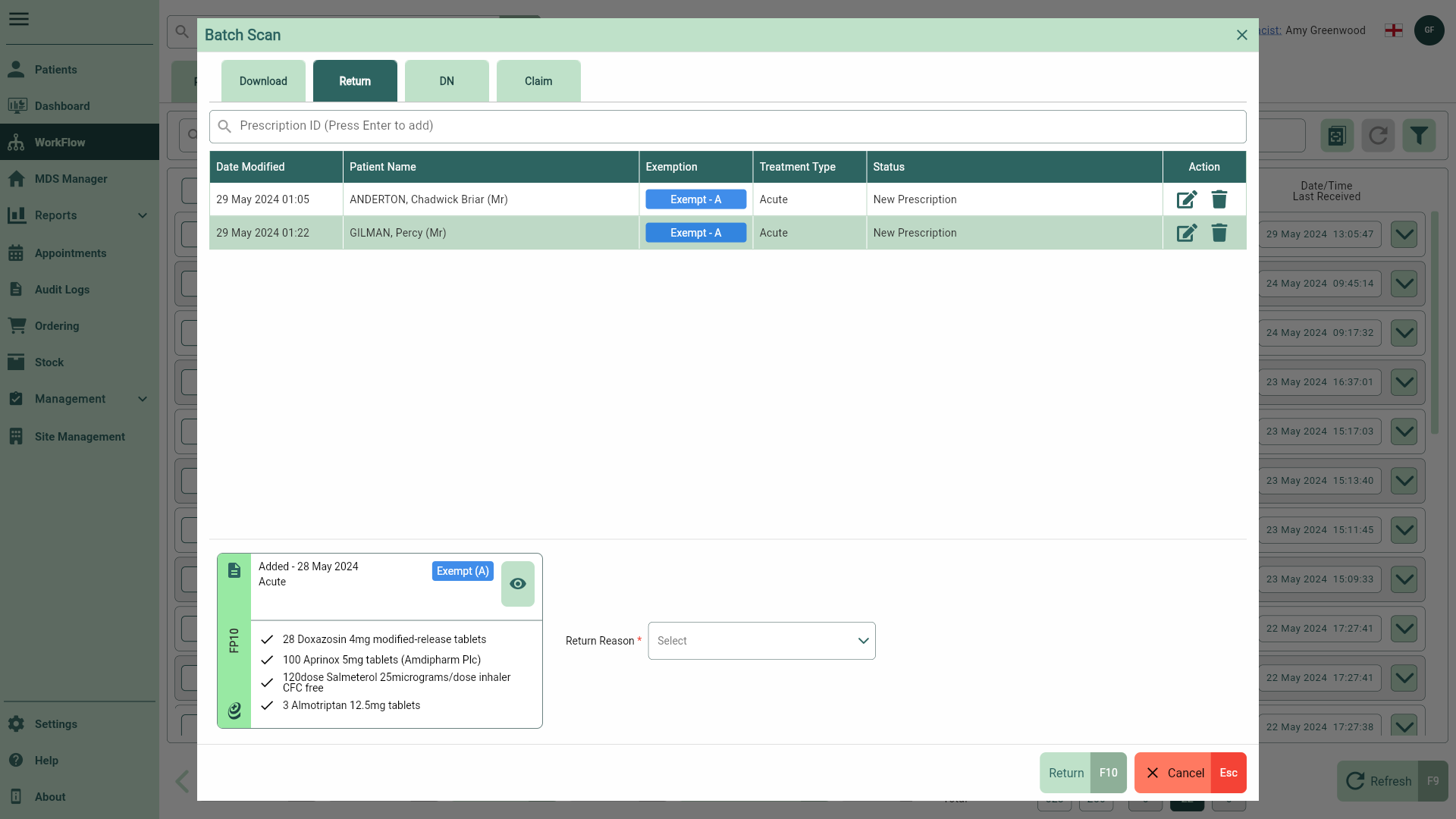
- Once you've finished scanning your token(s) select the [Return - F10] button to return your script(s) to the NHS Spine. A snackbar displays to confirm the scripts have been added to the return queue.
Once returned, the script will be moved to the Completed tab within the Workflow module. The prescription widget will update confirming the script has been returned successfully.
 Edit icon to open the Edit Script window
Edit icon to open the Edit Script window Delete icon to remove the prescription from the grid.
Delete icon to remove the prescription from the grid.