Downloading scripts
There are several ways you can download prescriptions. All methods have been described in this article, you can use the contents to navigate between the step-by-step processes.
Downloading nominated scripts
You can use the [Download Nominated Script(s) - F6] button on the New Rx Workflow tab to pull down the prescriptions for your nominated patients from the NHS Spine.
You will need to authenticate a valid NHS smartcard before you can access downloaded EPS prescriptions. You can learn how to authenticate your smartcard in our Smartcard authentication article.
Selecting the [Download Nominated Scripts - F2] button on the Select Script(s) step of the Dispensing Wizard is another way you can download prescriptions for all your nominated patients.
- To begin, select the New Rx tab in Workflow by selecting Workflow from the left-nav and the New Rx tab.
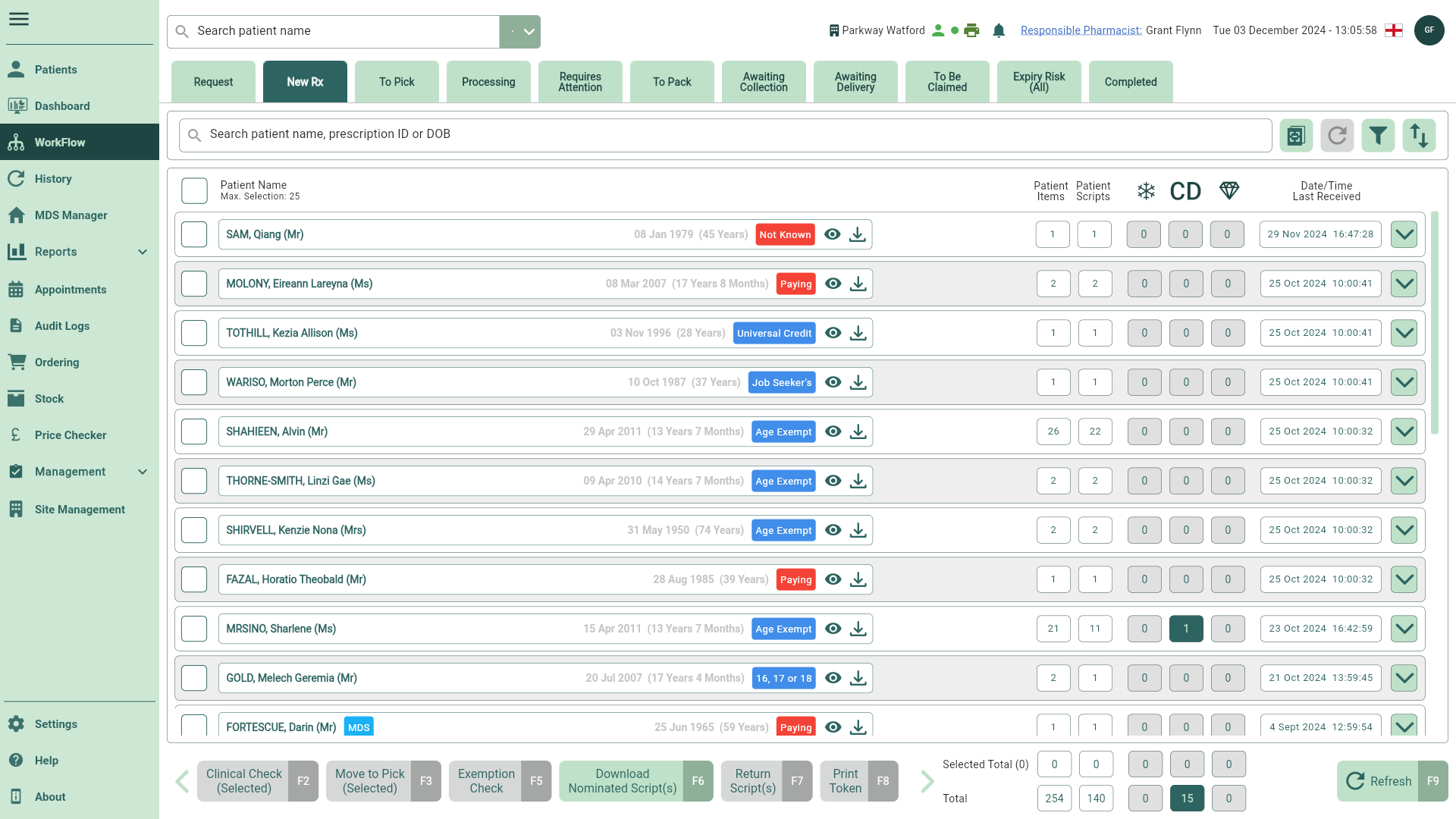
- Select the [Download Nominated Script(s) - F6] button. Snackbars will display to confirm your prescriptions have downloaded in batches of 25. A final snackbar will display to confirm once all available prescriptions have been downloaded.
You may need to select the [Refresh - F9] button on the New Rx Workflow tab to see the downloaded prescriptions.
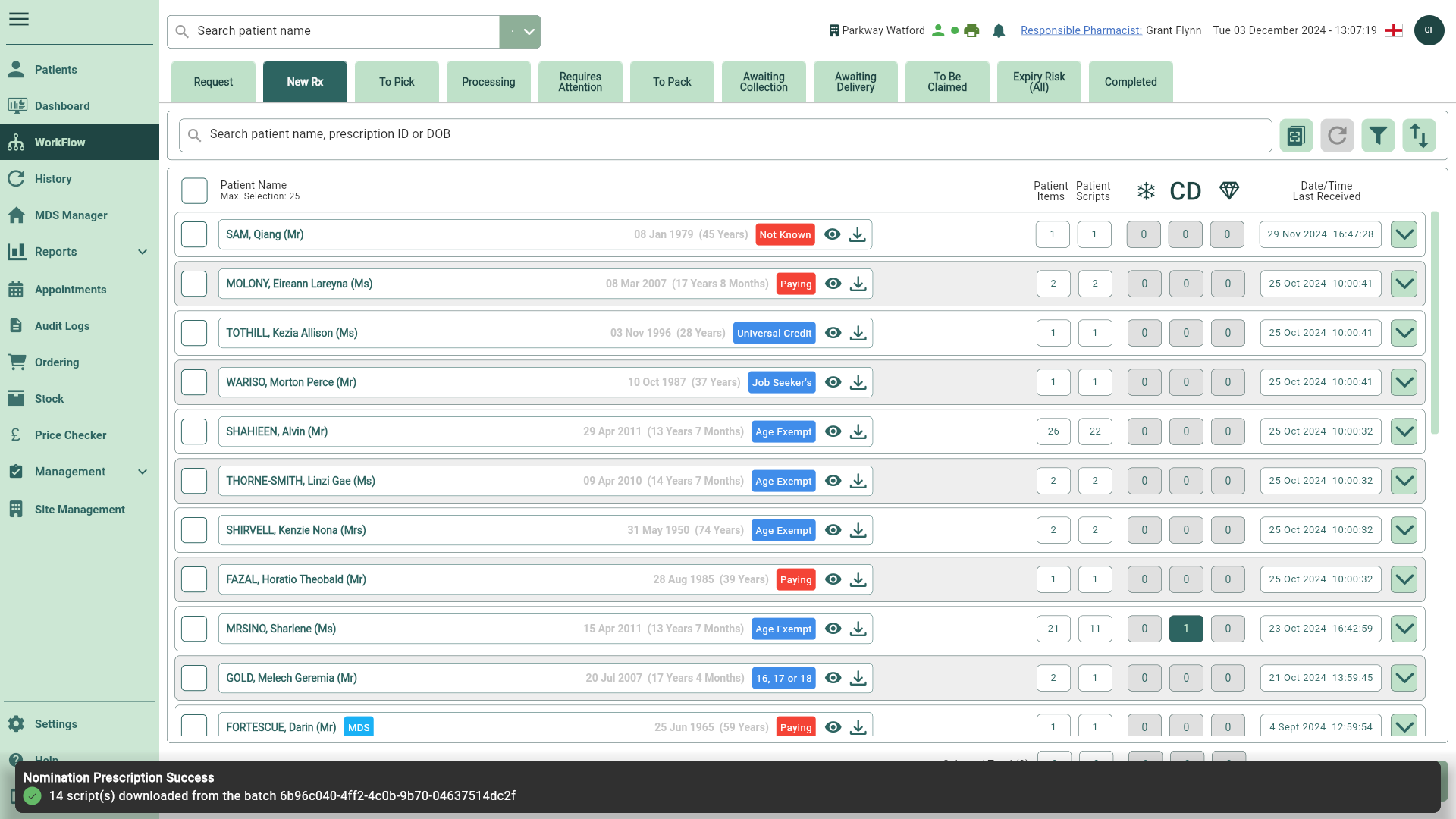
Downloading new EPS scripts using Batch Scan
Use the Batch Scan functionality in Workflow to scan tokens and download them as a batch. You can access the Batch Scan function from the following tabs in Workflow:
- New Rx
- To Be Claimed
You will need to authenticate a valid NHS smartcard before you can download EPS prescriptions. You can learn how to authenticate your smartcard in our Smartcard authentication article.
- To begin, open Workflow by selecting Workflow from the left-nav. The New Rx tab is selected by default.
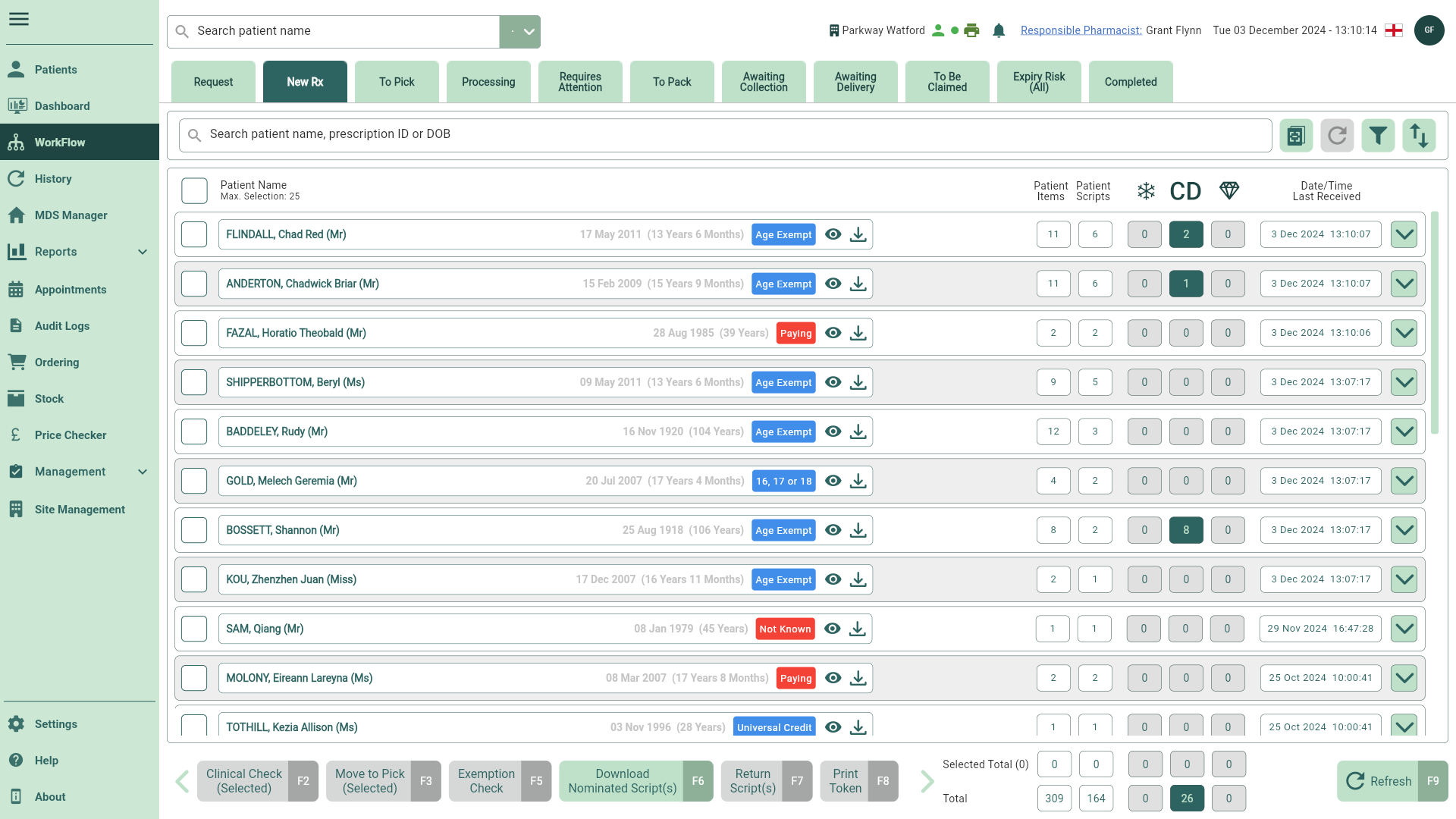
- Select the
Batch Scan icon. The Batch Scan window displays. By default, the Download tab is selected.
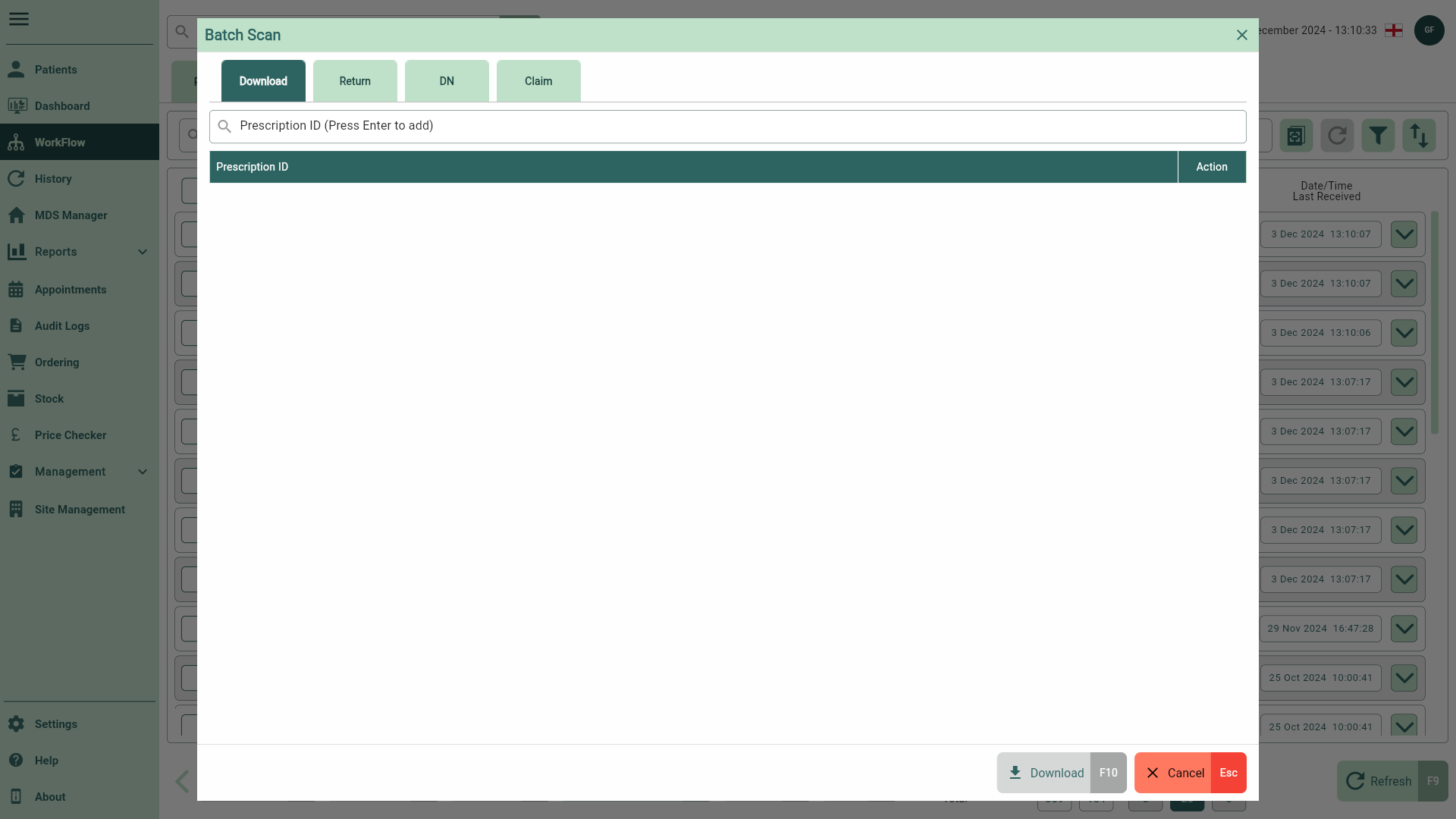
- Next, scan your tokens. The prescription ID's will automatically display in the grid.
If you are unable to scan the prescription, you can type the Prescription ID into the Prescription ID search field and press [Enter] on the keyboard.

- From here, you can:
- Select the
Delete icon in the Action column to remove a Prescription ID from the grid.
- Select the [Download - F10] button to download your scripts as a batch, a snackbar displays to confirm the scripts have been added to the download queue. Once complete, you will be returned to the New Rx tab and your tokens will be available for dispensing.
- Select the [Cancel - Esc] button to cancel the download and close the window.
- Select the
You may need to select the [Refresh - F9] button on the New Rx Workflow tab to see the downloaded prescriptions.