Completing packing
During packing, it is important to carefully pack each item to ensure that everything is accounted for and properly matched prior to dispensing to the patient.
A prompt will appear if an incorrect item or bag is detected during scanning, or if a duplicate scan is performed. You will need to rescan the correct item or bag.
- To begin, select the To Pack tab in Workflow by selecting Workflow from the left-nav and the To Pack tab.
Once a bag label has been generated, you can scan it while working anywhere in Workflow to jump directly to the corresponding patient and prescription.
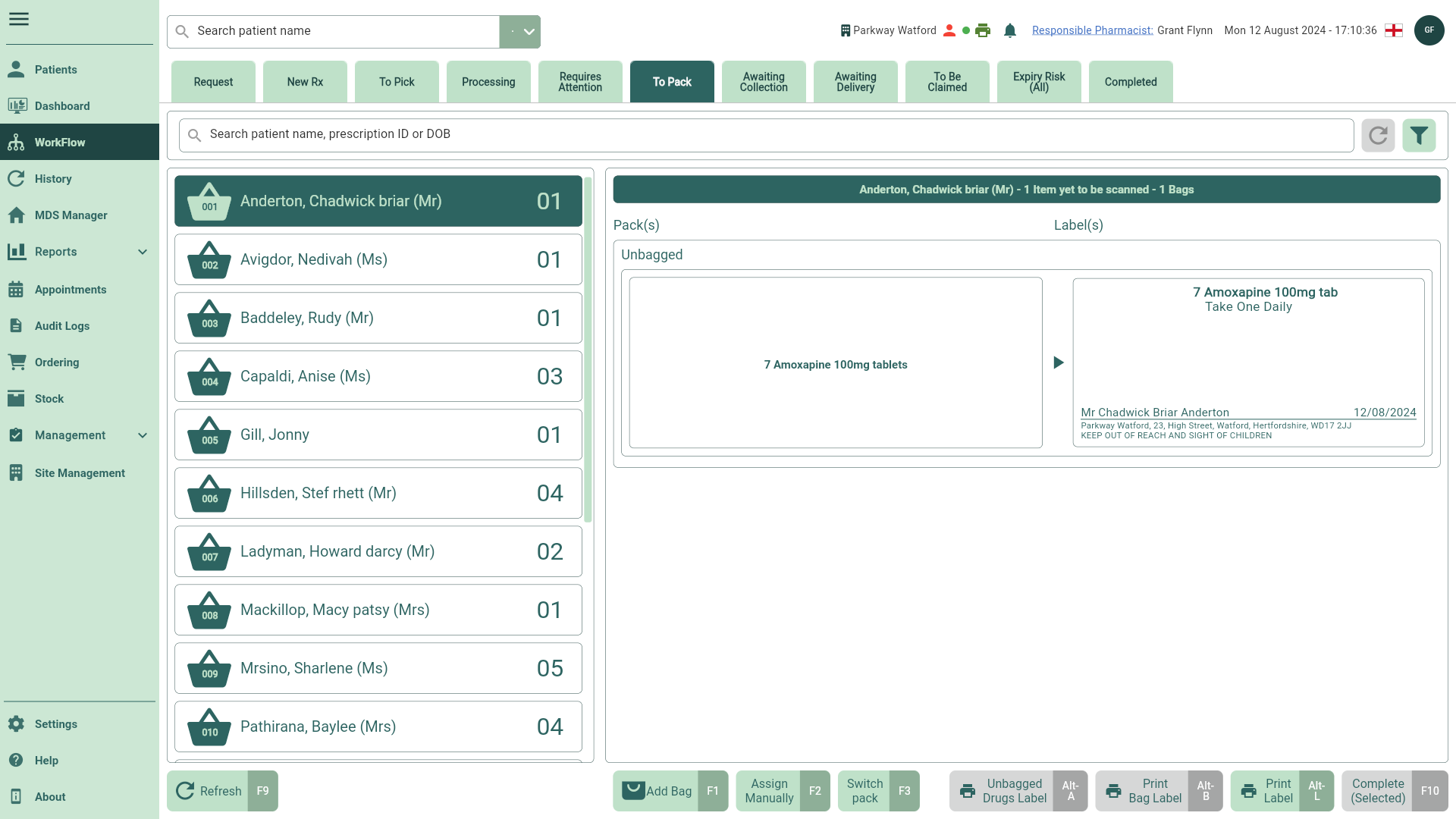
- Locate and select the required patient pack list from the left panel, if required you can use the filters to refine the grid.
You may need to select the [Refresh - F9] button on the To Pack Workflow tab to see any recent pack lists.
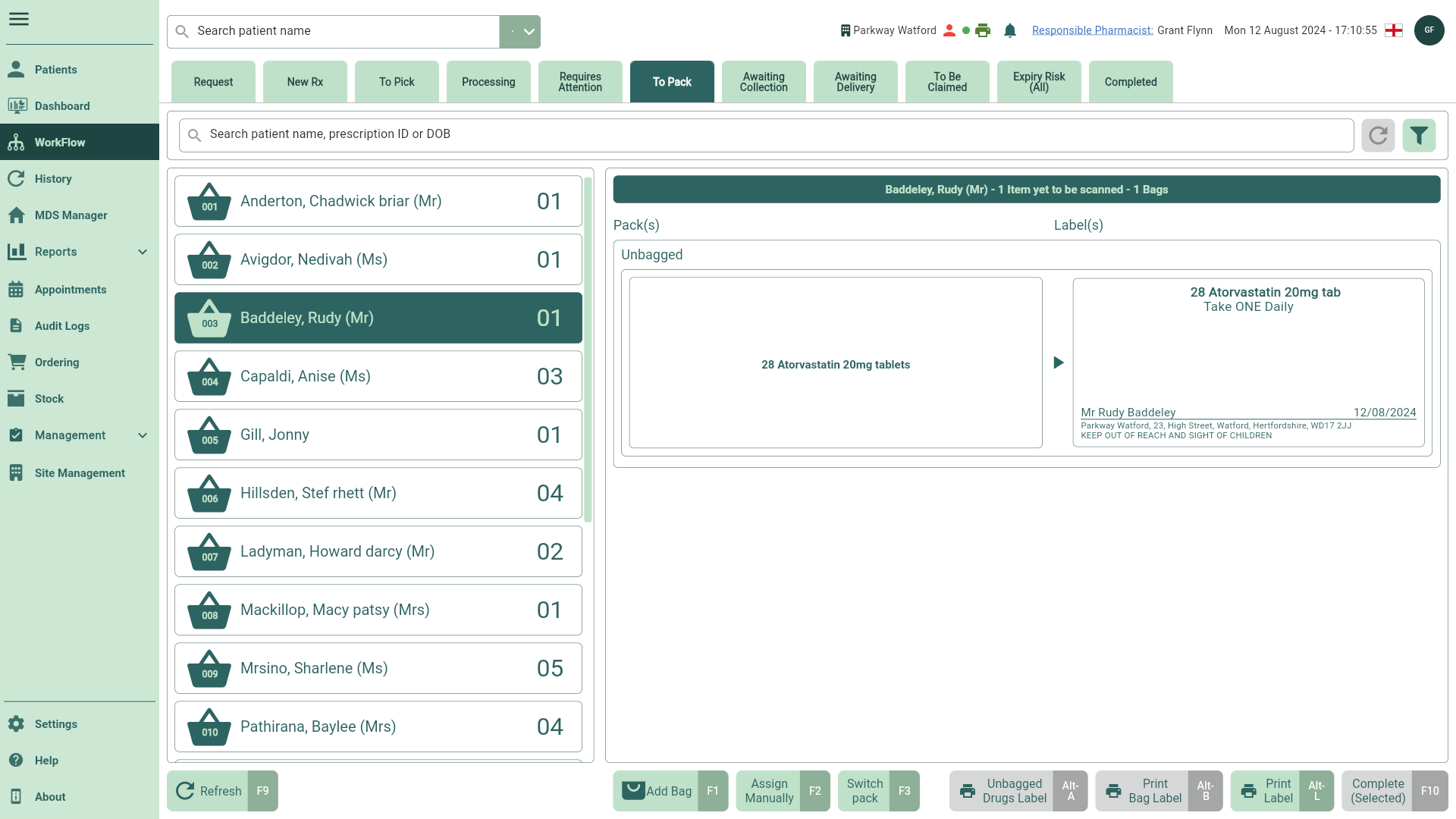
- Start scanning your items and continue until all items have been bagged. A snackbar will display each time an item is successfully scanned and added to the designated bag.
When a split pack (a partial pack of medication) is scanned in the To Pack tab, Apotec CRM will automatically mark the prescription as Accuracy check required. The script(s) will be moved to the Requires Attention tab in Workflow for review. While you can view these scripts in the patient’s chosen fulfilment tab, they cannot be marked as collected or delivered until the check is completed. You can learn how to complete the accuracy check using our Completing accuracy checks article.
You can add additional bags for larger quantities of items if required by selecting the [Add Bag - F1] button. When completing a split bag, any remaining unbagged items will remain in the To Pack tab until completed.
If a script contains ND items, these will be hidden during packing.
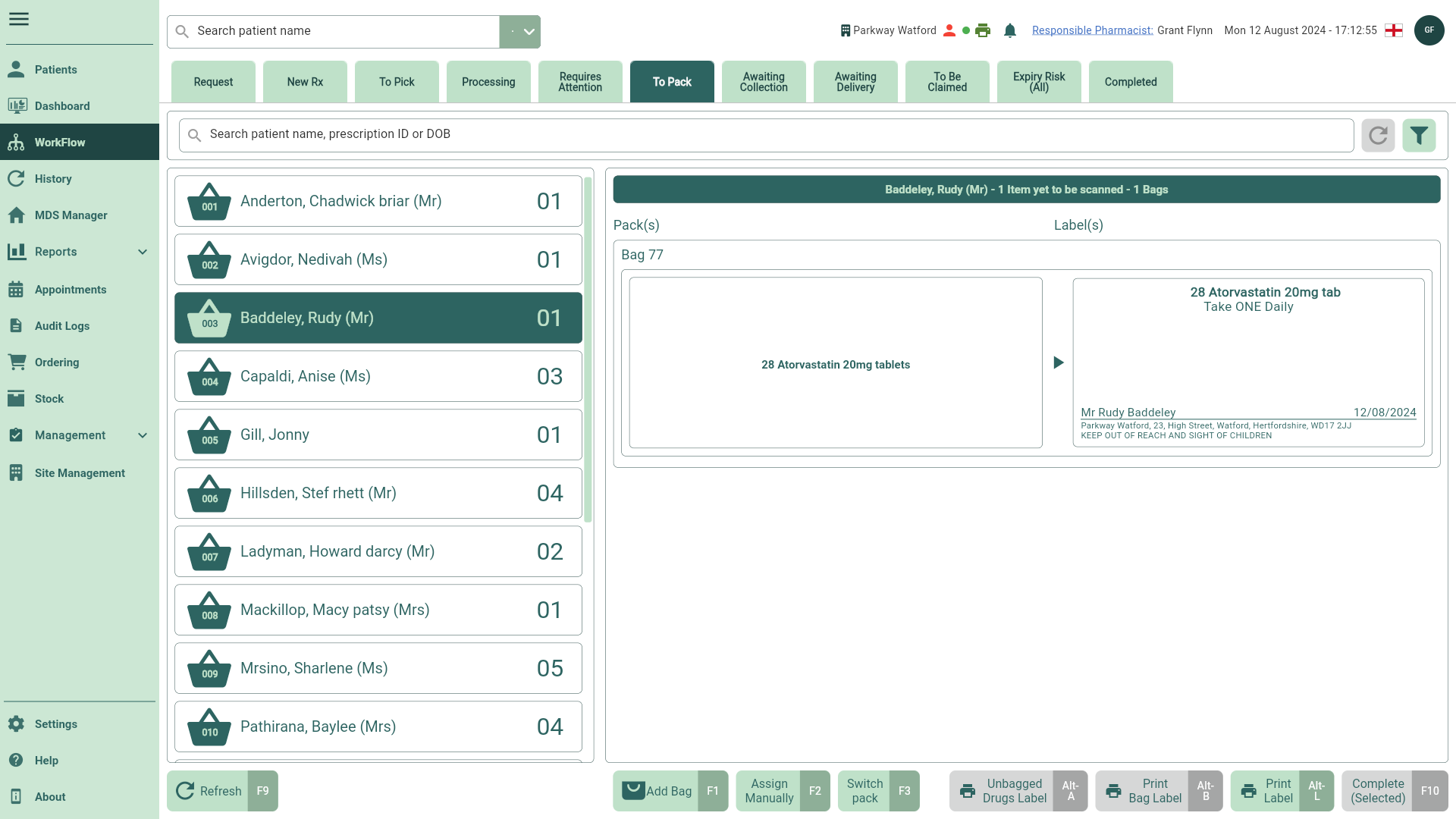
- Highlight your bagged items and select the [Complete (Selected) — F10] button to move the bag to the patient's selected fulfilment tab. Once complete, the To Pack tab is updated, and your bag labels are printed.
Prescriptions moved to the Awaiting Collection or Awaiting Delivery tab with an exemption status of Not Known will also appear in the Requires Attention tab once saved, with the reason Exemption marked as not known. This includes manual prescriptions that do not have an exemption status.
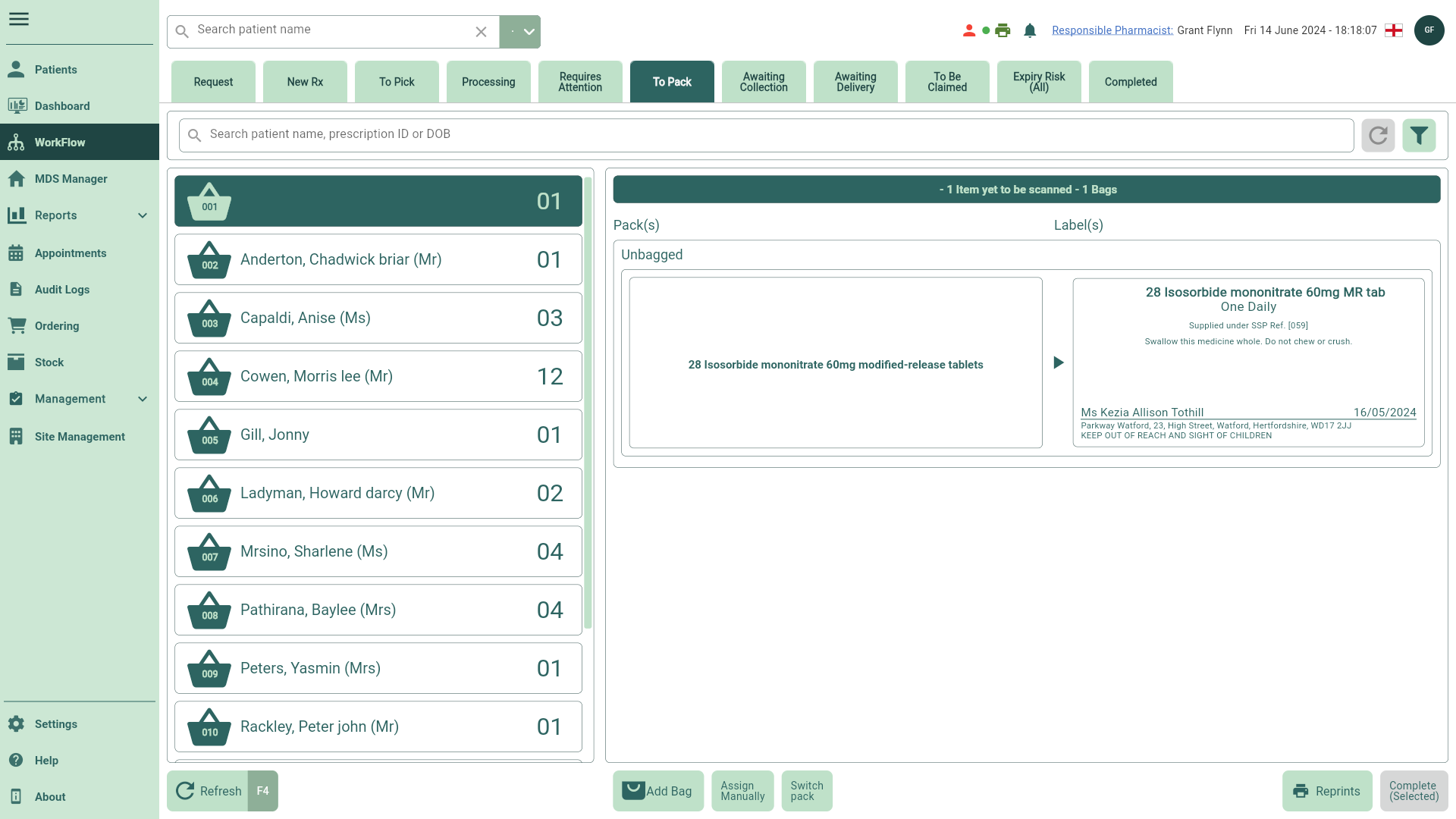
If configured in your application settings, you may be prompted to perform the following actions after the packing process is complete:
- Select or scan your bag to a location within your pharmacy. Learn more about Workflow settings using our Get to know Workflow article.
- Update the Order Basket. You can learn more about the Order Basket in our Dispensing Order Basket article.
- Send a dispense notification (DN) for your selected prescriptions. The CRM will then automatically send a claim. You will need to authenticate a valid NHS smartcard before you can send a dispense notification or claim. You can learn how to authenticate your smartcard in our Smartcard authentication article.
- Download the next eRD issue if additional repeats are available.