Adding dispenser endorsements
Our intuitive dispenser endorsement logic will provide suggested endorsements during dispensing. If these endorsements are not added within the dispensing flow, prescriptions with suggested endorsements will move to the Requires Attention tab on Workflow for you to review and add any necessary endorsements within the Edit Script window.
You will be unable to add an endorsement for a claimed EPS prescription outside its reclaim period.
- To begin, select the Requires Attention tab in Workflow by selecting Workflow from the left-nav and the Requires Attention tab.
- Select the prescription(s) that you wish to add an endorsement to.
You can use the Requires Attention Reason dropdown to filter the grid to show prescriptions with suggested endorsements by selecting the Suggested dispenser endorsements are missing and/or Possible SSP - review if endorsement is required options.
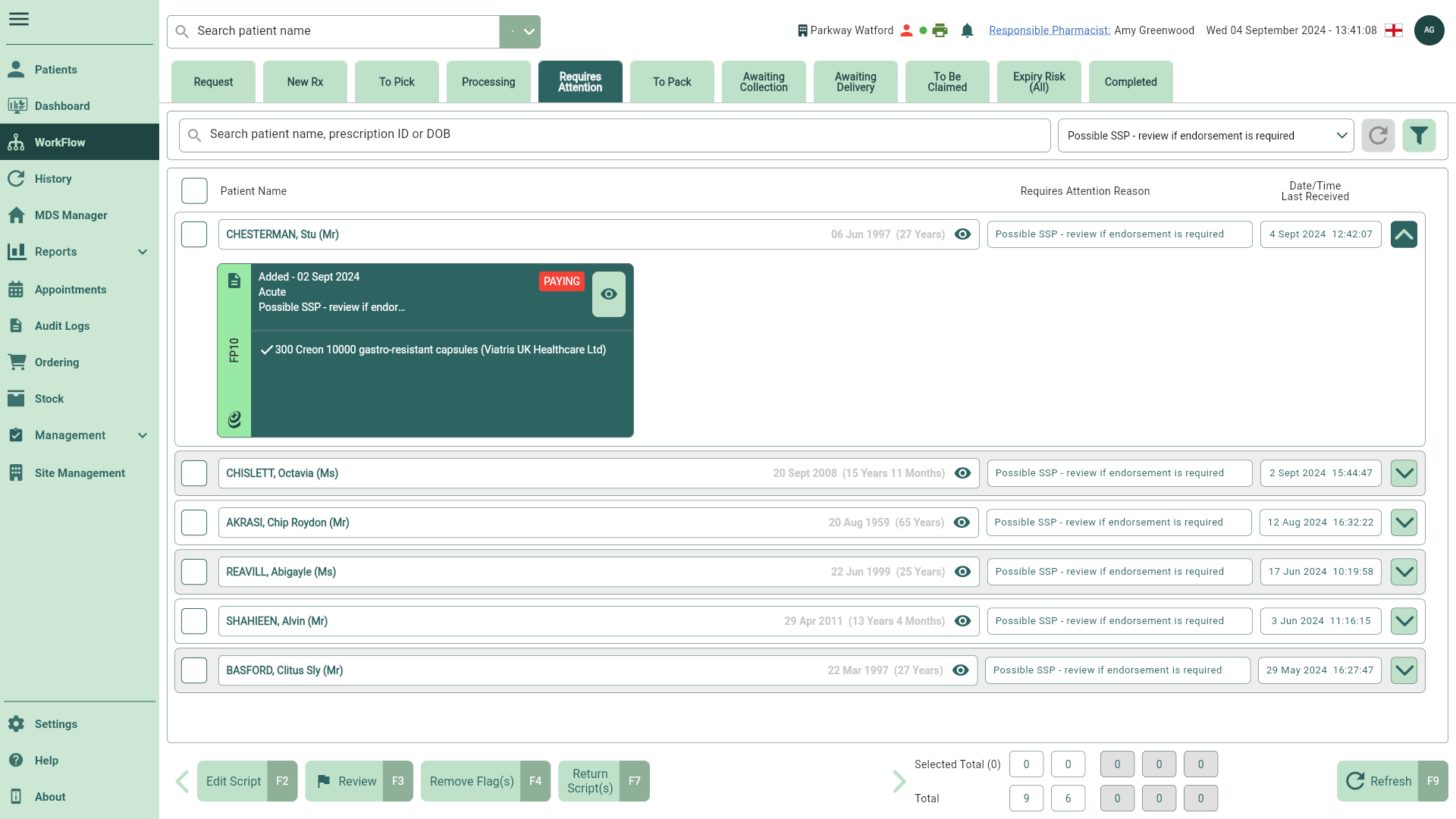
- Select the [Edit – F2] button to open the Edit Script window.
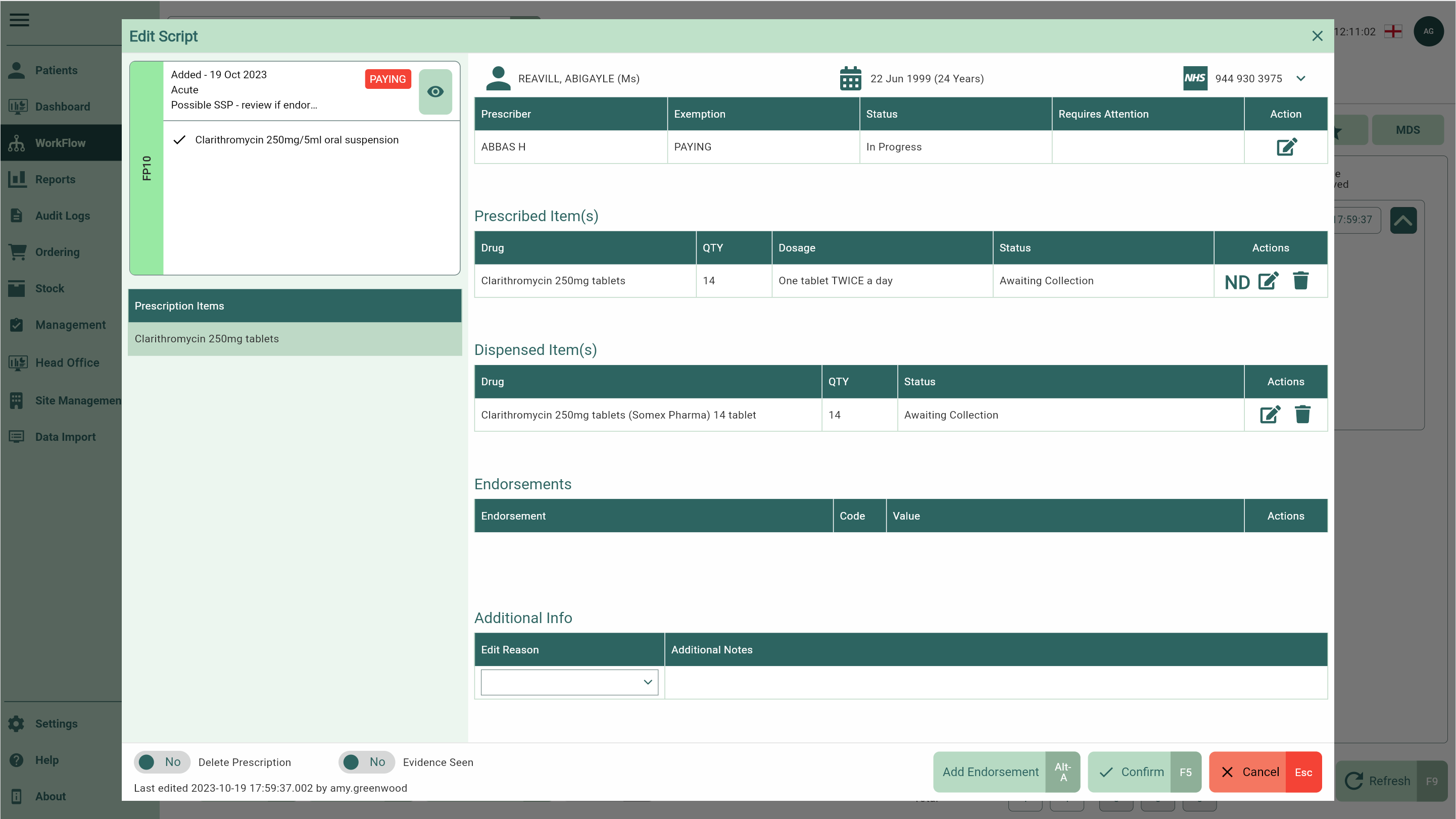
- Select the [Add Endorsement – Alt-A] button.
- The Dispensing Endorsement window displays. Select the required item to expand the dropdown menu.
- To add an endorsement, toggle the required Endorsement switch(es) to Yes and complete the fields in the Added Endorsement(s) table. You can add multiple endorsements by repeating the same steps.
Any suggested endorsement(s) will be displayed at the top of the dropdown menu.
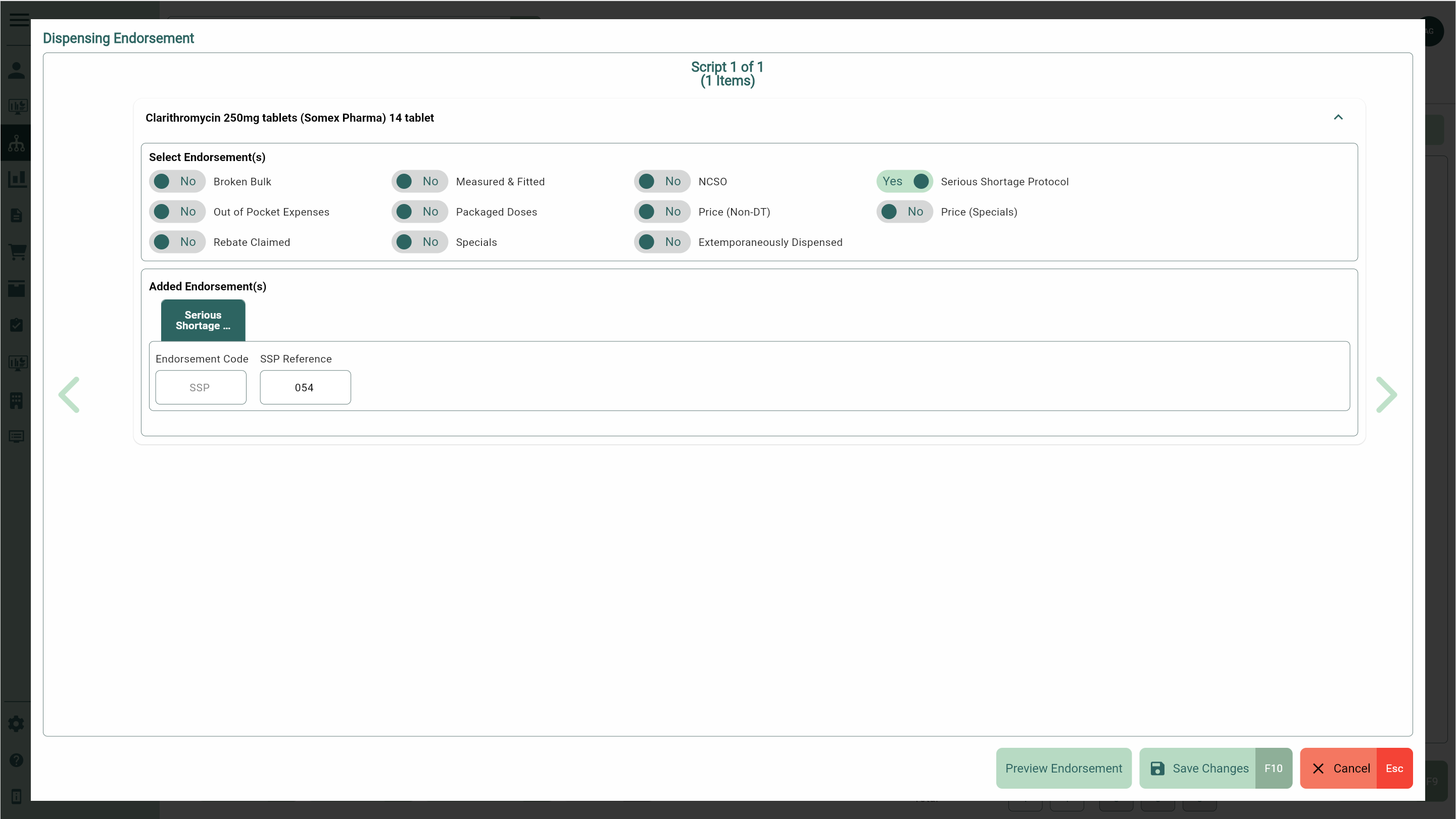
- Save your changes by selecting the [Save Changes - F10] button. Once you have added your endorsement(s), you'll return to the Edit Script window where your added endorsement(s) will now be displayed in the Endorsements table.
When SSP endorsements have been added to all relevant items on the script, the Requires Attention reason will be removed. Otherwise, the script will remain on the Requires Attention tab on Workflow.
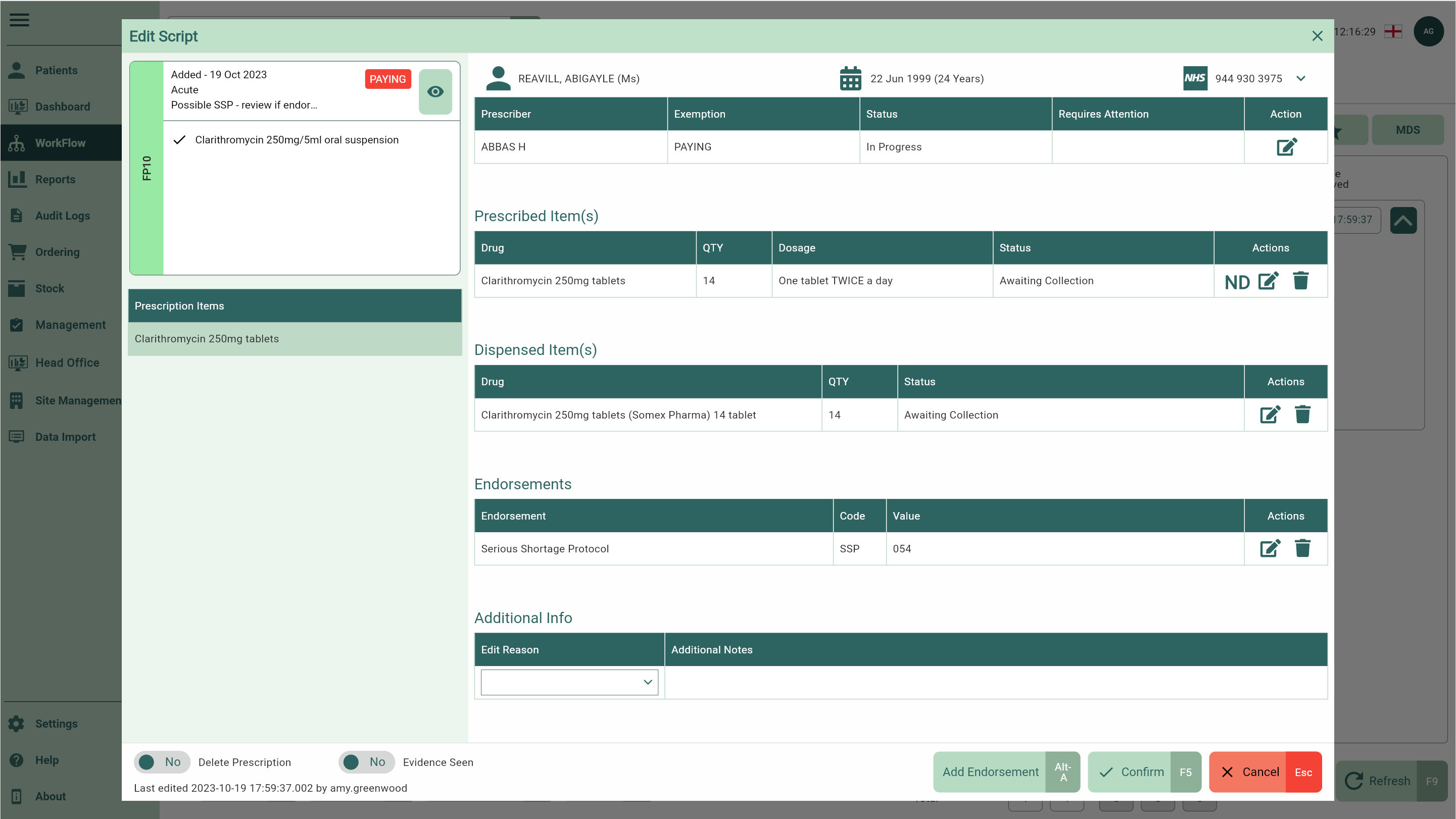
You can edit your added endorsement(s) by selecting the 