Workflow
Our Workflow module enables you to effectively manage your workload from downloading repeats, redeeming your Emergency Supplies and more.
To access Workflow, select Workflow from the left-nav and navigate to the required tab.
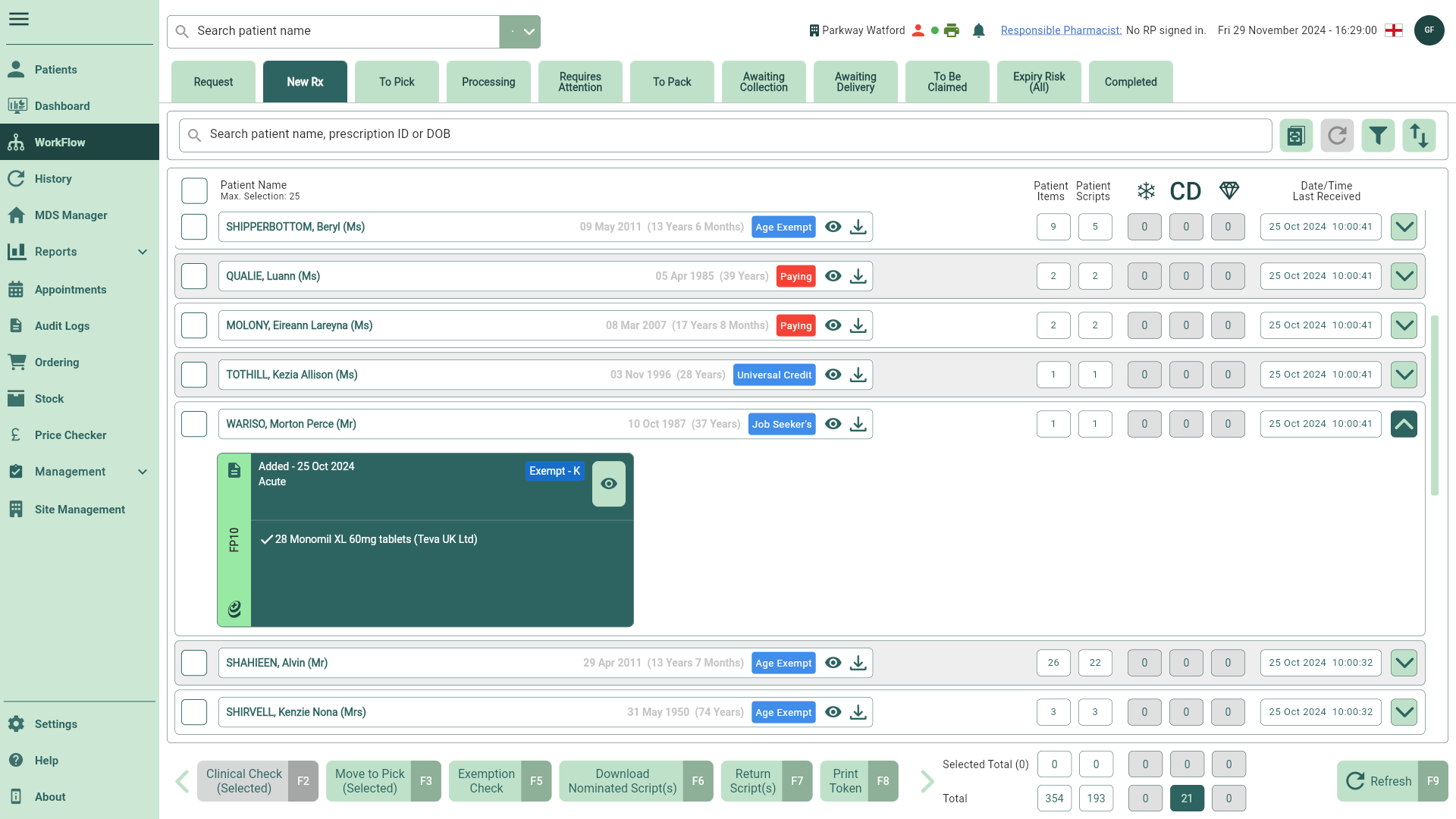
Getting Started with Workflow
Dispensing & Workflow FAQs
Here are some of our most frequently asked questions about dispensing in Apotec CRM.
Get to know Workflow
Effectively manage your workload from downloading repeats, redeeming your Emergency Supplies and more.
Request
View and manage your prescription requests in Workflow.
Creating requests
Create new requests and reminders from the New Request window.
Editing requests
You are able to edit your requests once created.
Updating requests
If required, request statuses can be manually updated.
Printing and sending requests
Once you have created a request, you can print and/or send it to the patient's prescribing organisation.
Running RMS reports
On the Request tab in Workflow you can view and print your Workload, Surgery Collection and Surgery Drop request reports.
New Rx
All your new EPS and manually added prescriptions will display on the New Rx tab in Workflow ready for processing.
Batch clinical checks
You are able to perform batch clinical checks on the New Rx tab.
Moving prescriptions to pick
Validate your scripts and move them to pick.
Exemption checks
You are able to perform a manual exemption check.
Downloading scripts
Learn how to download prescriptions.
Returning prescriptions
On occasion a script may need to be returned to the Spine.
To Pick
Learn how to select multiple prescriptions to create picking lists.
Creating picking lists
Learn how to create a picking list for your patient(s) and item(s) to streamline your dispensing process.
Creating and printing pick lists
To assist with product selection, you can create pick lists and print them.
Processing
Scan your items into baskets as you process your pick lists.
Manually adding items for processing
Manually change the dispensable pack if required
Printing pick lists
You can print a copy of your pick list(s) from the Processing tab.
Pick list preview
Use our preview function to view a digital version of your picking list(s).
Completing processing
Learn how to complete processing by scanning your picked items into their relevant baskets.
Requires Attention
Use the Requires Attention tab to manage your scripts marked as requiring attention. Learn how to redeem Emergency Supplies, add dispenser endorsements and complete your clinical checks.
Editing prescriptions
You may be required to make amendments to your prescriptions after the prescription has been processed/saved.
Returning prescriptions
On occasion a script may need to be returned to the Spine.
Redeeming owings
On the Requires Attention tab of the Workflow module, you can redeem multiple scripts for multiple patients.
Completing clinical checks
Perform a clinical check for patient's that have been flagged as Clinical check not completed.
Completing accuracy checks
Learn how to complete an accuracy check for scripts that have had items manually added or assigned.
Adding dispenser endorsements
If required you can add an endorsement within the Requires Attention tab.
Redeeming Emergency Supplies (ES)
Emergency Supply (ES) scripts are stored on the Requires Attention tab of the Workflow module.
Removing Requires Attention flags
You are able to manually remove Requires Attention flags for certain reasons.
Exemption checks
You are able to perform a manual exemption check.
Reprinting owing labels
You are able to reprint owing labels from the Requires Attention tab in Workflow.
To Pack
Pack your bags by scanning packs and item labels.
Assigning items manually
Learn how to assign your items to bags manually.
Completing packing
Pack each item and perform an accuracy check to ensure that everything is accounted for and properly matched prior to dispensing to the patient.
Reprinting labels in To Pack
You can reprint bag and dispensing labels from the To Pack tab on Workflow.
Awaiting Collection
Assign bags to locations within your pharmacy ready for collection.
Handing out prescriptions
Complete the dispensing process by handing out your prescriptions.
Moving script locations
Store or relocate your selected script(s) within a designated area in your pharmacy.
Editing prescriptions
You may be required to make amendments to your prescriptions after the prescription has been processed/saved.
Exemption checks
You are able to perform a manual exemption check.
Awaiting Delivery
Send your prescriptions for delivery.
Completing deliveries
Complete your deliveries and send your scripts to the To Be Claimed tab.
Editing prescriptions
You may be required to make amendments to your prescriptions after the prescription has been processed/saved.
Exemption checks
You are able to perform a manual exemption check.
To Be Claimed
Learn how to send and withdraw dispense notifications and proceed to send claims.
Editing prescriptions
You may be required to make amendments to your prescriptions after the prescription has been processed/saved.
Sending dispense notifications
After a prescription has been fulfilled and collected by the patient it is necessary to send a dispense notification.
Withdrawing dispense notifications
If required, you can withdraw your dispense notification(s).
Sending claims
After your dispense notification(s) (DNs) have been sent you, can claim reimbursement by sending a claim to the NHS Prescription Services.
Downloading next repeats
Learn how you can download the next issue of your repeat prescriptions.
Returning prescriptions
On occasion a script may need to be returned to the Spine.
Exemption checks
You are able to perform a manual exemption check.
Expiry Risk
Locate your scripts nearing expiry.
Completed
All your completed EPS and manually added prescriptions will display on the Completed tab in Workflow.
Editing prescriptions
You may be required to make amendments to your prescriptions after the prescription has been processed/saved.
Downloading next repeats
Learn how you can download the next issue of your repeat prescriptions.
Running the claims report
Generate an EPS claim report to obtain an indication of the number of EPS R2 prescriptions that you have claimed within a given month.